今までコツコツと頑張ってきた牛山くんと猫田さん。そろそろ二人は本格的なプログラミング学習に入るようです。

本格的にプログラミングを学び始める前に、準備しておいたほうがいいものはあるんですかね?



んー どうだろうねぇ



そういえば、二人はエディタを決めましたか?



そういえば決めてなかったね。 危うくメモ帳でやるところでした



とりあえず有名なものでいいかな、と思っていたんですけど……



有名なエディタもいくつかありますからね。では、今回は有名なエディタの1つ、Atomを特集しましょうか。1つのエディタを詳しく知れば、他のエディタとの比較もしやすいでしょう
簡単にわかる!Atomってどんなテキストエディタ?
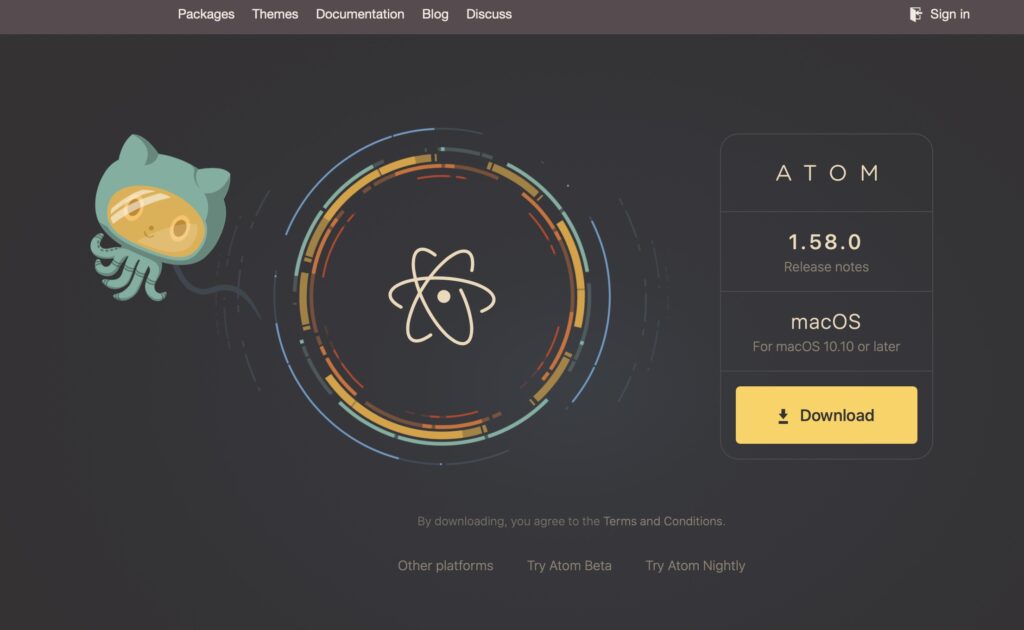
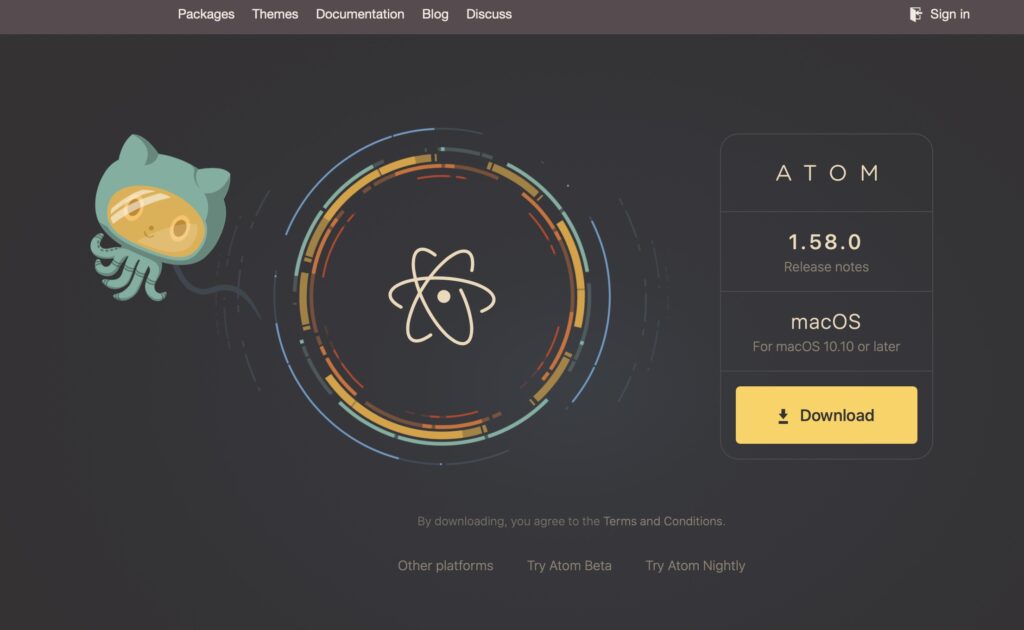
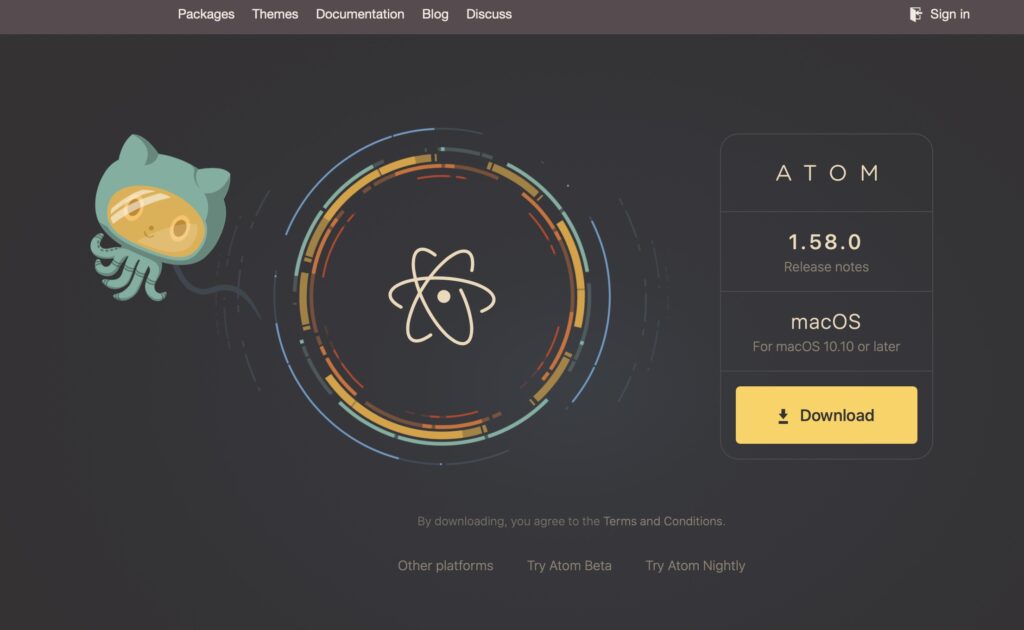
Atomは、GitHub(ギットハブ)という会社が開発した高性能エディタです。GitHubはプログラマー業界では有名な「ソースコード管理サービス」。GitHubとの連携はもちろん、プログラマーには便利な機能が盛りだくさんのエディタです。
Windows、Mac、Linuxなどに対応しているため、OSを選ばずUIの使いやすさも大きな魅力といえるでしょう。ATOMエディタは完全無料で使えます。



そういえば、エディタには無料のものと有料のものがあるんだっけ



使いやすくて無料なら、言うことないですね
Atomを使うメリット・デメリット






続いて、Atomのメリットを紹介しましょう
Atomを使う3つのメリット
Atomを使うメリット①:無料でありつつ高い性能を誇る



無料でありつつ性能も高い。やはりこれが最大の魅力でしょうね
有料のテキストエディタが優秀なのは当然ですが、Atomエディタは「無料」でありながら非常に高い性能のアプリです。導入や操作がスムーズにおこなえるだけではなく、プログラミングの作業効率を高めるサポートもしてくれます。
Atomを使うメリット②:パッケージでどんどん拡張できる



実はエディタって、非常に多くの機能があるんですよ。使いたい機能をパッケージという名の拡張機能で追加していく形が多いですAtomにもパッケージがたくさんあり、これらを追加すると使い勝手は格段に良くなります
Atomは、もともと使いやすいテキストエディタですが、効率性をさらにアップさせるためにもパッケージの導入は必須です。入れておくべきパッケージに関しては、後ほど説明します。
Atomを使うメリット③:設定と操作が簡単
Atomは多機能エディタですが、同時に初心者向きでもあります。設定や操作が簡単に行えるように設計されており、デザイン自体が直感的に利用できるように工夫されているからです。設定が1つの画面で確認できるのも、初心者にはわかりやすくて良いでしょう。
Atomのデメリット



なんかいいことばかり言っているけど、どうせダメな部分もあるんでしょ?



実は1つ大きな欠点があるんですよねぇ。Atomは「重い」んですよ
Atomは他のエディタと比べて重く、起動までに時間がかかる。そんな意見も少なくありません。しかし、重さを解消する方法もあるので、以下の解消法を実行してみてください。
デメリットの解消法①:不要なキャッシュを削除する
不要なパッケージをアンインストールしてみましょう。そうすれば重さが解消されることもあります。
デメリットの解消法②:自動アップデート機能を「無効」に設定する
Atomはデフォルトで、自動アップデート機能が有効になっています。この自動アップデート機能を無効化すると、重さが解消される可能性があります。



Atomを使っていて少しでも重さを感じるのなら、まずはこの2つを試してみてくださいね
Atomの便利なパッケージ6選






さっき、パッケージの話をされていましたけど、具体的にはどんな拡張機能があるんですか?



パッケージはとてもたくさんあるので、初心者でも使いこなしやすくて便利なものを厳選して紹介しますね
①:atom-beautify
「atom-beautify」はコードの自動整形をしてくれるとても便利な機能です。主要な言語やモダンな言語をほぼ網羅してくれているのでWeb開発者に限らず、Atom使用者なら取り敢えず入れるべきパッケージですね。
②:japanese-menu
「japanese-menu」はメニューを日本語化してくれます。英語でも問題ないなら不要ですが、初期設定の時だけでも入れておくと安心です。



日本語対応してくれるのはいいね
③:sync-settings
「sync-settings」はAtomの設定をGitHub経由で同期してくれます。作業環境の移行時や、作業PCが複数台あるときに便利なパッケージです。



職場と家でPCを使い分けている方は必須のパッケージですよ
④:highlight-selected
特定の単語にカーソルを当てると、ファイル内の同じ単語がハイライトされます。ファイル内で定義した変数がどこで使われているか確認する時など、簡単にチェックできます。とくに修正時に役立つパッケージです。
⑤:show-ideographic-space
「show-ideographic-space」は、全角スペースをわかりやすく可視化してくれるパッケージです。



プログラミングで全角スペースを使ってしまうとエラーが起こりやすいでしょう。それを防ぐためのものです



こういうのって、地味だけどいちばん使えたりするよねー
⑥:project-manager
プロジェクトフォルダーを予め登録しておいて、いつでも画面に呼び出すことができるパッケージです。これによってフォルダからAtomを開く手間が省けます。



Atomには他にもたくさんのパッケージがあるので、自分好みにカスタマイズできますよ
Atomのインストール方法



Atomは無料で利用することができますので、まずはダウンロードして、PCにインストールしてみましょう。OSによってインストール方法が多少違いますので、それぞれ説明します。
WindowsにAtomをインストールしてみよう



Windowsへのインストール手順はこちらです。とくに難しいことはありません
- Atom公式サイトにアクセスする
- インストーラーをダウンロードする
- exeファイルを実行し、インストールする
- 終了するとソフトが起動する
MacにAtomをインストールしてみよう



MacへのインストールもWindowsと大差はありません。他のアプリケーションを利用する場合と同様に進めていけば大丈夫です
- Atom公式サイトにアクセスする
- downLoad for Macをクリックする
- zipファイルをダウンロード後、解凍を行う
- アイコンをアプリケーションフォルダへドロップする
Macの場合、手順を完了するとポップアップで「Atomはインターネットからダウンロードされたアプリケーションです」と表示される場合がありますが、「開く」をクリックすればAtomを起動できます。
プログラミング初心者向け『Atomエディタ解説』まとめ






こんな感じですかね。今回はあくまで初心者向けにAtomの解説をしましたよ
他にもAtomには検索・置換・マクロ機能やHTMLをリアルタイムでプレビューする機能、CSSのカラーコードを視覚的に色付けしてくれる機能などがあり、自分好みにカスタマイズできます。



無料でこんなにいろいろな機能があるのは、すごいなぁ



「重いかも知れない」という話でしたけど、無料なのでとりあえずインストールしてみましょうか。あまり重くて使いづらいなら、そのときに考えればいいような気がします



そうしようそうしよう

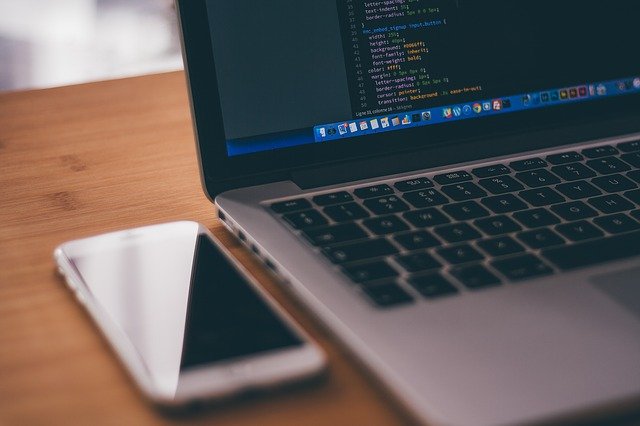


コメント