CapCutを使ったパソコンでの動画編集方法の説明です。この記事を読めば、誰でも今日から簡単に動画が作れるようになります。
なお、この記事はパソコンで動画編集する人のためのものです。スマートフォンでCapCutを使いたい方は、こちらの記事をご覧ください。
1:CapCutのインストール
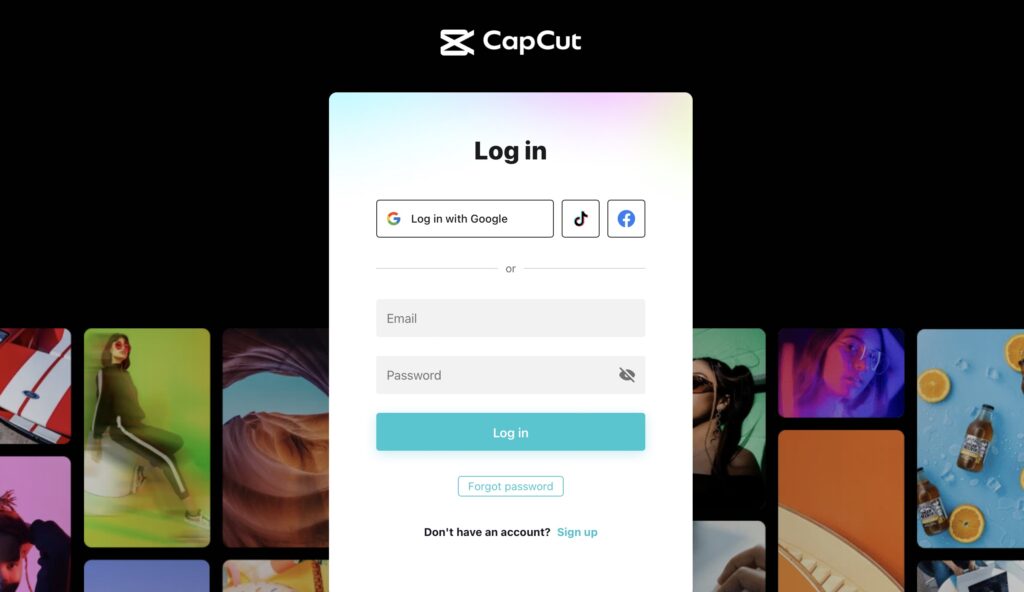
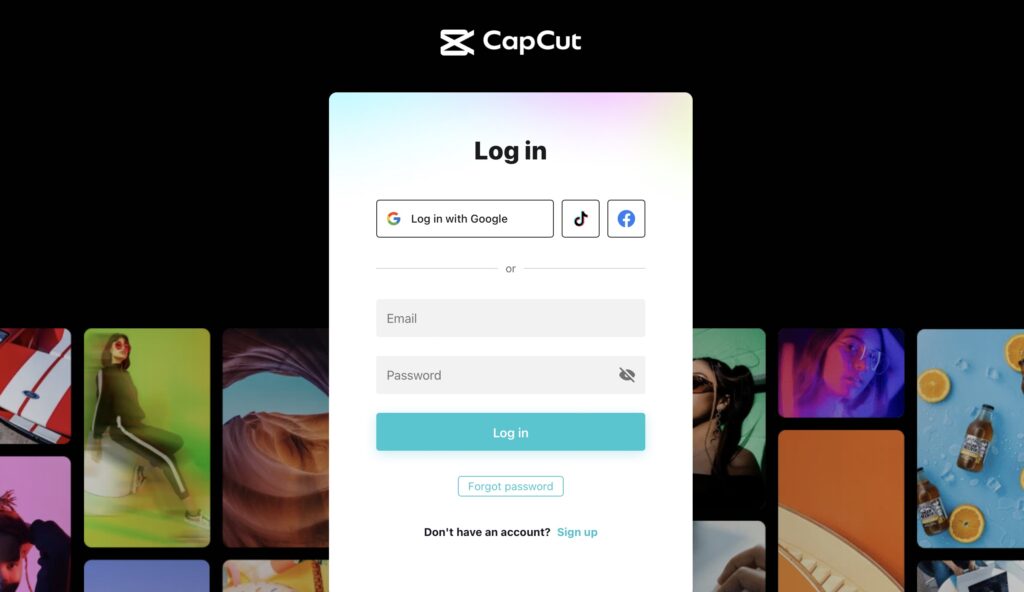
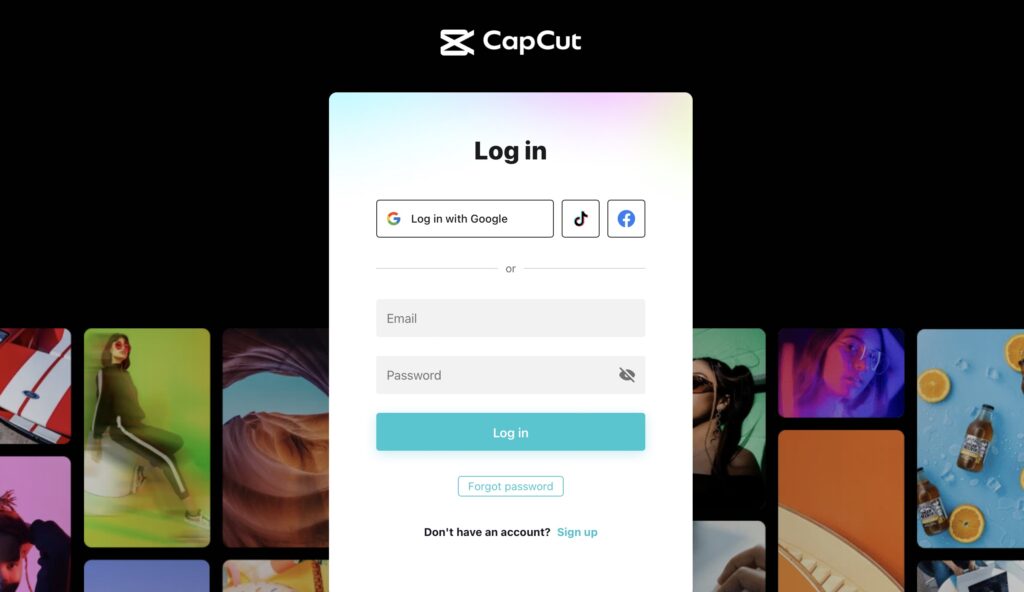
まずはじめに、公式サイトに行き、Googleアカウントもしくはメールアドレスで登録をしましょう。登録は無料です。
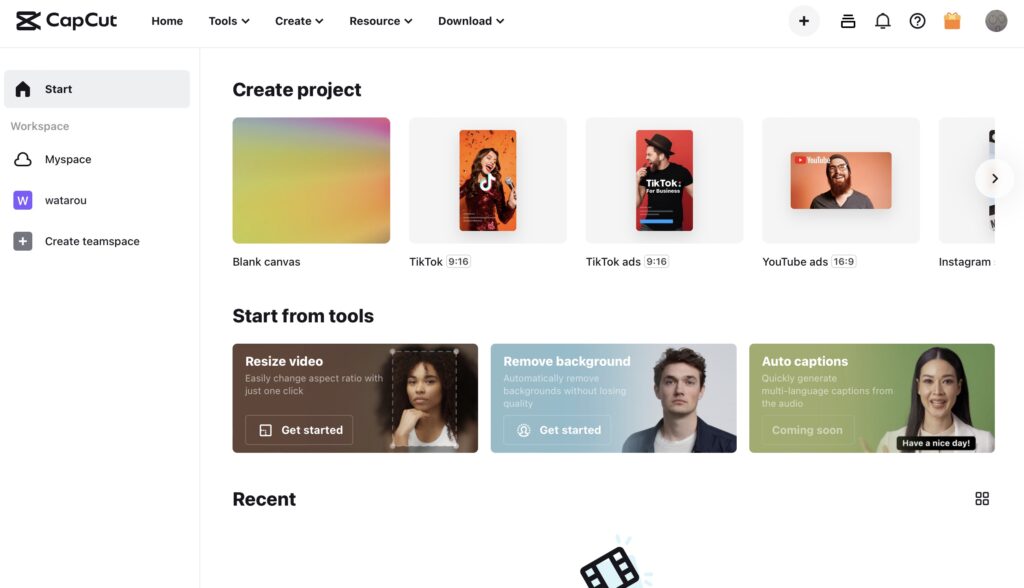
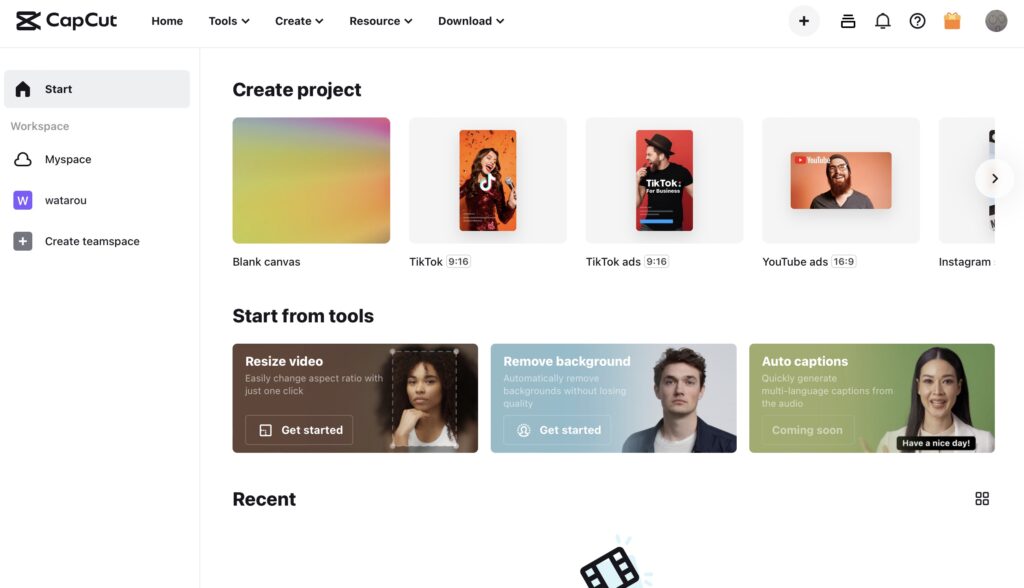
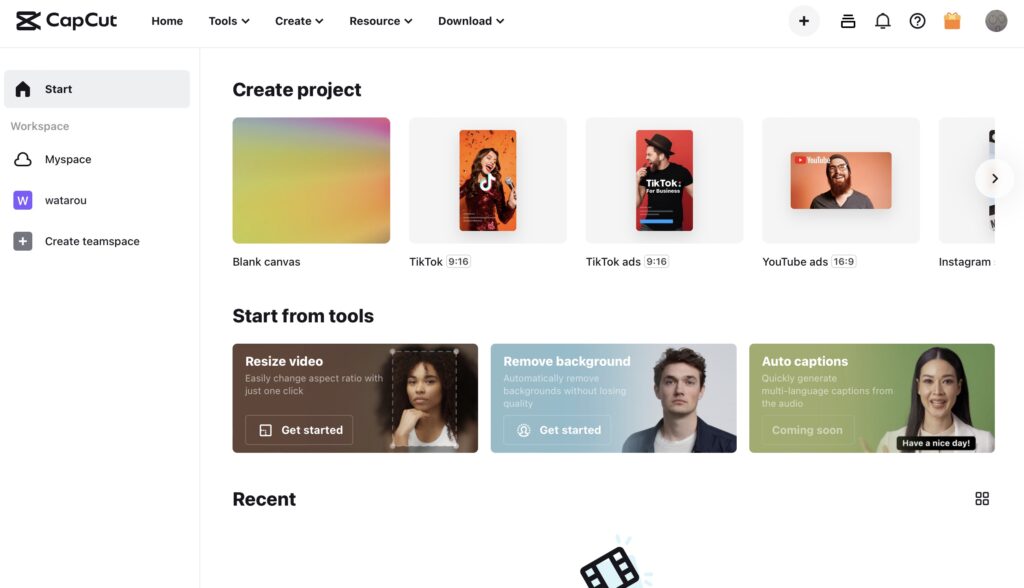
こちらの画面からCapCutのアプリケーションをパソコンにインストールしましょう。するとこの画面になります。
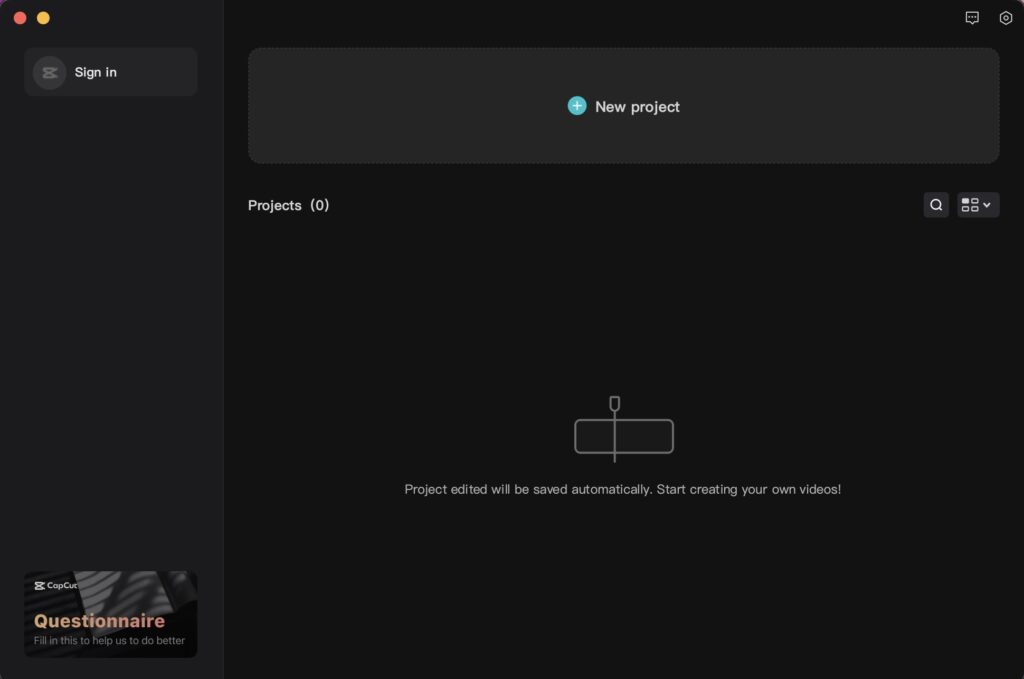
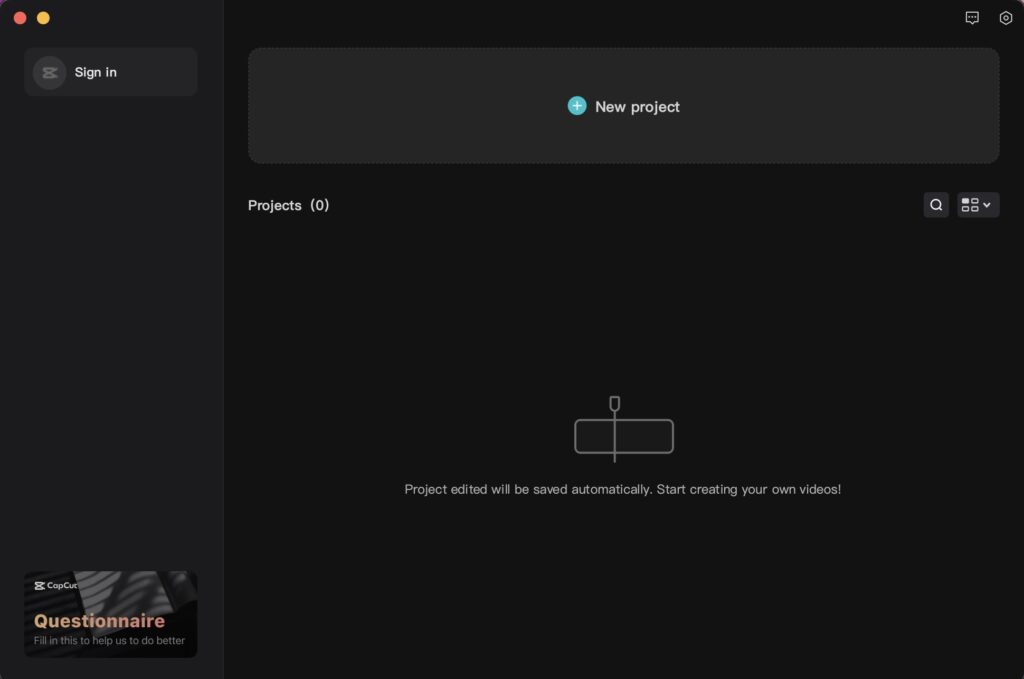
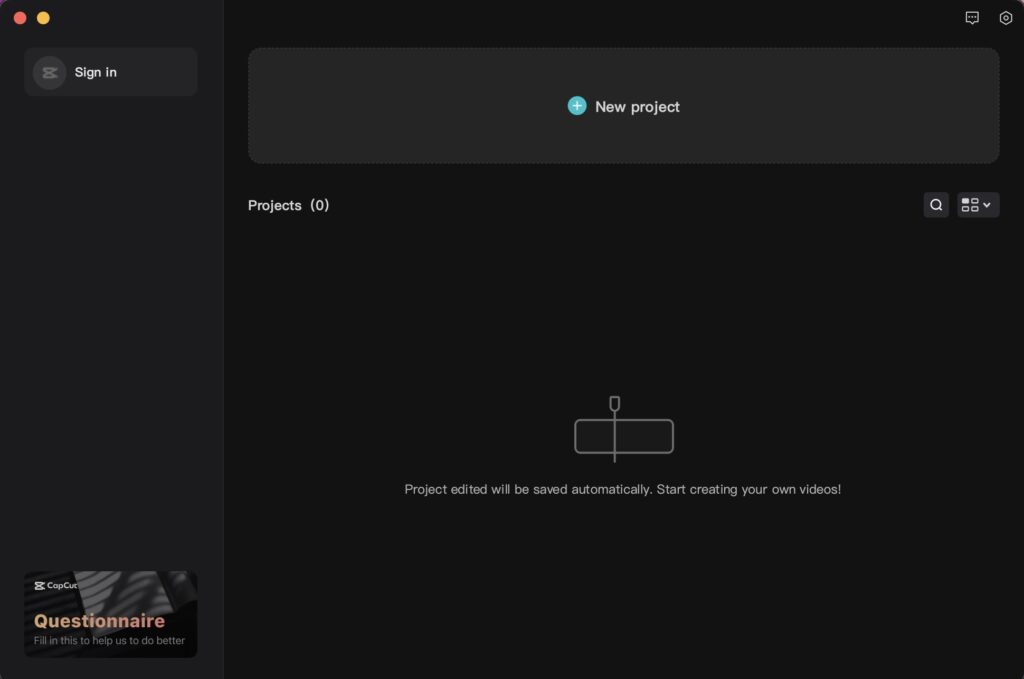
2:日本語表記に変更
英語表記だとわかりづらいので、日本語表記にしましょう。
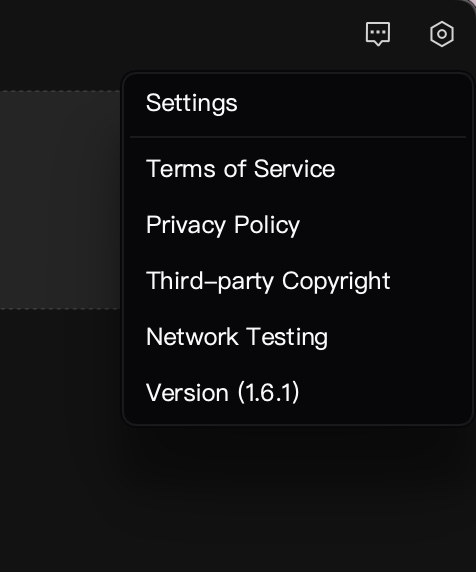
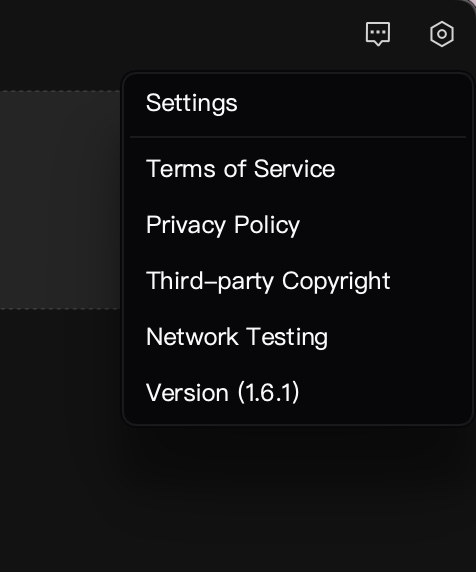
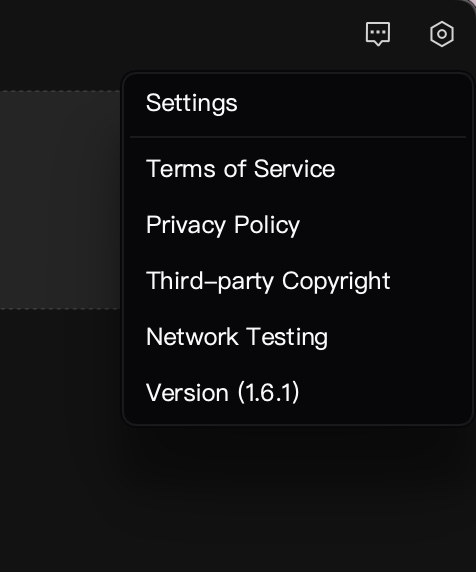
SETTINGをクリックします。
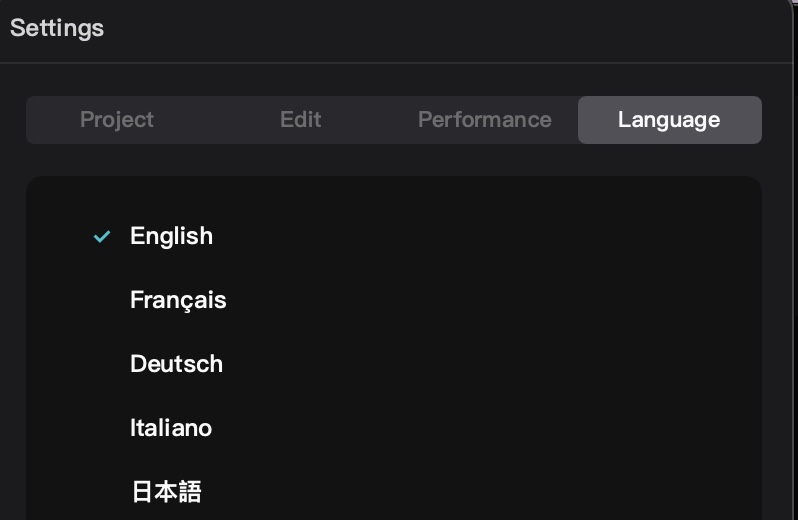
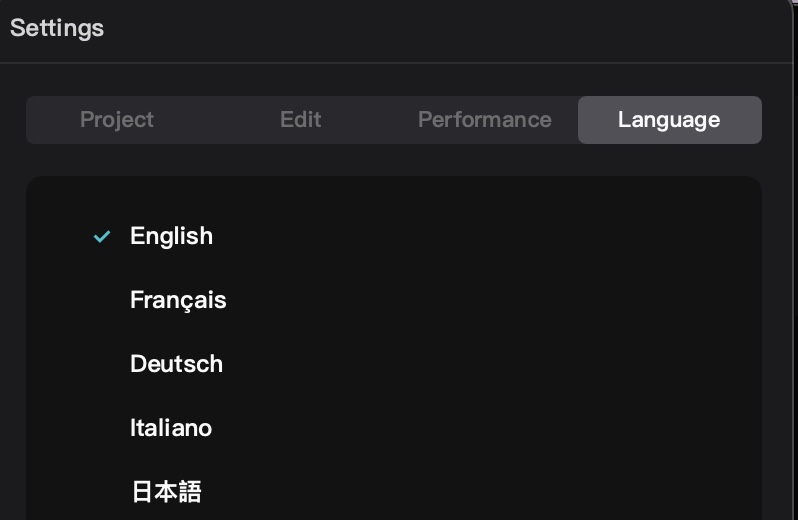
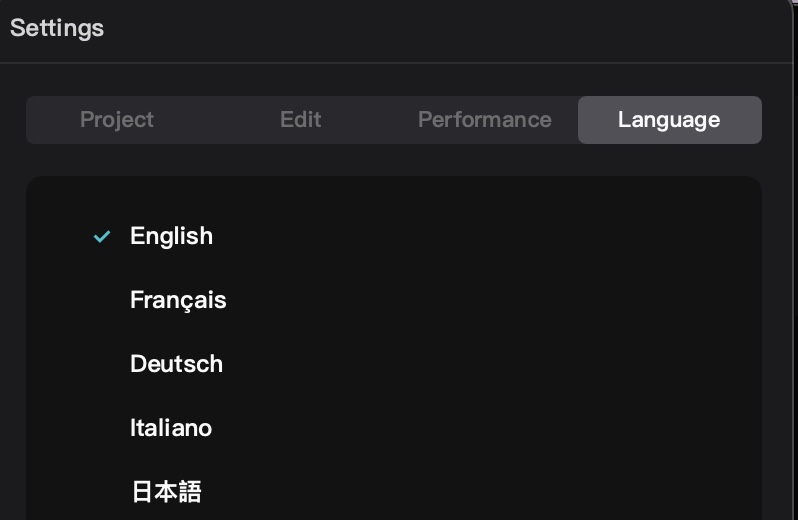
続いてLanguageクリックし、「日本語」を選択。
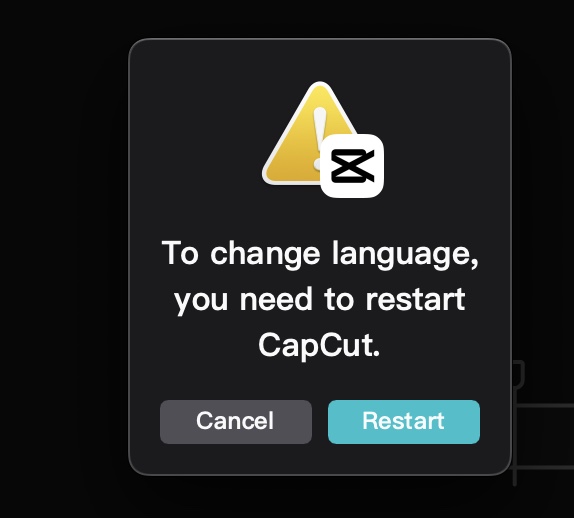
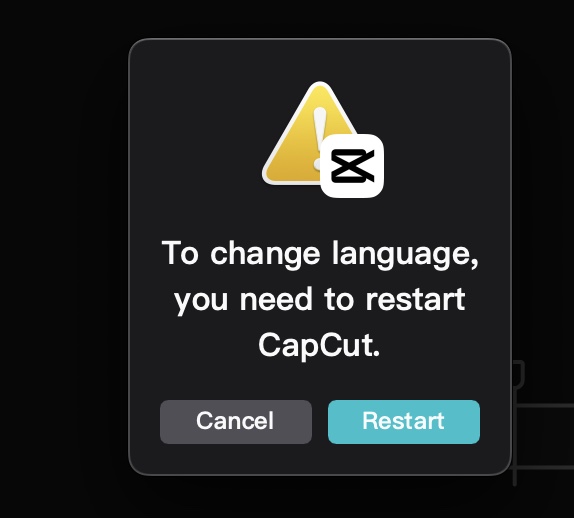
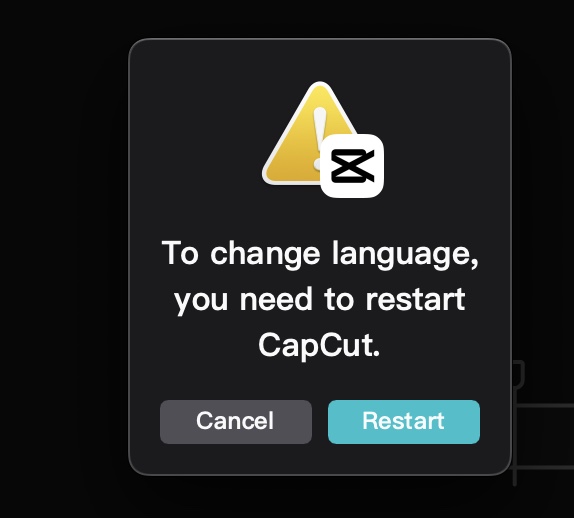
再起動しないと反映されないのでRestartをクリックしてCapcutを再起動させます。
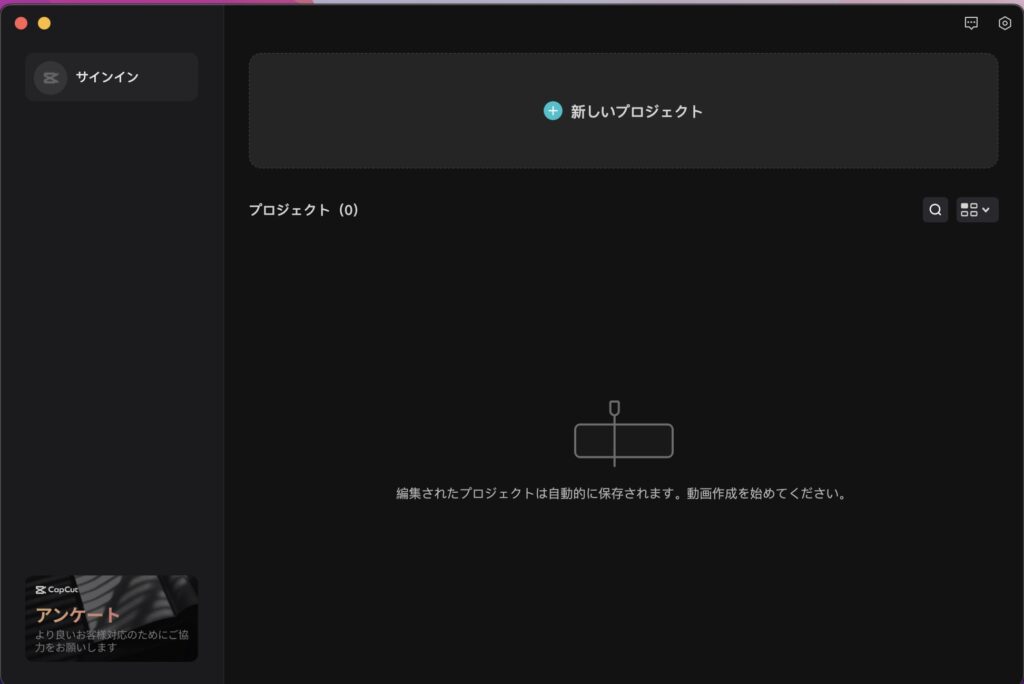
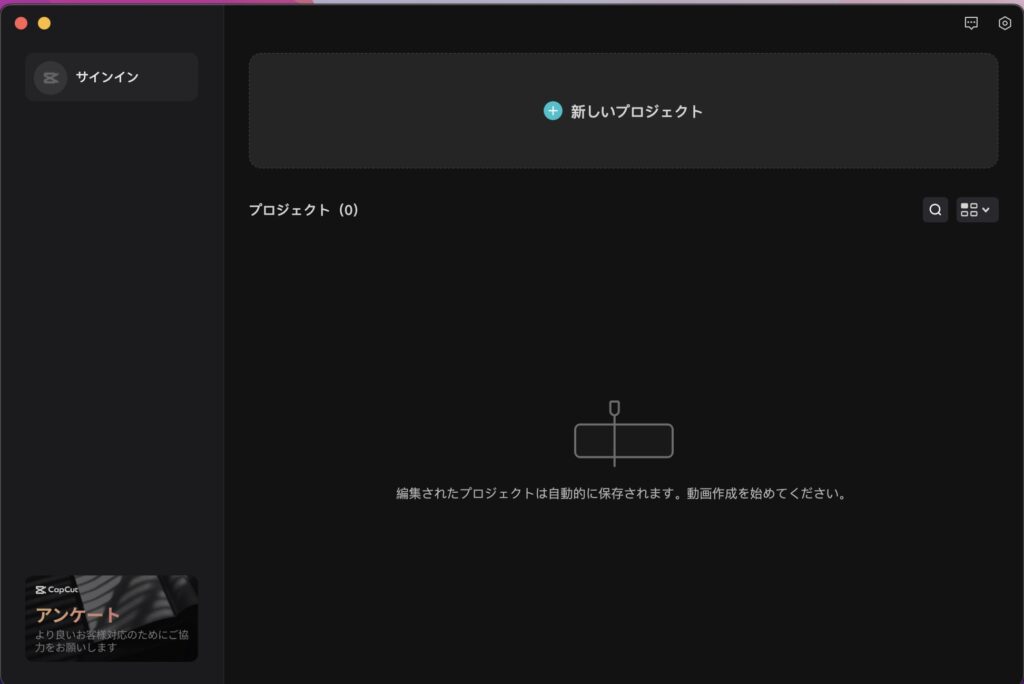
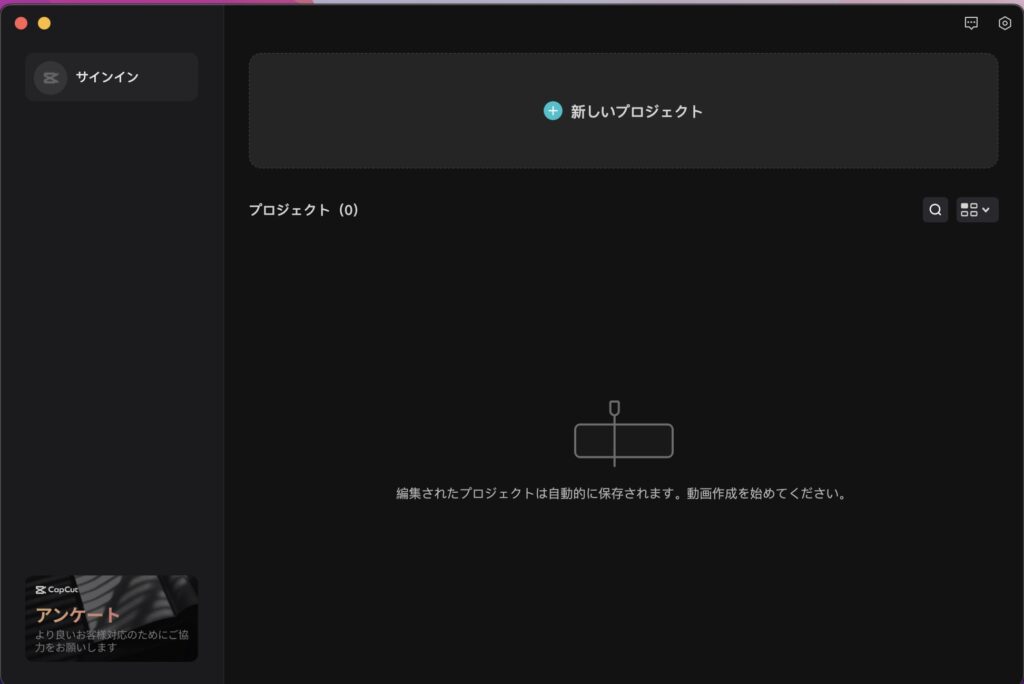
3:新しいプロジェクトを作成
「新しいプロジェクト」をクリックすると、次の画面になります。ここで動画編集をします。
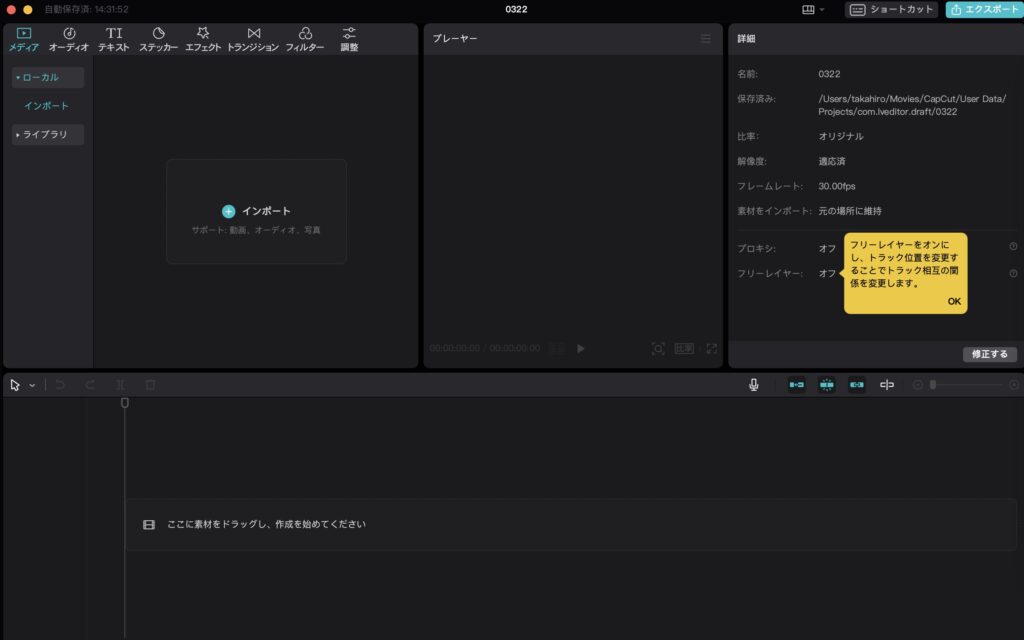
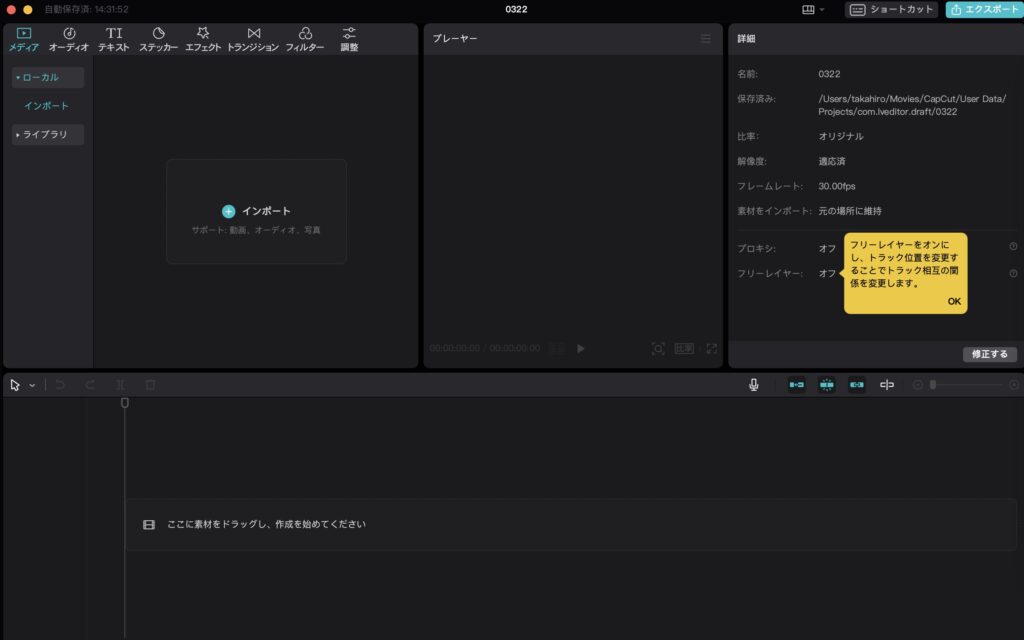
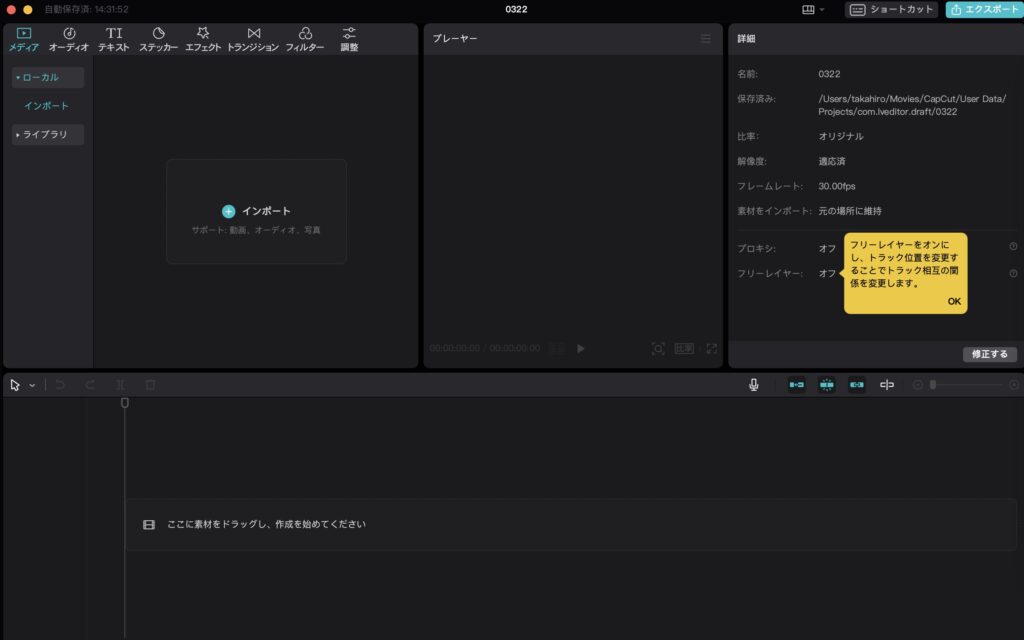
4: 動画・写真をインポート
プロジェクトが開いたら、編集したい動画や写真を選択しましょう。選んだ素材がタイムラインに追加されます。ここでは2つの動画をインポートしてみました。
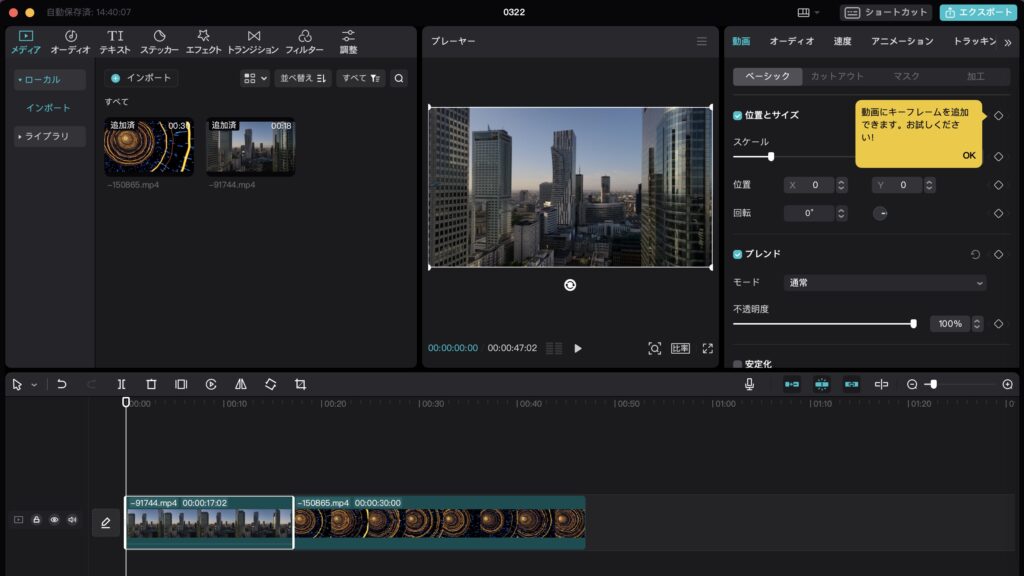
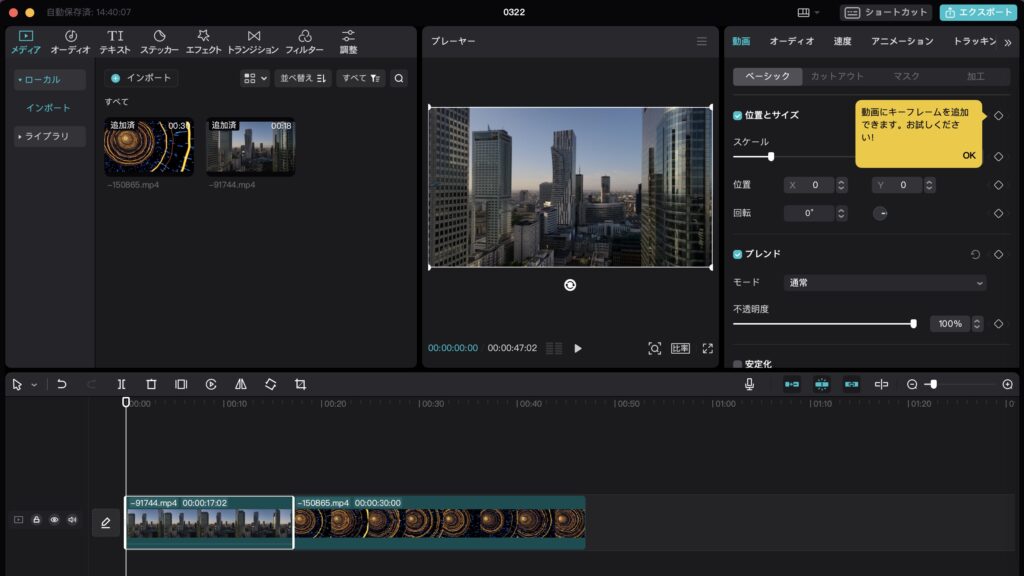
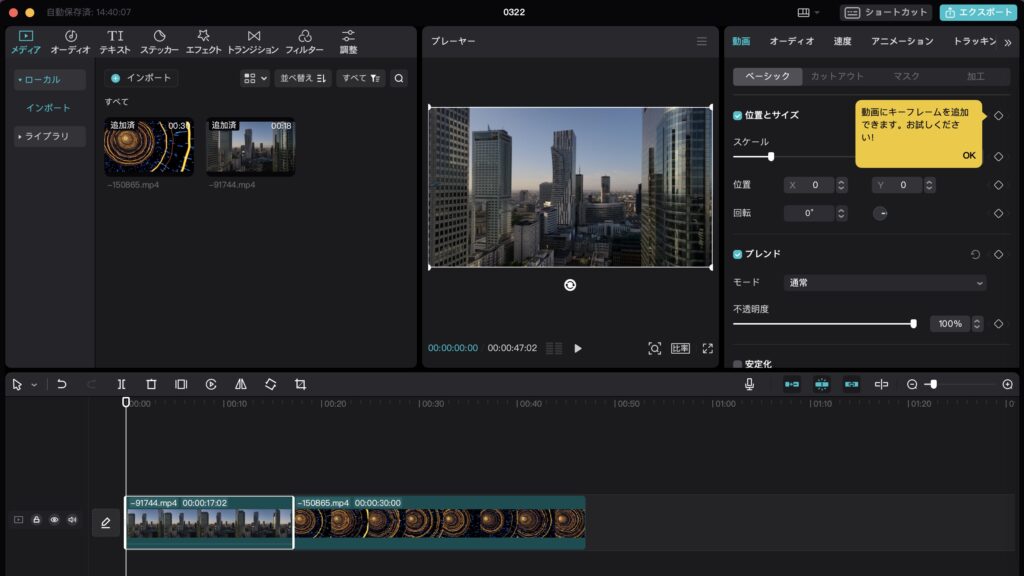
5:動画・写真の並べ替え
タイムライン上で、ドラッグ&ドロップで動画や写真の順番を並べ替えましょう。自分が作りたいストーリーに合わせて並べてくださいね。
動画の長さを調整したい場合は、タイムライン上のクリップをクリックして、出てきたバーを左右にドラッグして、短くしたり長くしたりしましょう。今回は10秒程度の動画になるように調整します。
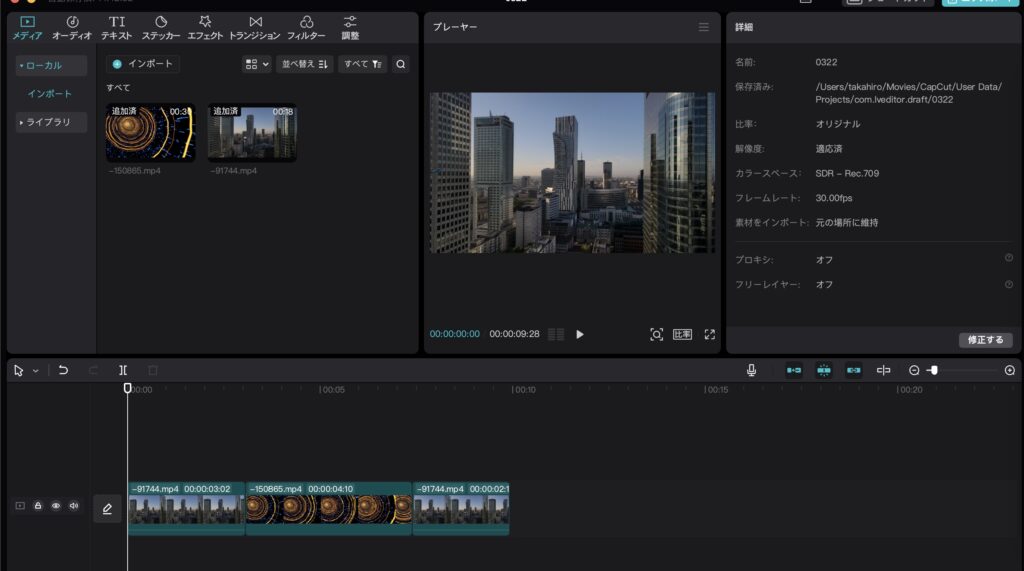
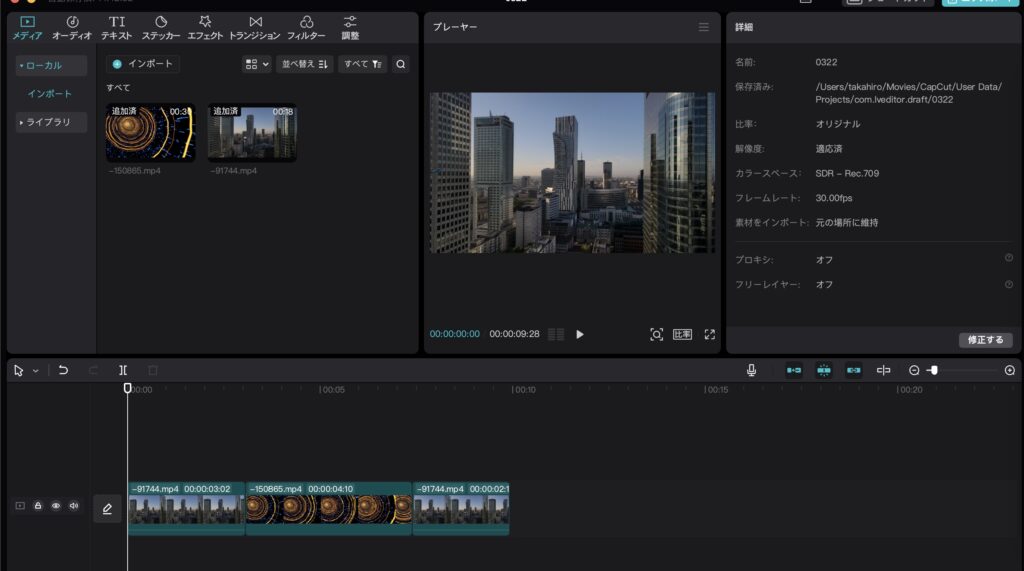
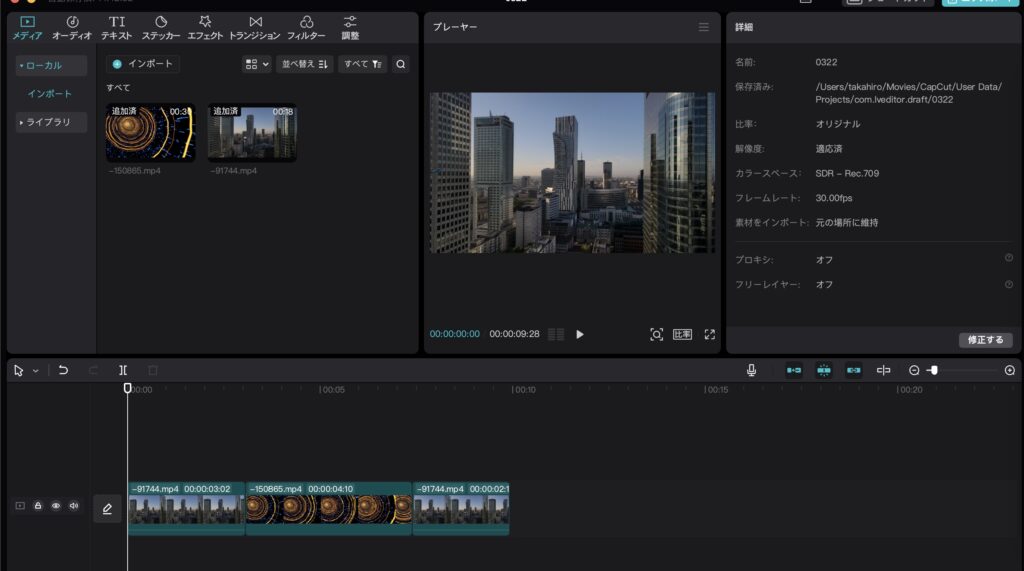
6. テキストの追加
テキストを追加したい場合は、画面下の「テキスト」タブをクリックし、好きなフォントや色を選んで、テキストを入力しましょう。その後、ドラッグ&ドロップで動画上に配置してください。
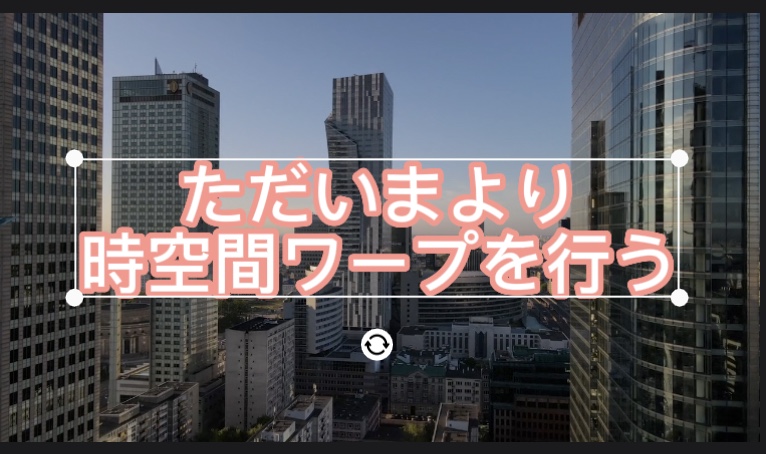
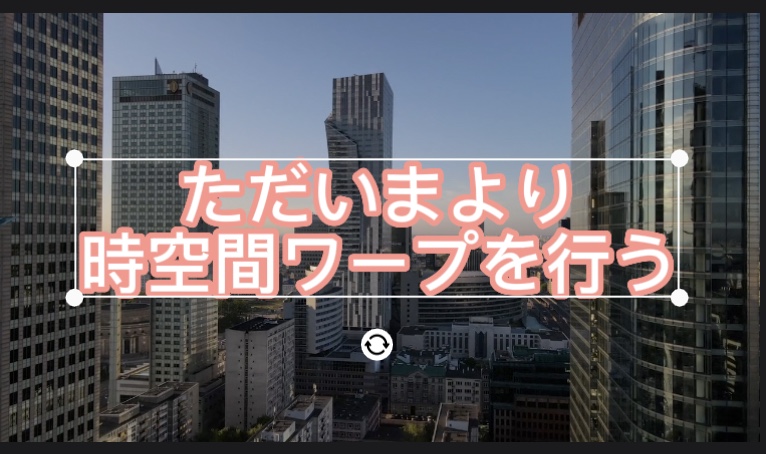
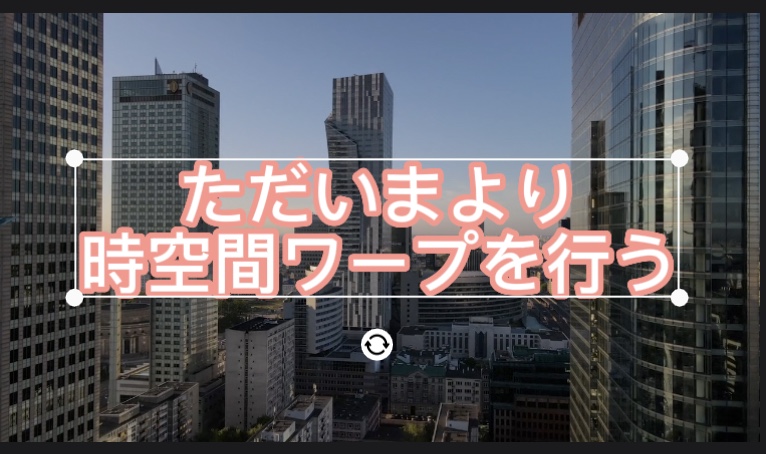
7. 音楽・効果音の追加
動画に音楽や効果音を入れたい場合は、画面下の「音楽」タブをクリックし、好きな音楽や効果音を選び、タイムラインにドラッグ&ドロップしましょう。音量も調節できます。
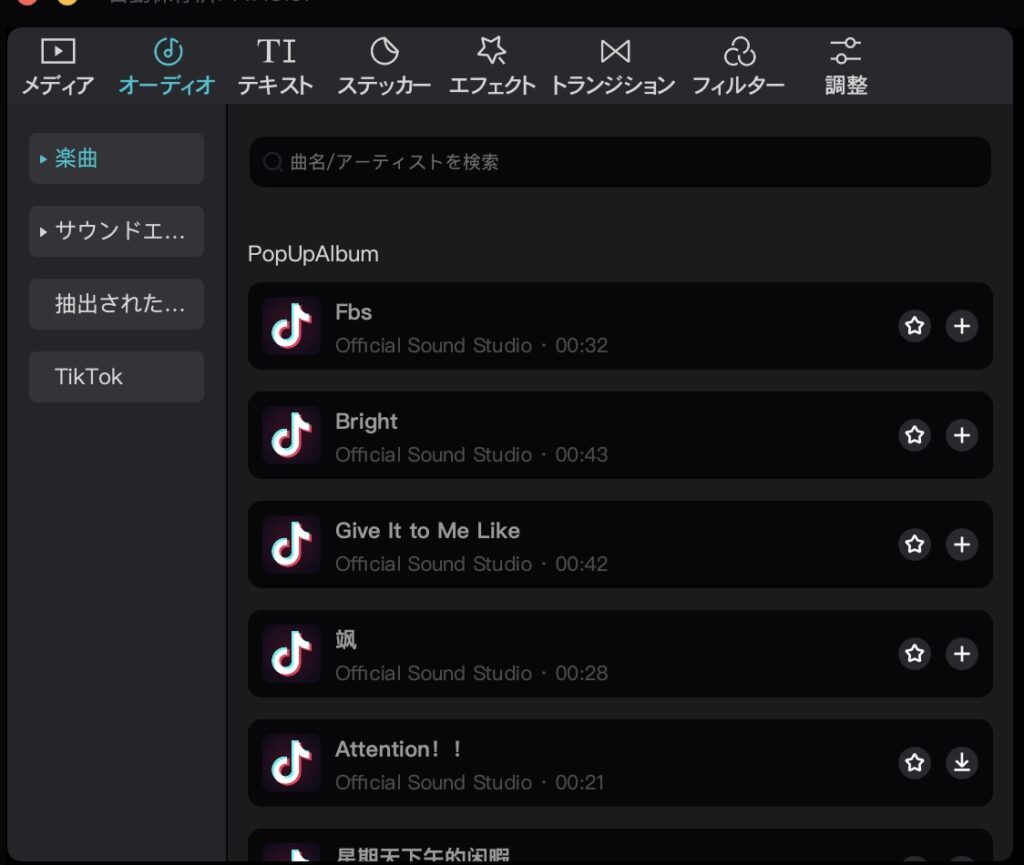
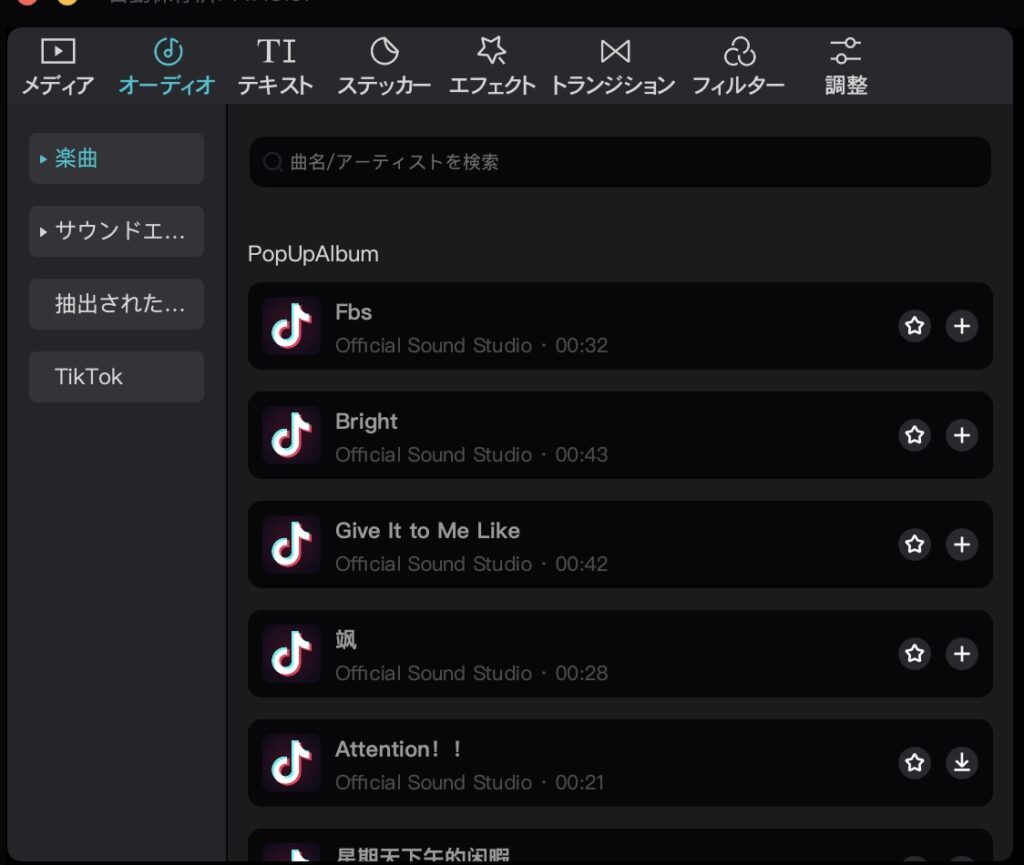
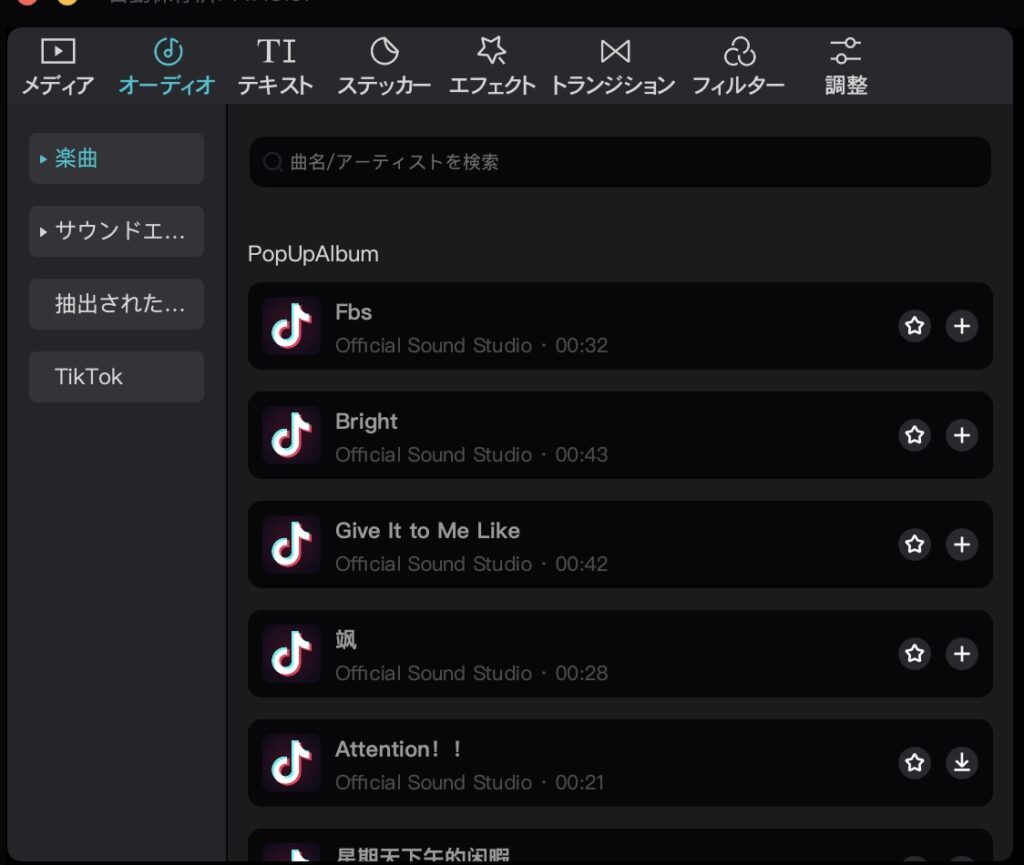
8. エフェクト・トランジション
動画をもっとおもしろくしたい場合は、エフェクトやトランジションを使いましょう。「エフェクト」タブをクリックして、好きなエフェクトを選び、タイムライン上のクリップにドラッグ&ドロップしてください。トランジションは、クリップ間に追加することで、滑らかな切り替えができます。今回はエフェクトの「ネガストロボ」を選んでみました。
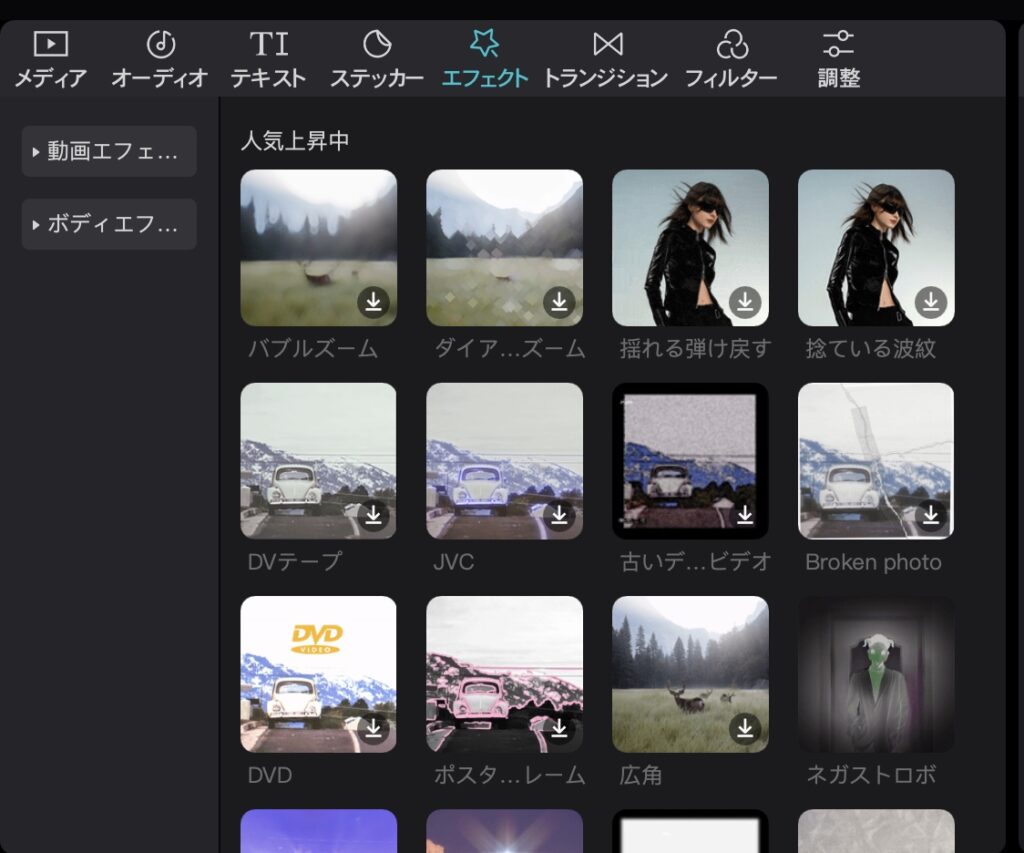
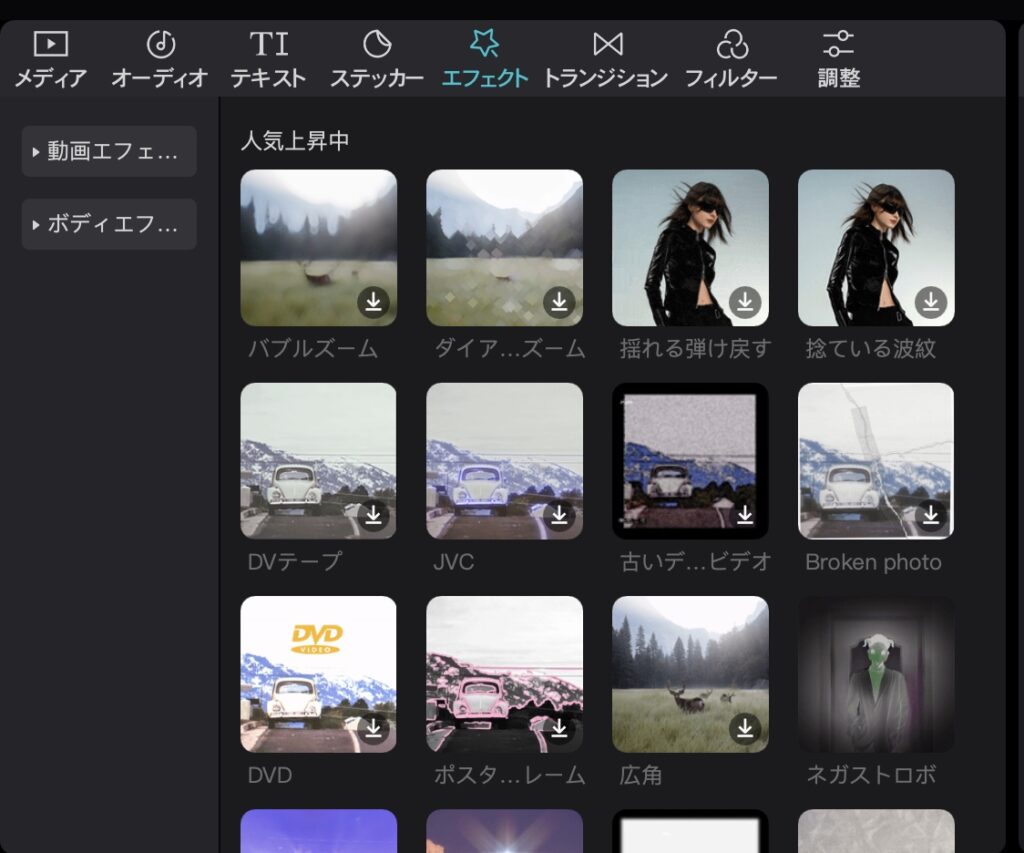
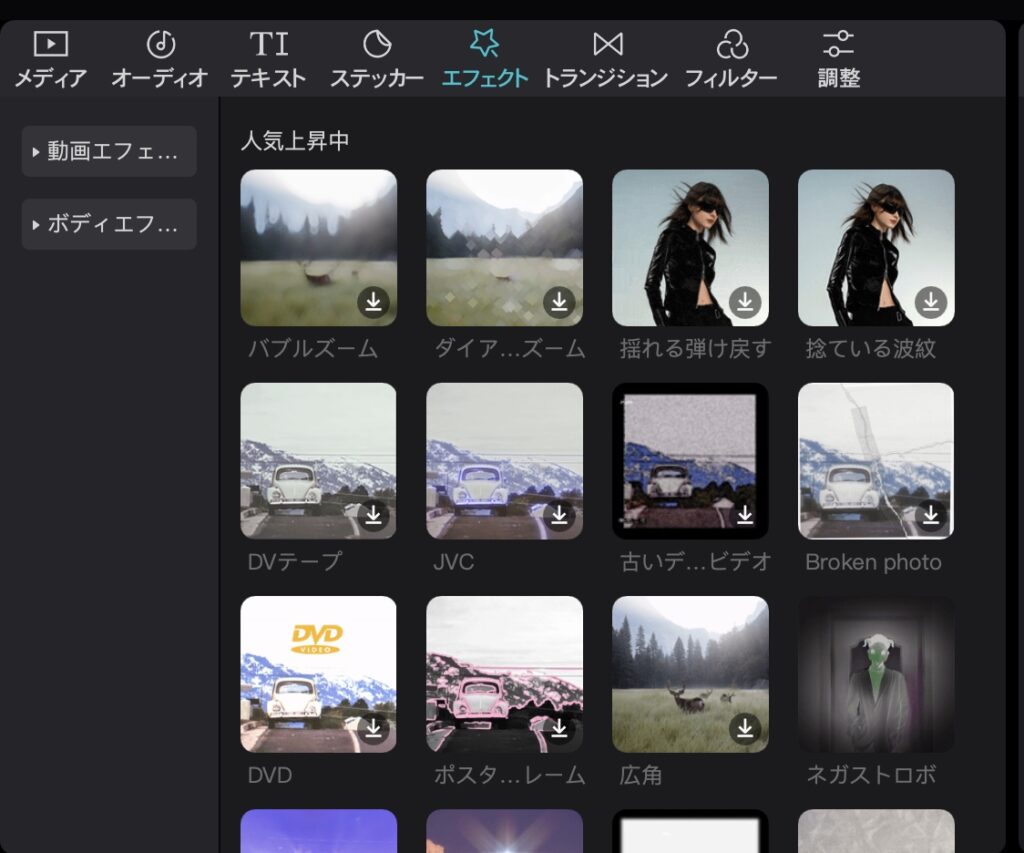
9:動画のプレビュー
編集が終わったら、画面上部の再生ボタンを押して、動画をプレビューしましょう。もし変更が必要な部分があれば、ステップに戻って修正してください。
10:動画の保存&エクスポート
満足のいく動画ができたら画面右上の「エクスポート」ボタンを押して、動画を他のデバイスやインターネットにアップロードできる形式に変換してください。こちらが完成した動画です。
これで、CapCutを使ってパソコンで簡単に動画編集ができるようになりました!作った動画はSNSに投稿することもできます。あなたも素晴らしい動画を作って、友達や家族と共有しましょう!お疲れ様でした!




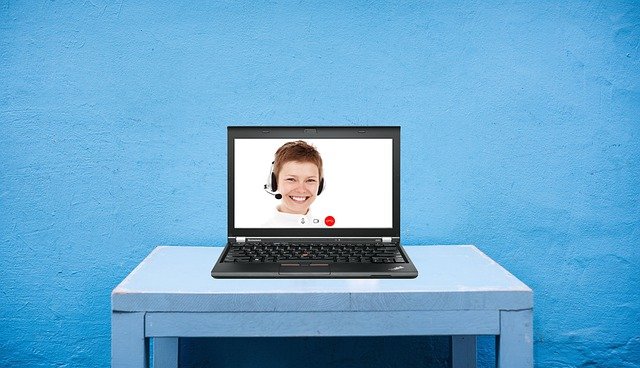
コメント