Filmora(フィモーラ)とは、ワンダーシェアソフトウェアが開発販売している動画編集ソフトです。
おしゃれなテンプレートやCGエフェクトが豊富で、多くの機器同士による接続も可能な事から、初心者から中級者を中心に利用されています。
特に難しい操作も必要ないので、直感で動かしてもおのずと使いこなせるでしょう。
しかし、料金プランの違いなど、知らない事が多くて手が出しづらいという方も多いのではないでしょうか。
そこでFilmoraの使い方を2回に分けて紹介します。前編では無料版と有料版の違いを中心に解説しましょう。
これからFilmoraを利用する方は、是非とも参考にして下さい。
Filmoraの導入方法を解説!
まずはFilmoraの導入方法から説明しましょう。
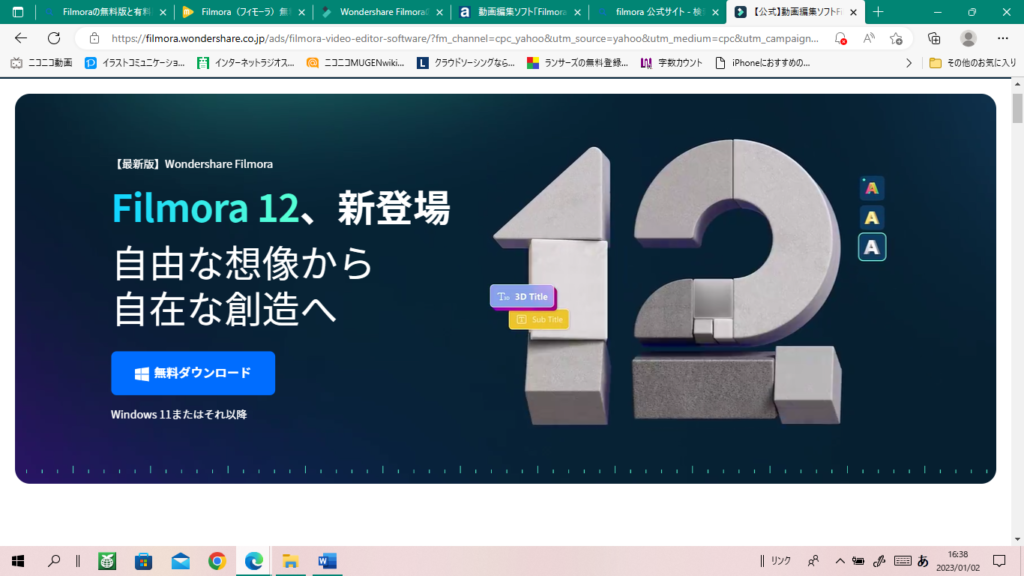
公式サイトから「無料ダウンロード」をクリックし、無事にインストールすれば準備完了です。
OSはWindows版とMac版の2種類あるので、お使いのパソコンに合ったものを選びましょう。
気軽に始めたい場合は無料版、本格的な動画編集がしたい場合は有料版をおすすめします。
無料版でも編集はできるので、YouTubeやDVDなどに動画を書き出したい場合にも便利です。
使える機能はどのバージョンでも基本的に同じですが、有料版をインストールすれば使えるテンプレートやエフェクトが増えます。
また編集済みの動画を投稿する際、有料版にアップグレードしておいた方が見栄えも良くなるでしょう。
まずは無料版をひとしきり体験し、慣れてきたら有料版に切り替えるのがベターだと思います。
Filmoraのダウンロードやインストールには空き容量が必要となるので、事前に不要なファイルやデータは削除しておいた方がいいです。
また登録の際にプライバシーや契約書に目を通す事にもなるので、しっかり確認しておきましょう。
無料版から有料版にアップグレードする方法
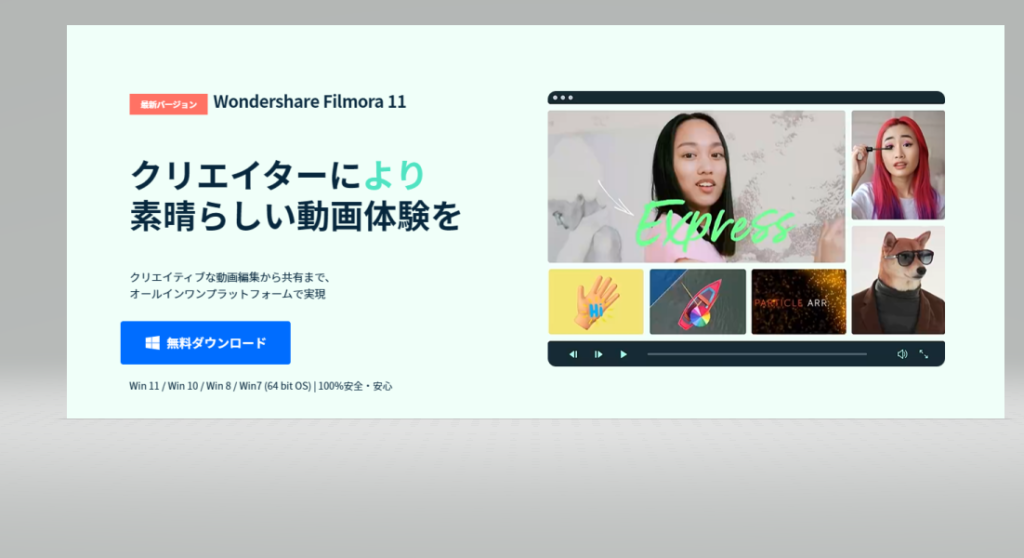
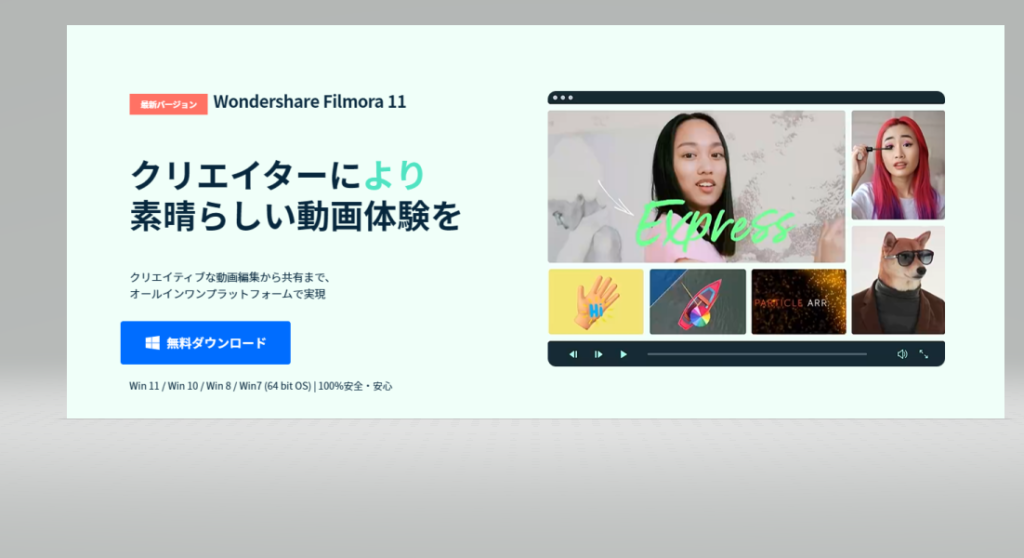
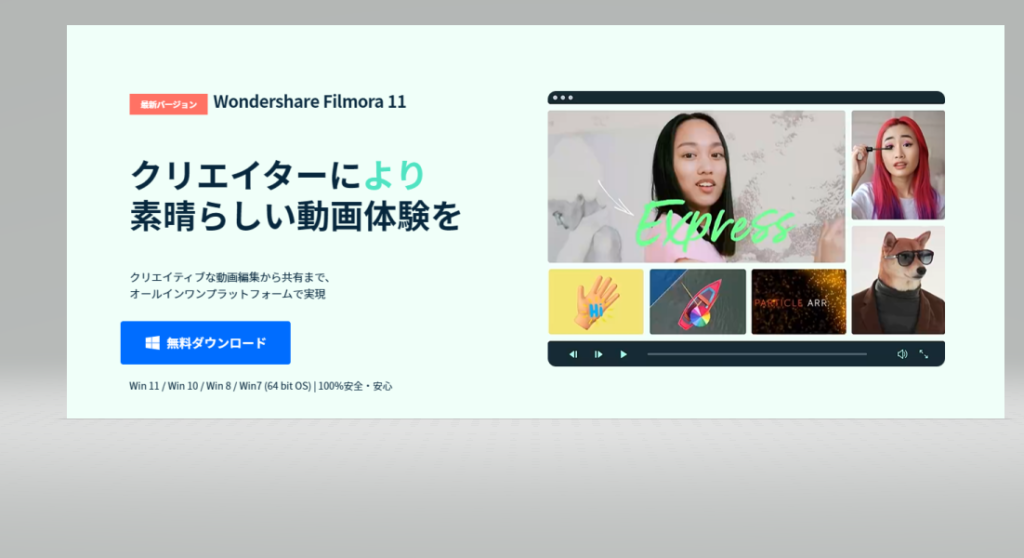
次は無料版から有料版にアップグレードする方法について説明します。
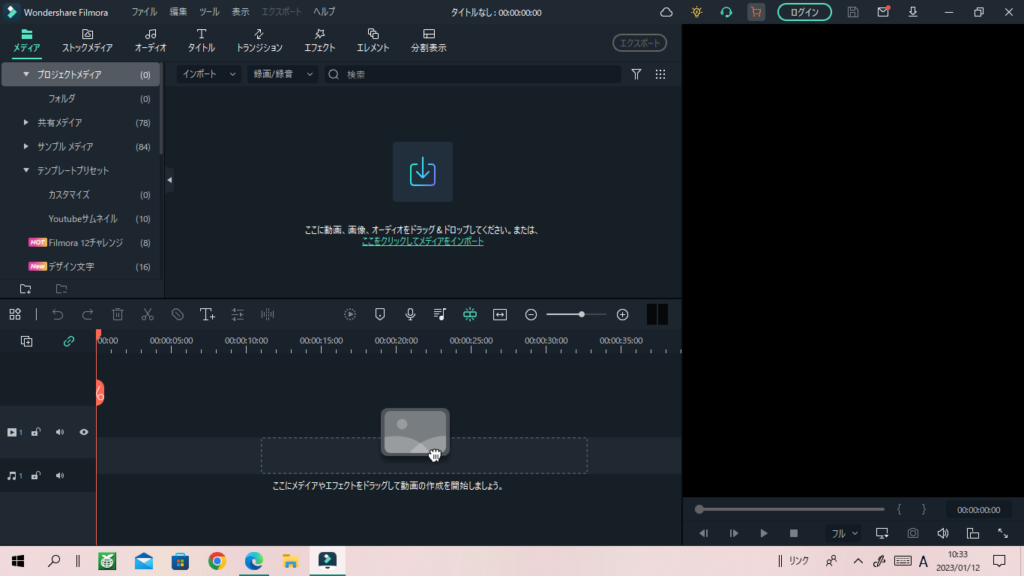
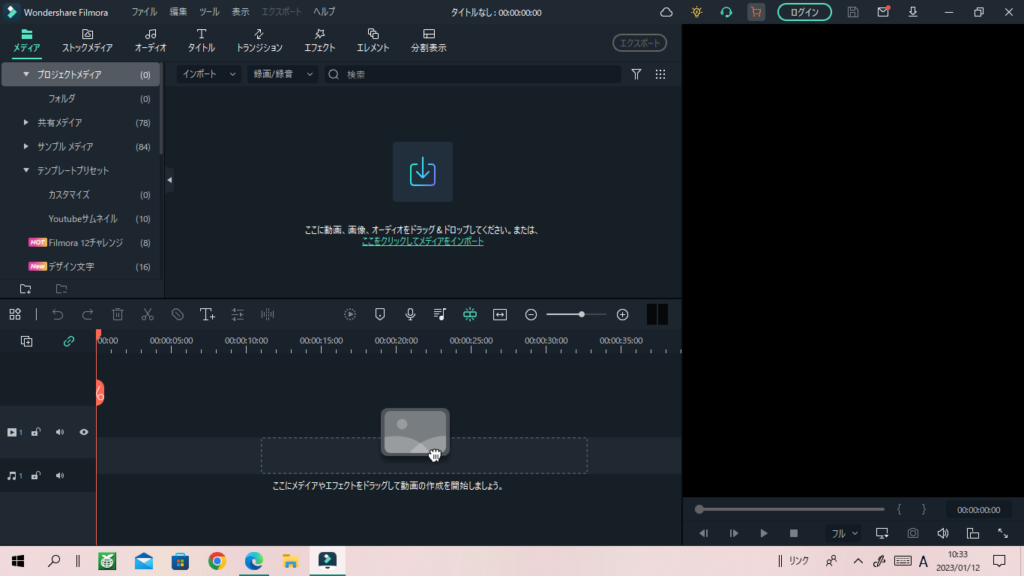
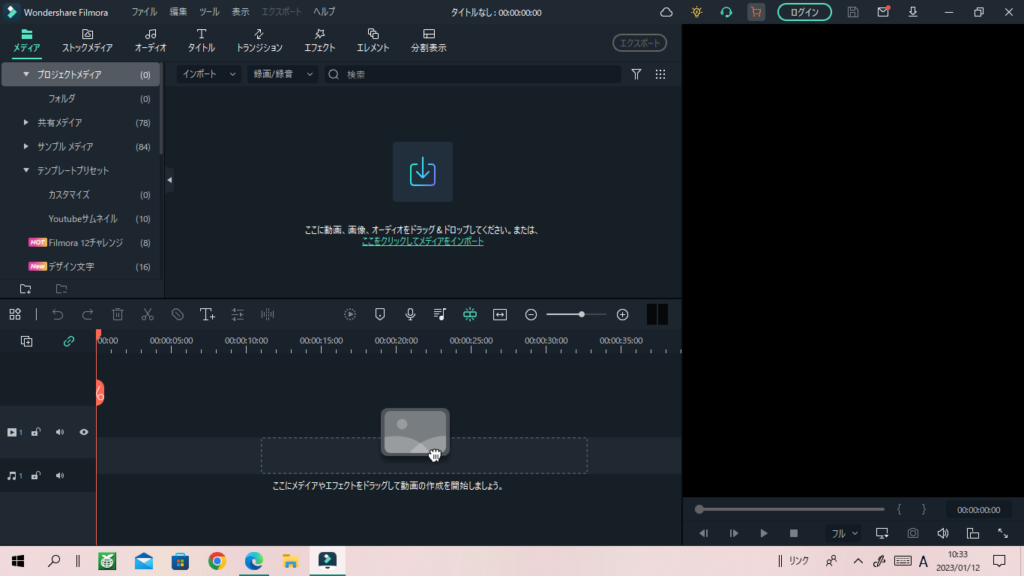
ソフト内の右上にある赤い「購入(ショッピングカート)」アイコンをクリックし、購入ページへと移動しましょう。
無料版で動画をエクスポート(書き出し)する時にも、ポップアップウィンドウに「購入」ボタンが表示されます。
この時にボタンをクリックして有料版を購入する事も可能です。
購入ページには用途別に複数の料金プランが用意されてあります。3種類の用途で最も利用者が多いと思われるのは個人向けです。
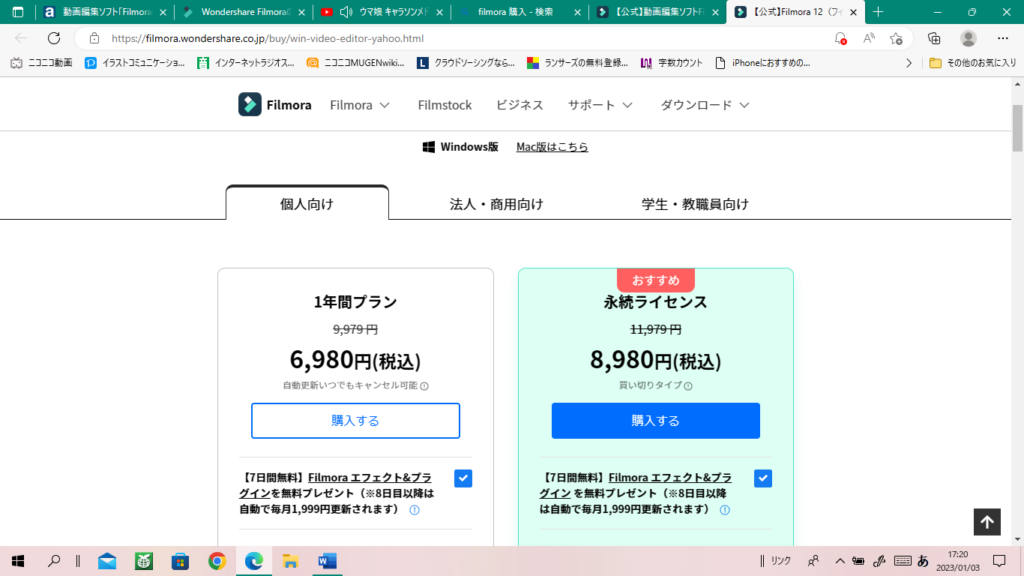
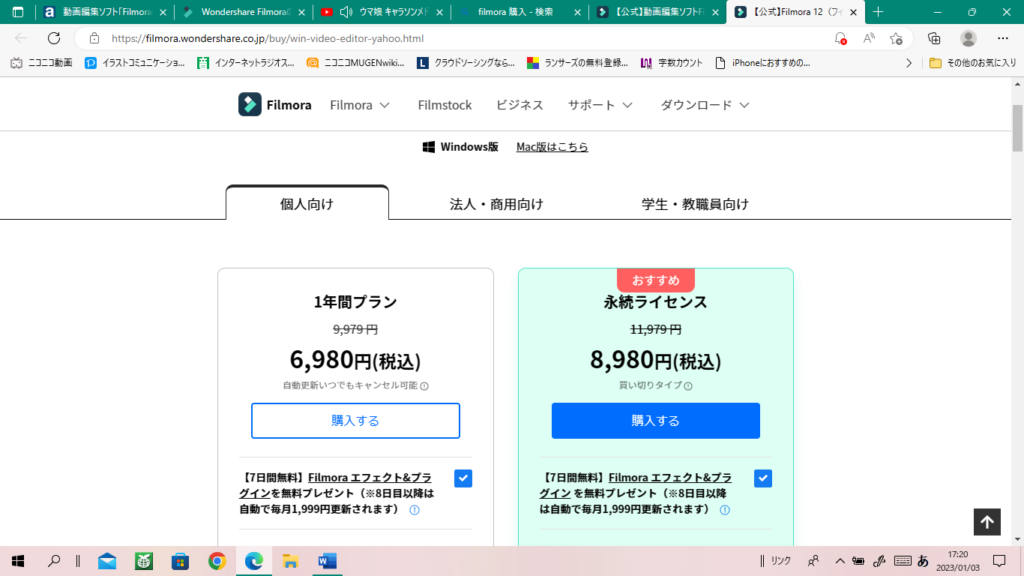
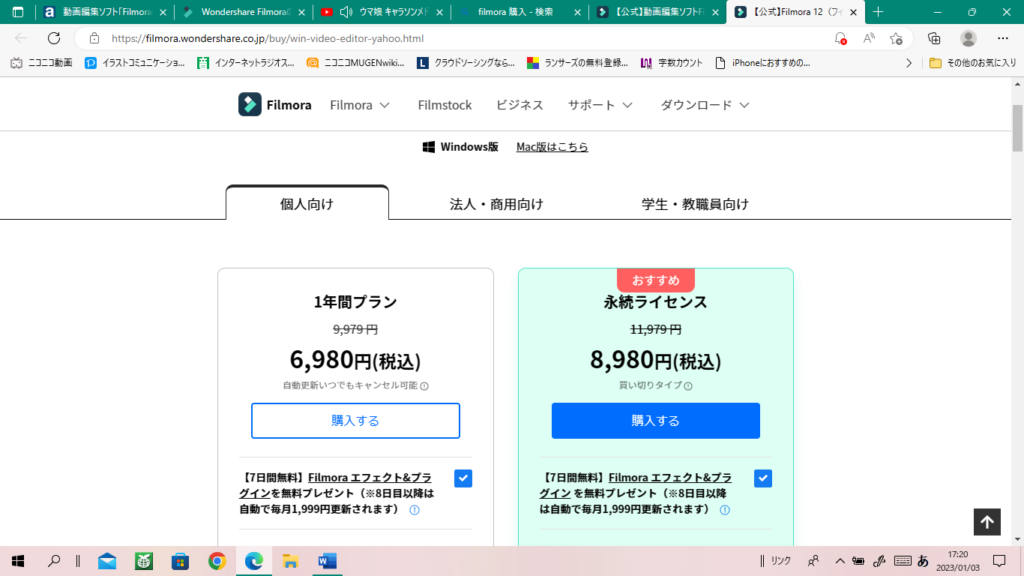
ニーズに合った料金プランを選んだ後、「購入する」ボタンをクリックして支払いを行います。
製品を購入した後はFilmoraの画面に戻り、ソフトのライセンス認証を行います。
認証にはWondershare IDのアカウントによるログインが必要ですが、Google IDなど既存のアカウントで行っても問題ありません。
登録したメールアドレスに有料版への切り替え成功という内容のメールが来ていれば、手続きは完了です。
Filmoraの無料版と有料版の違いはロゴマークのみ!
Filmoraでは無料版でも有料版でも使える機能は全く同じですが、1つだけ大きな違いがあります。
それは書き出した動画に表示されるロゴマークの有無です。
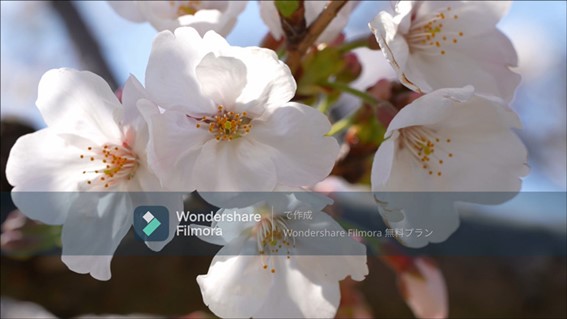
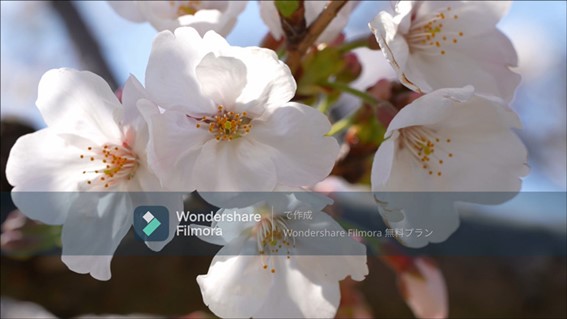
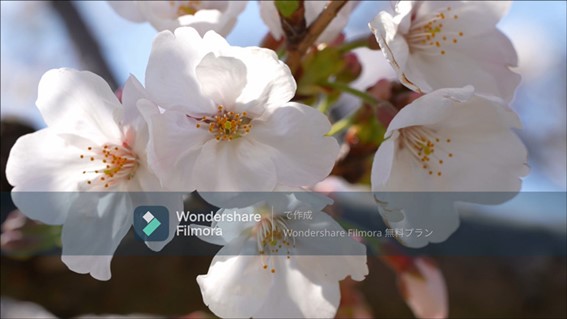
無料版でも動画の作成や投稿は可能ですが、画像のようにロゴマークが残ってしまうので、見づらくなります。
もし作成した動画を他人に見せたり、動画サイトに投稿したい場合は見栄えを良くするためにも、有料版にアップグレードした方がいいでしょう。
Filmoraの料金プランについて説明!
続いてはFilmoraの料金プランについて説明しましょう。ここでは個人用の料金プランを中心に扱います。
個人用の料金プランは全部で3種類あり、以下のようになっています。
| プラン内容 | 価格(税込) |
| 1年間プラン | 通常:9,979円 特別限定:6,980円 |
| マルチプラット 1年間プラン | 通常:10,979円 特別限定:7,980円 |
| 永続ライセンス | 通常:11,979円 特別限定:8,980円 |
マルチプラットはWindowsやMacの他にAndroidなどが対象となり、あらゆる電子機器でFilmoraが利用可能になる料金プランです。
永続ライセンスを購入すれば以降は更新の必要がなく、ずっと使い続けられるので非常に便利です。
また他のソフトだと有料版の購入に数万円はするので、Filmoraは良心的な価格設定と言えるでしょう。
上記の料金プランはパソコン1台分のライセンス料であり、複数利用する場合はその分必要なライセンス料が増えます。
ただし、パソコンを買い替えた場合や同じOSでの引き継ぎによる場合は、購入時にライセンス情報を改めて登録すれば使い続ける事ができます。
Filmoraの有料版の購入後も追加購入が必要な機能を紹介!
Filmoraでは有料版でのみ使える機能として、追加購入で手に入る機能がいくつかあります。
特に便利な機能を3つ紹介しますので、より高度な動画編集を目指している方は参考にしてください。
無音検出アドオン
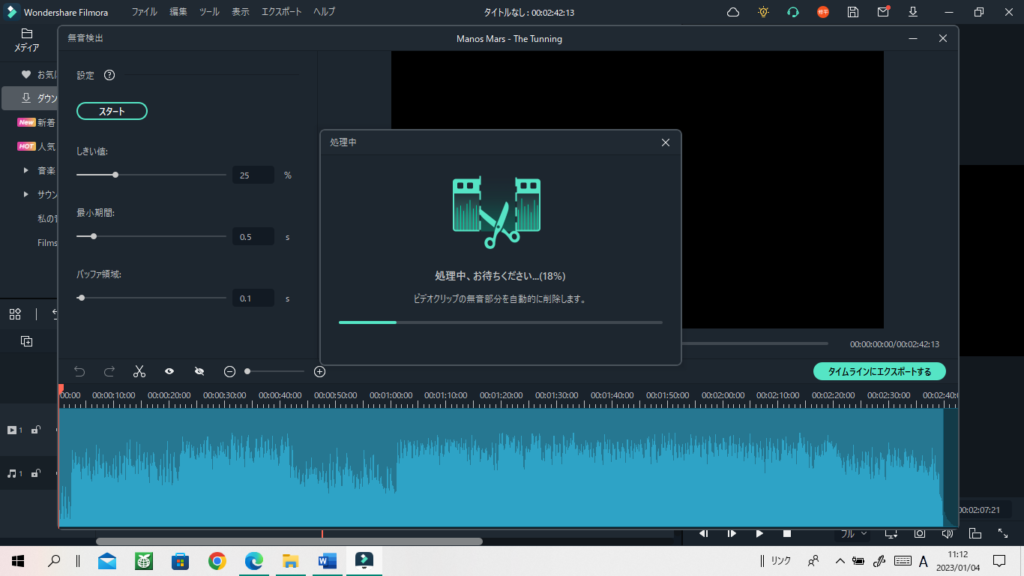
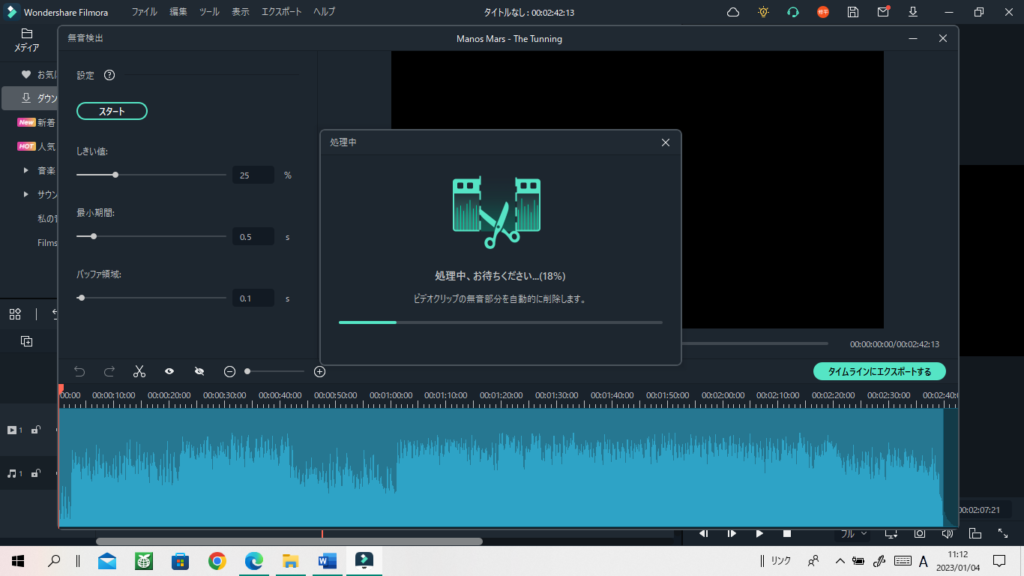
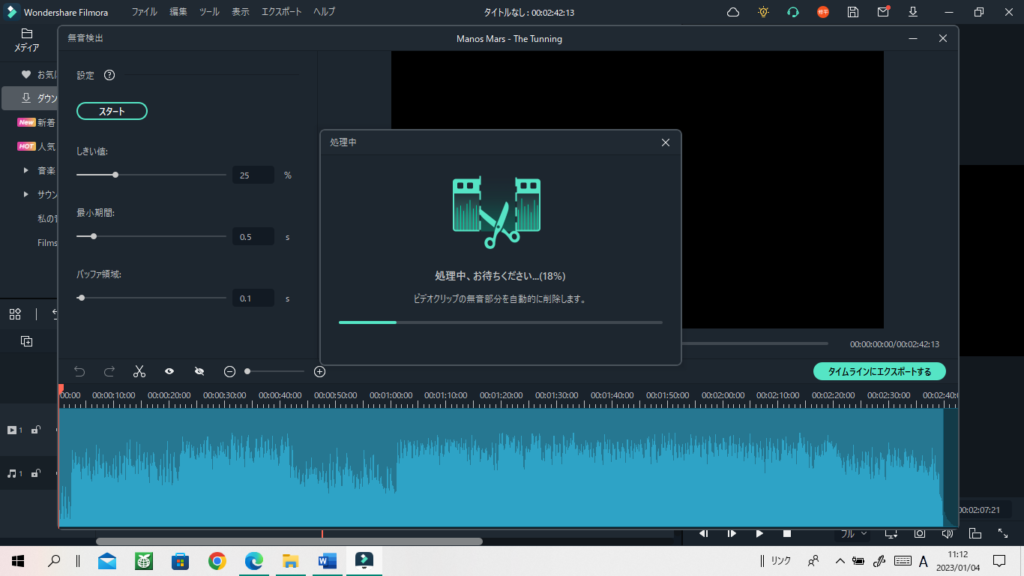
動画クリップの無音部分を自動的に検出して削除する機能です。
動画の再生時間が長いと視聴者が途中で飽きてしまうだけでなく、無音箇所を探して削除する作業も面倒になります。
そんな時に無音検出アドオンがあれば、無音箇所を検出して一括削除し、編集時間の短縮にもなるのでユーザーの負担が軽くなります。
無音箇所を検出するには、まず動画を取り込んだ後にツールバーまたは右クリックから「無音検出」をクリックします。
すると無音検出ウィンドウが表示されるので、3つのオーディオパラメーターを調節してから一番上の「開始」ボタンをクリックしましょう。
処理が済んだら「タイムラインにエクスポート」をクリックして完了です。そのまま編集を続ける事もできます。
AIポートレートアドオン
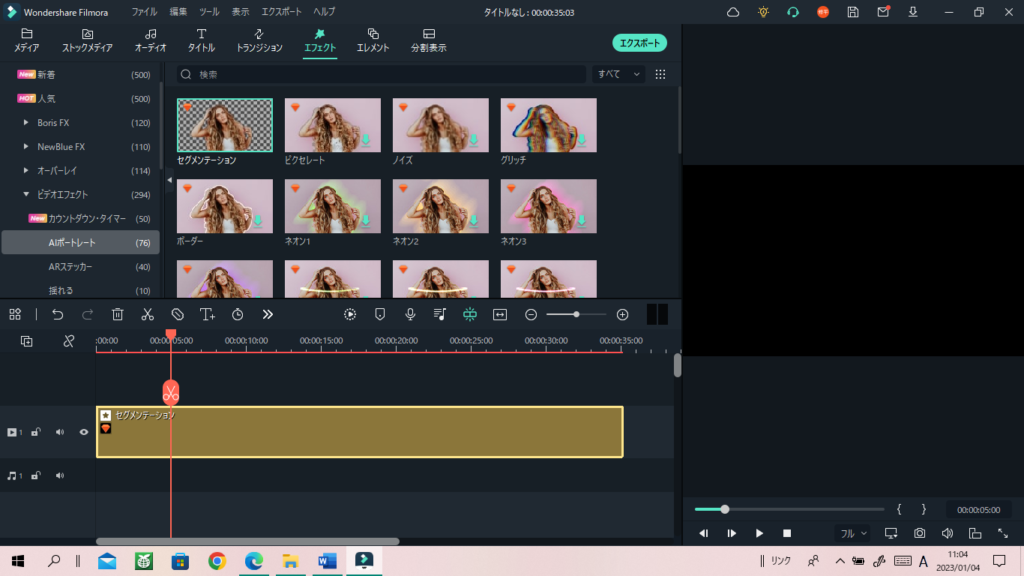
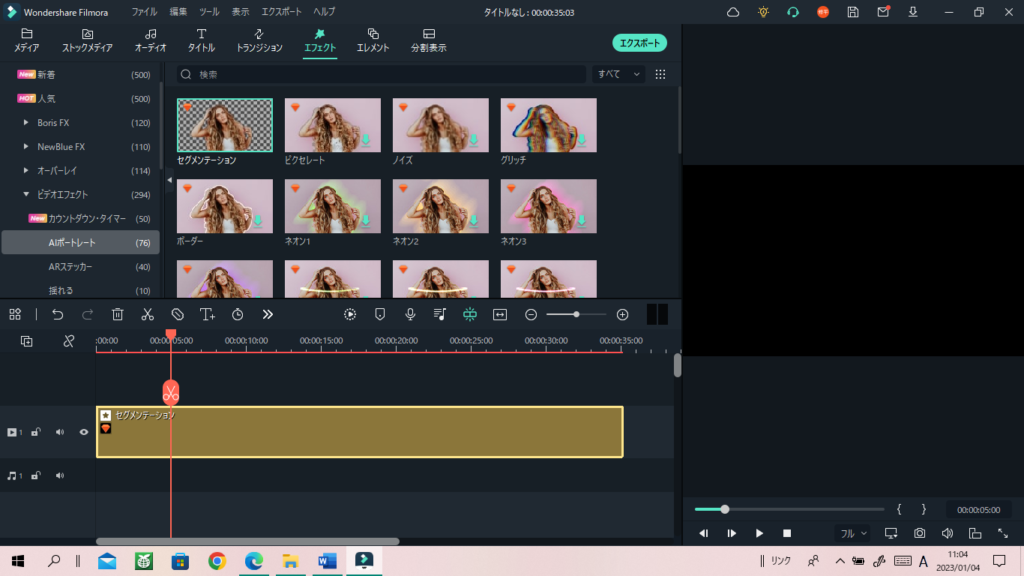
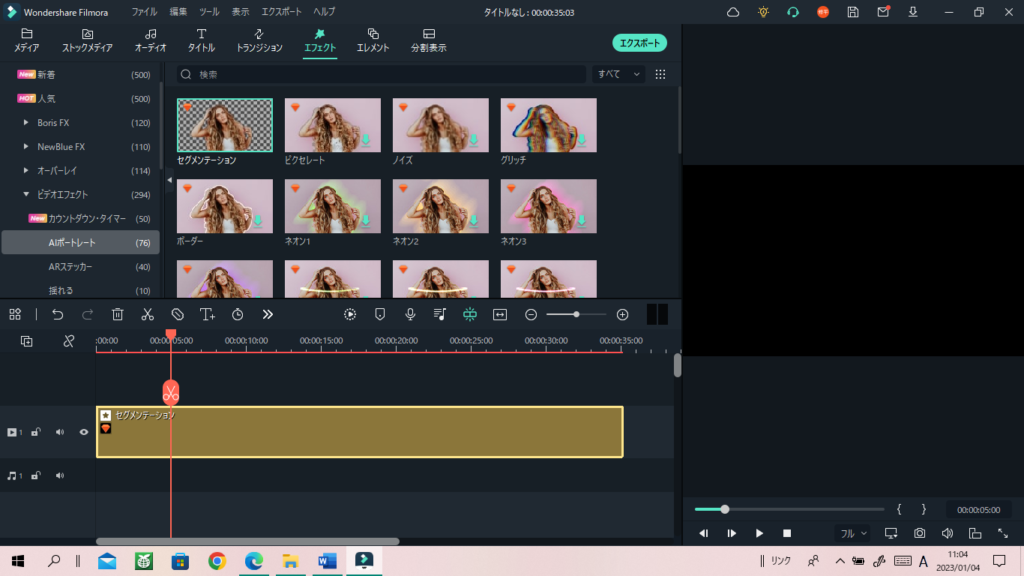
有料アドオンの1つであり、グリーンスクリーンやクロマキーを使わず、動画の背景を自動的に除去するための機能です。
背景を透過してリアクションを見せたり、被写体の後ろに文字を追加したりもできるので、メッセージ動画を作る際にも便利です。
使い方はまず画面上の「エフェクト」タブからAIポートレートを選び、使いたいメディアをタイムラインに貼り付けます。
するとポップアップウィンドウが表示されるので、「購入」ボタンか「無料で体験」のうちどちらかをクリックしてください。これで手続きは完了です。
ちなみにAIポートレートアドオンの別途購入が必要なのはWindows版のみで、Mac版では有料版に切り替えた時点で使えるようになっています。
Filmstock
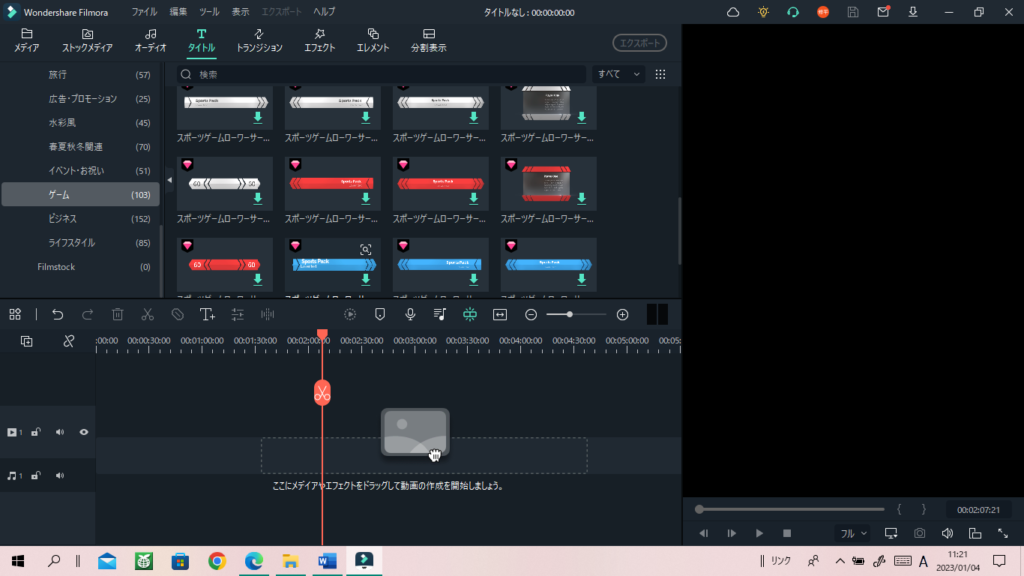
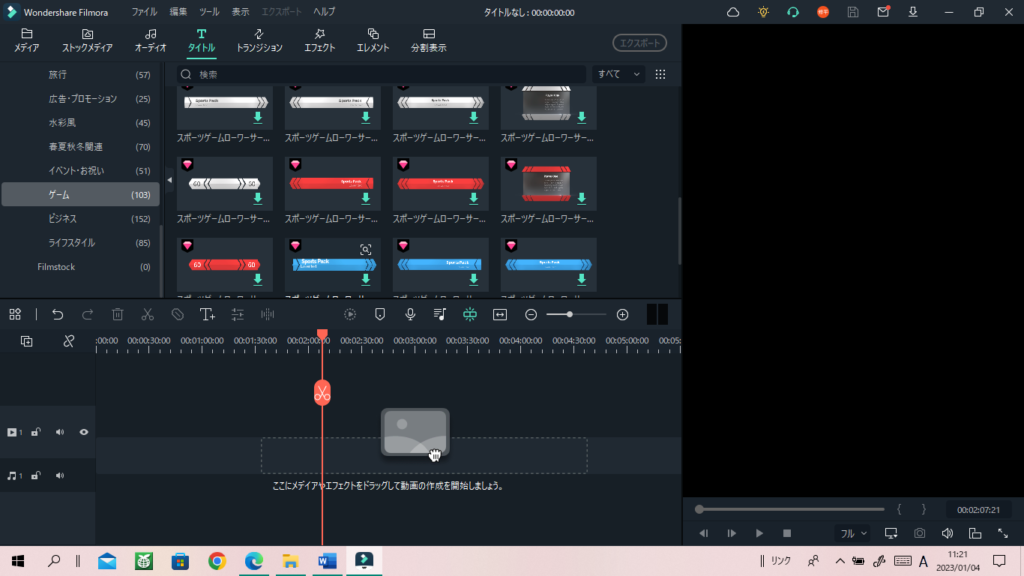
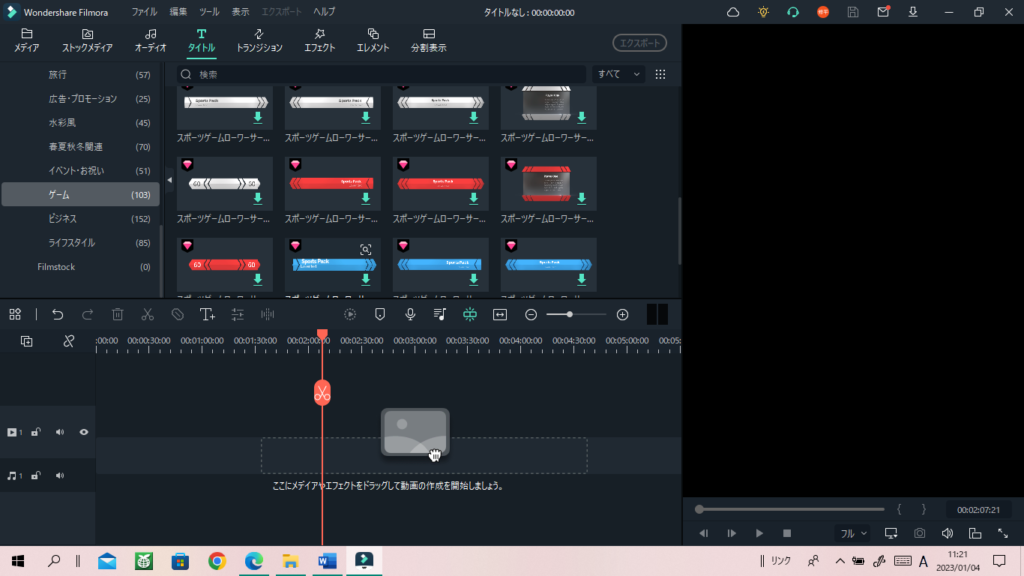
動画素材のまとめサイトであり、公式サイトからメディア素材をダウンロードすればFilmoraで使えるようになります。
素材はFilmoraのフォルダ内にも保存され、いつでも使えるので便利です。
Filmoraではエフェクトを使う際、無料の素材以外は追加購入する必要があるので、Filstockに登録しておけば編集作業が捗ります。
エフェクトやフリー音源に加え、写真なども多く提供されており、動画編集に必要な素材はここで一通り揃える事ができるでしょう。
公式サイトで欲しい素材を検索し、サムネイル横にあるボタンを押せばダウンロードできます。
ダウンロード後は該当する素材がFilmora内の「マイエフェクト」リストに自動で追加されるので、そこからタイムライン上に貼り付けていきましょう。
まとめ
Filmoraの無料版と有料版の違いに関する解説は以上になります。
明確な違いは動画を書き出した時に表示されるロゴマークの有無だけですが、無料版だとこのまま残ってしまうので、投稿までに有料版に切り替えた方が好ましいです。
Filmoraの料金プランは最大で1万円前後となっており、他の編集ソフトに比べると良心的な価格設定です。特に永続ライセンスは一度購入すれば更新の必要がなく、ずっと使い続けられます。
無音検出アドオンなど、有料版でしか使えない機能もあるので、より高度な動画編集がしたい場合は購入をおすすめします。
この機にFilmoraで動画編集を初めてみてはいかがでしょうか?


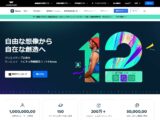
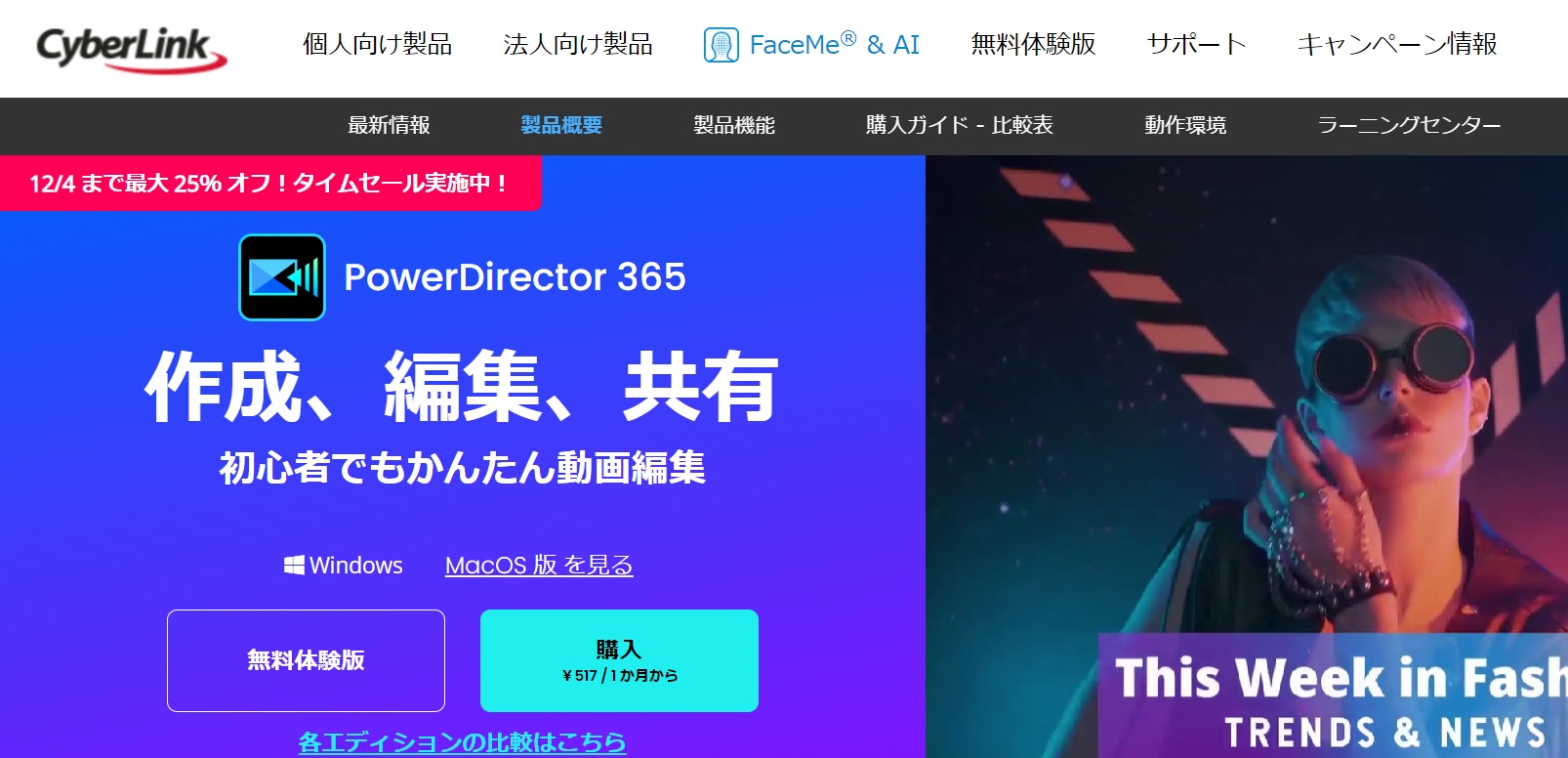

コメント