動画編集をAdobe Premiere Pro で始めたいんだけど、
「何から手をつけたらいいかわからない」
「どういう順序で進めていけばいいかわからない」
そんな方へ、今回は「Premiere Proで動画編集を独学するためのロードマップ」という内容で、分かりやすく、順序立てて解説していきます。
実は動画編集の一つ一つの作業ってそんなに難しくないんです。この記事の内容に沿って実践していけば、誰でも簡単に編集できるようになります。
もちろん奥が深い世界なので追求すれば無限大ですが、1つ1つの作業はさほど難しくはないです、その経験を積み重ねて、用途に合わせた引き出しを増やしていくイメージです
私自身、「FINAL CUT Pro」「AviUtl」「DaVinci Resolve」など、様々な動画編集ソフトを使ってきましたが、最終的にたどり着いたのがこのPremiere Proでした。
Premiere Proの特徴
その理由は
- 直感的で使いやすい
- カスタマイズ性が高い
- エフェクトやトランジションの種類が豊富
- Premiere Proを使っているユーザーが多く、わからないことが合っても検索すればすぐにほぼ解決する
まず操作性が直感的で使いやすく、カスタマイズ性も高く、作業効率もかなり良いです。エフェクトやトランジションなどのバリエーションが豊富で、仕上がりも満足いく動画が制作できます。
あと、これ結構大事なことなんですが、わからない時に調べればだいたい解決できます。マイナーな動画編集ソフトだと、情報量も少なく、YouTubeなどの解説動画も少ないです。
さて、それでは本題に入っていきますが、今回のロードマップ、1記事では収まりきらないボリュームになっておりますので、3部構成でお伝えしていきます
Premiere Pro独学のロードマップ(全体像)
1)Premiere Proで動画編集を独学するためのロードマップ(準備編)←※この記事
- 準備するもの
- 新規プロジェクトの立ち上げ
- ワークスペースの説明
- 動画を取り込む
- シーケンスの設定
- シーケンスに動画を取り組む
2)Premiere Proの動画編集:基本的な使い方(前編)
- トリミング
- テロップ
- モニターの位置設定
- スナップイン機能
- 文字起こし
- テキストアニメーション
3)Premiere Proの動画編集:基本的な使い方(後編)
- BGM・音量調整
- トランジション
- エフェクト
- ノイズ除去
- 書き出し
それでは今回のタイトル「Premiere Proで動画編集を独学するためのロードマップ>準備編」の解説に入っていきましょう!
動画編集で準備するもの

- パソコン
- Adobe Premiere Pro
- ネット環境
1)パソコン
まずはパソコンのスペックですが下記の表は最低下の推奨ラインとなります。当然ながらスペックが高ければ高いにこしたことはありません。
| 必要最低仕様(推奨) | Mac | Windows |
| CPU | core i 5以上 | Ryzen™ 1000 シリーズ以降 |
| メモリ | メモリ 8G以上 | メモリ 8G以上 |
| ストレージ | 8G以上 | 8G以上 |
詳しくは公式ページをご覧ください↓
https://helpx.adobe.com/jp/premiere-pro/system-requirements.html
2)Adobe Premiere Proのダウンロード
次にソフトですが下記のページからダウンロードしていきましょう↓
最初は7日間だけトライアルで利用することができます。
https://www.adobe.com/jp/products/premiere/free-trial-download.html
3)ネット環境
ネット環境は通常の光回線であれば問題ありません。
ソフトのダウンロードや、YouTubeなどに動画をアップロードする際に使います。
新規プロジェクトの立ち上げ
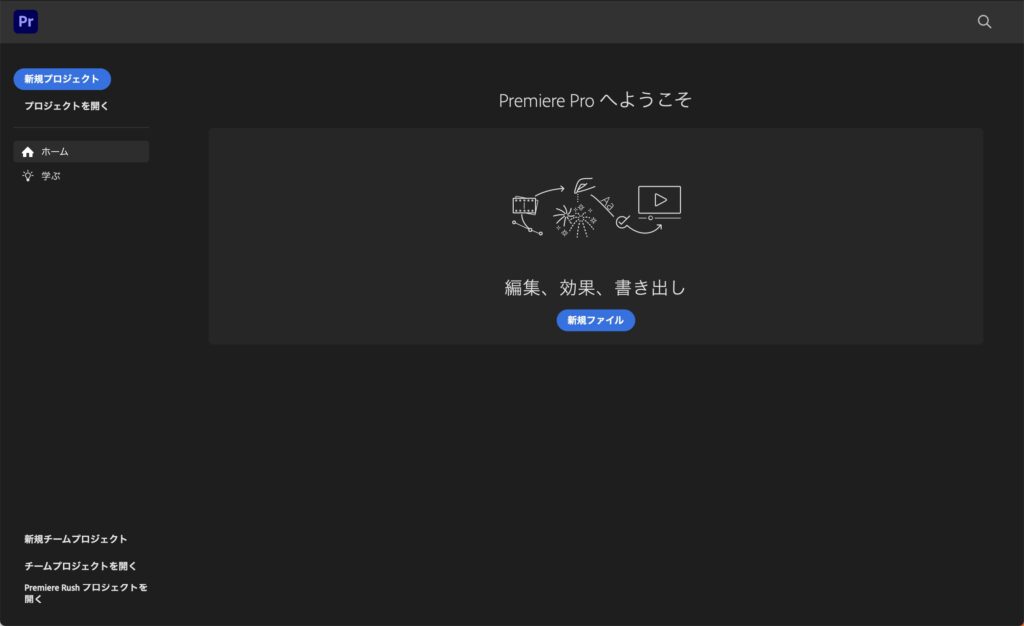
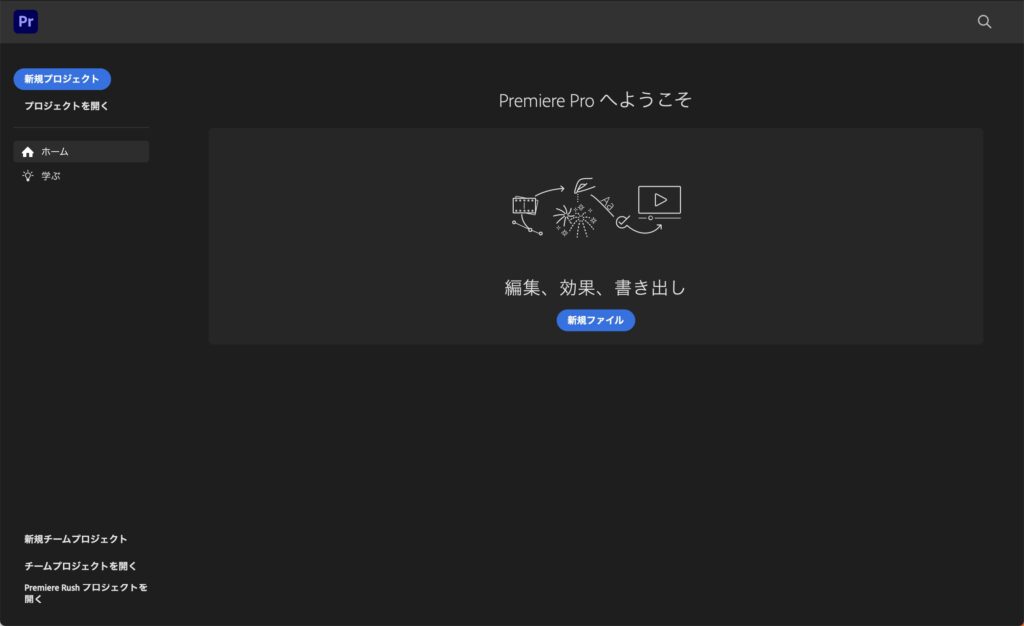
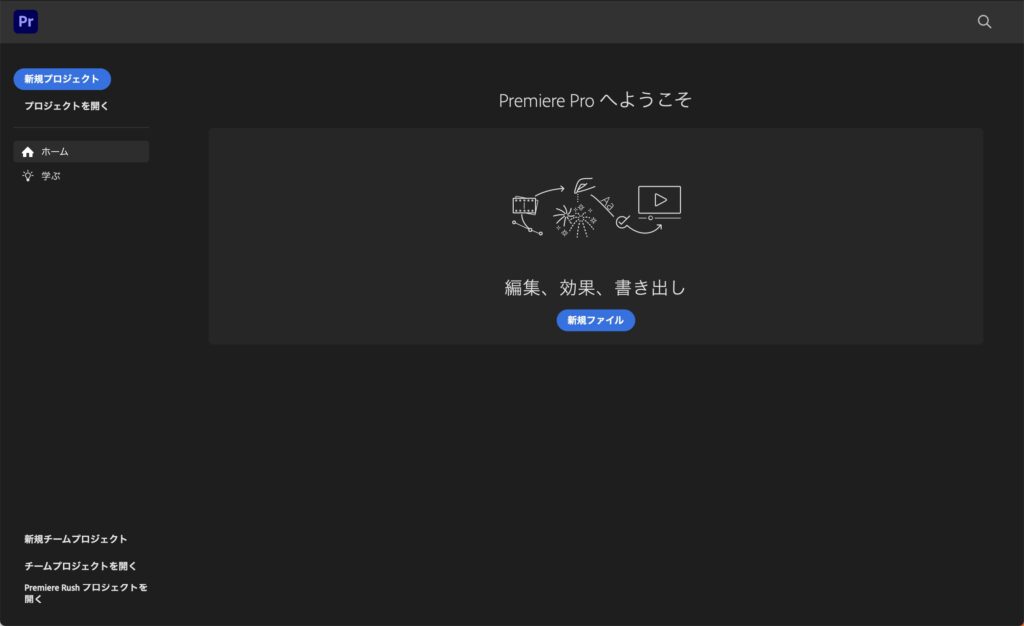
- 新規プロジェクトをクリック
- 名前と保存場所を入力
- 使いたい動画の素材を選び(※後からでも選択できます)>作成
ワークスペースの説明
ワークスペースの解説に入る前に、覚えておいた方が良いショートカットを紹介します。知っているととても便利なので、付箋などに書いて貼っておくと便利です。
| ショートカット項目 | Mac | Windows |
| コピー | command + C | ctrl + C |
| ペースト | command + V | ctrl + V |
| カット | command + X | ctrl + X |
| 上書き保存 | command + S | ctrl + S |
| 全選択 | command + A | ctrl + A |
それではワークスペースの説明の続きいきます。
動画を取り込む
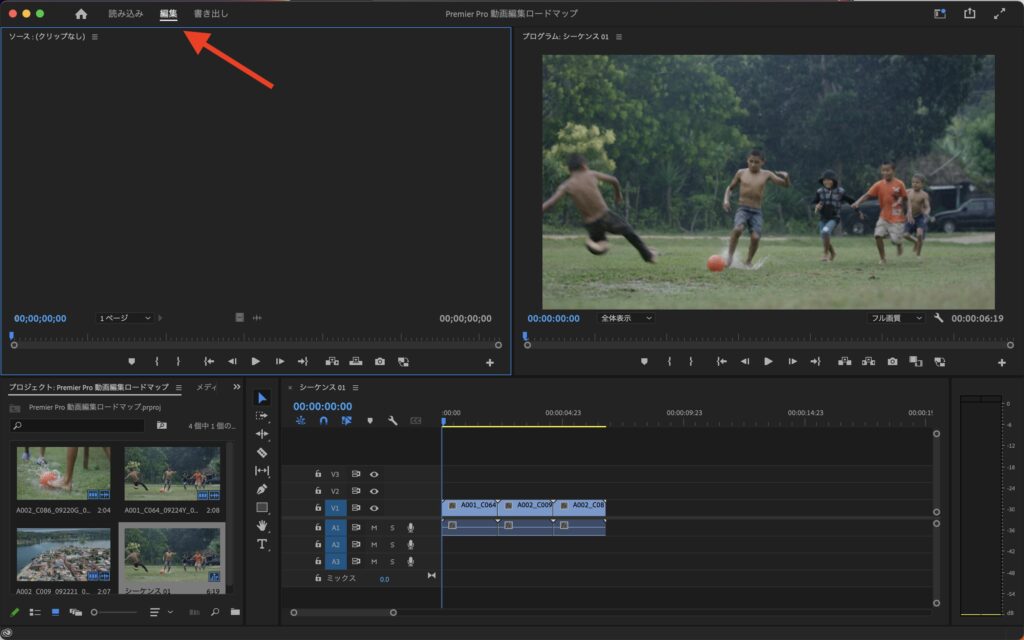
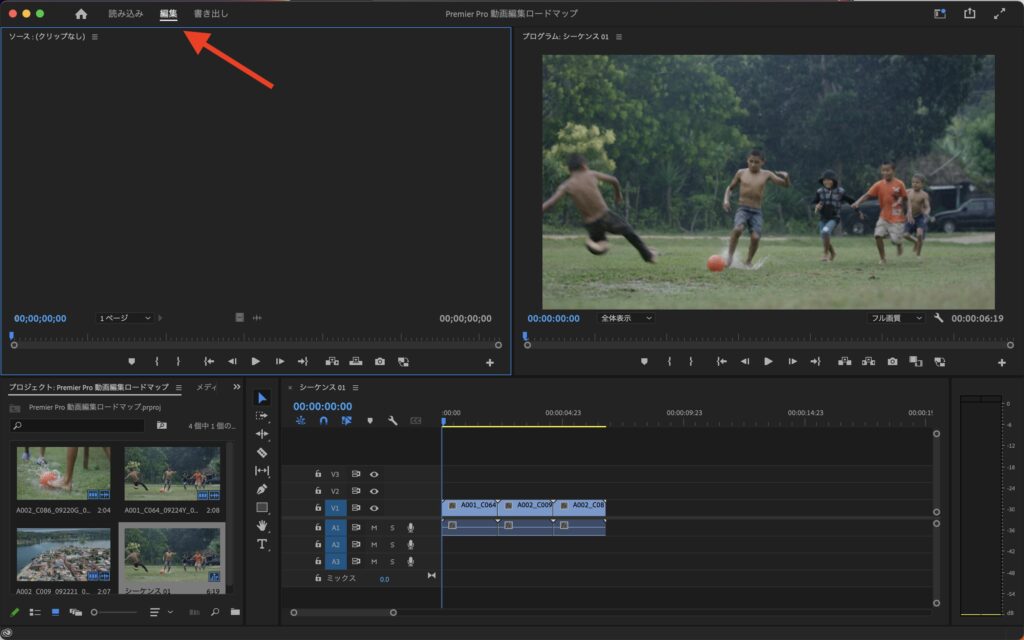
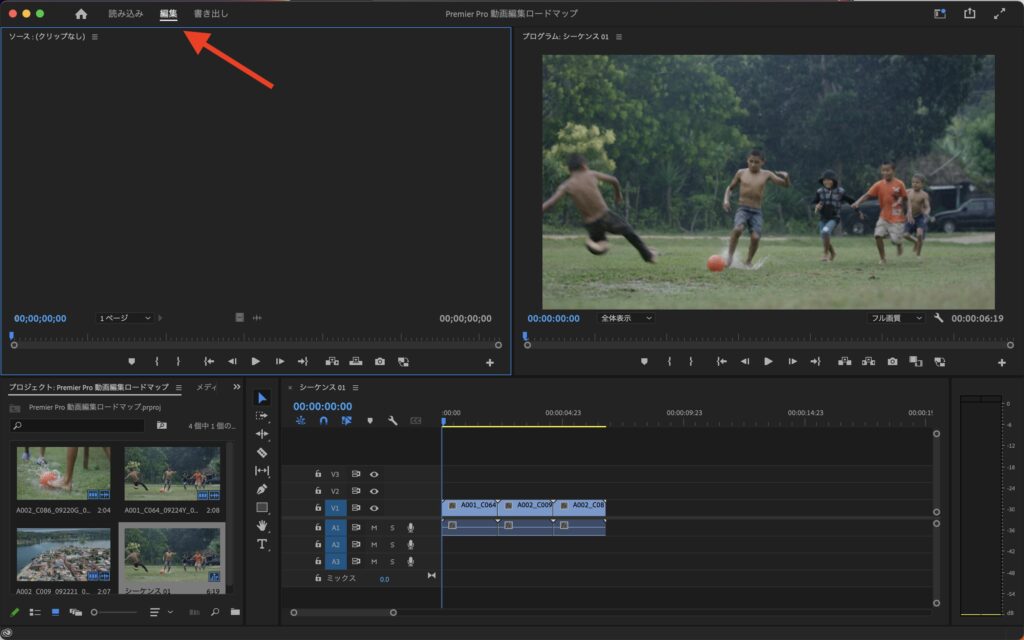
まずは上部タグ「編集」をクリックしてワークスペースを編集モードにします。デフォルトでは、すでにその画面になっていると思います。
この、ワークスペースの位置や、大きさはお好みでカスタマイズできますので、慣れてきたらやりやすい配置にしていきましょう。
画像や動画素材の取り込み(先ほど行いましたが、この方法でも追加で取り込むことができます。
シーケンスの作成
シーケンスとは作業机のようなもので、ワークスペース右下にあるエリアのことです。初心者の場合はここはいじらなくてもOKです。その理由は下記で解説いたしますので、よくわからない方は次の項目「シーケンスに動画を取り込む」へお進みください。
ここではどんな画質、サイズの動画を作成するかを決め、設定します。
設定方法
- ファイル>新規>シーケンス
- シーケンスプリセット>ARRI 1080p 29.97
- 設定>編集モード>カスタムフルHD(YouTubeなど)1920×1080
※よりキレイな4K動画を作りたい場合は(3840×2160)に設定
シーケンスに動画を取り込む
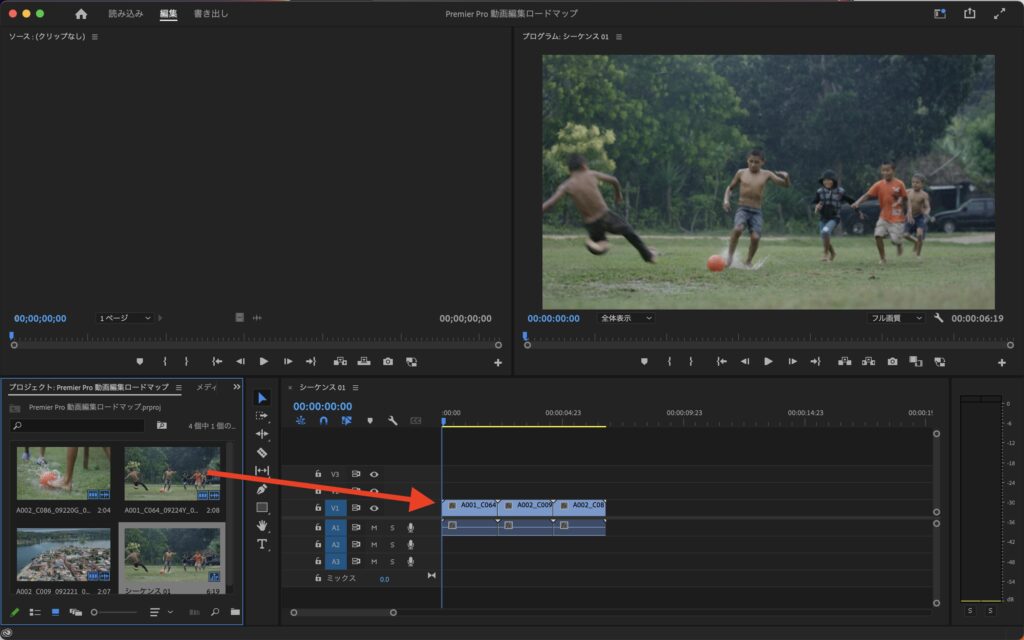
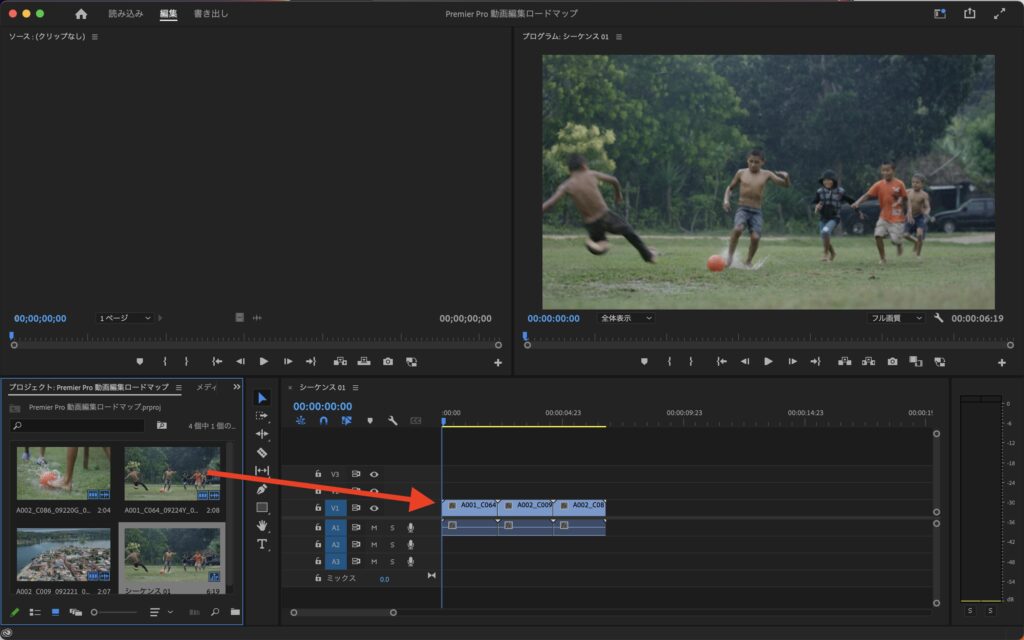
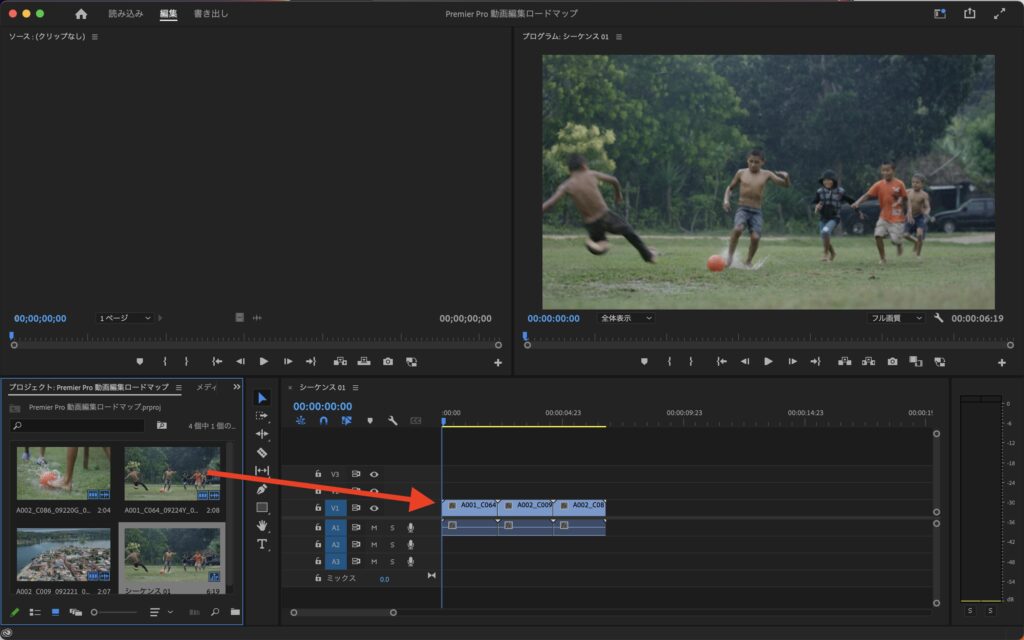
左下の素材枠からシーケンスにクリック&ドラッグでタイムラインに読み込みます。先ほどのシーケンス設定でお話しした、初心者のうちは設定しなくて良いという理由ですが、動画を取り込めばその動画に合ったシーケンスに自動に設定されるからです。
そして「クリップ不一致に関する警告」という文章が出て来る場合があります。
これは先ほど設定した、シーケンスの設定と、動画素材が合っていませんが大丈夫ですか?という警告です
- シーケンスを優先したい場合は「現在の設定を維持」
- 素材をそのまま生かしたいのであれば「シーケンス設定を変更」 を選びます。
読み込んだ素材が右上のシーケンスに合っていない場合は、
タイムライン上の動画素材を右クリック>フレームサイズに合わせる
これで画面にフィットします。
素材を選択できない時は、選択ツールを指定できているかを確認しましょう。



選択ツールを使えば動画の位置などの変更ができます。
再生ヘッドがおいてある場所が右上の「シーケンス内プログラムモニター」に表示されます。再生ヘッドを動かすことでタイムライン上で、どの部分を編集できるかを指定できます。
まとめ:Premiere Proで動画編集を独学
これで動画編集の準備が整いました。それでは今回のまとめです。
動画編集の準備編
- 記事構成の全体像の確認
- 新規プロジェクトの立ち上げ
- ワークスペースの説明
- 動画を取り込む
- シーケンスの設定
- シーケンスに動画を取り組む
Premiere Proは情報量も多く、気になったことなどGoogleで検索するとだいたいのものは出てきます。焦らず一つずつ慣れていきましょう!

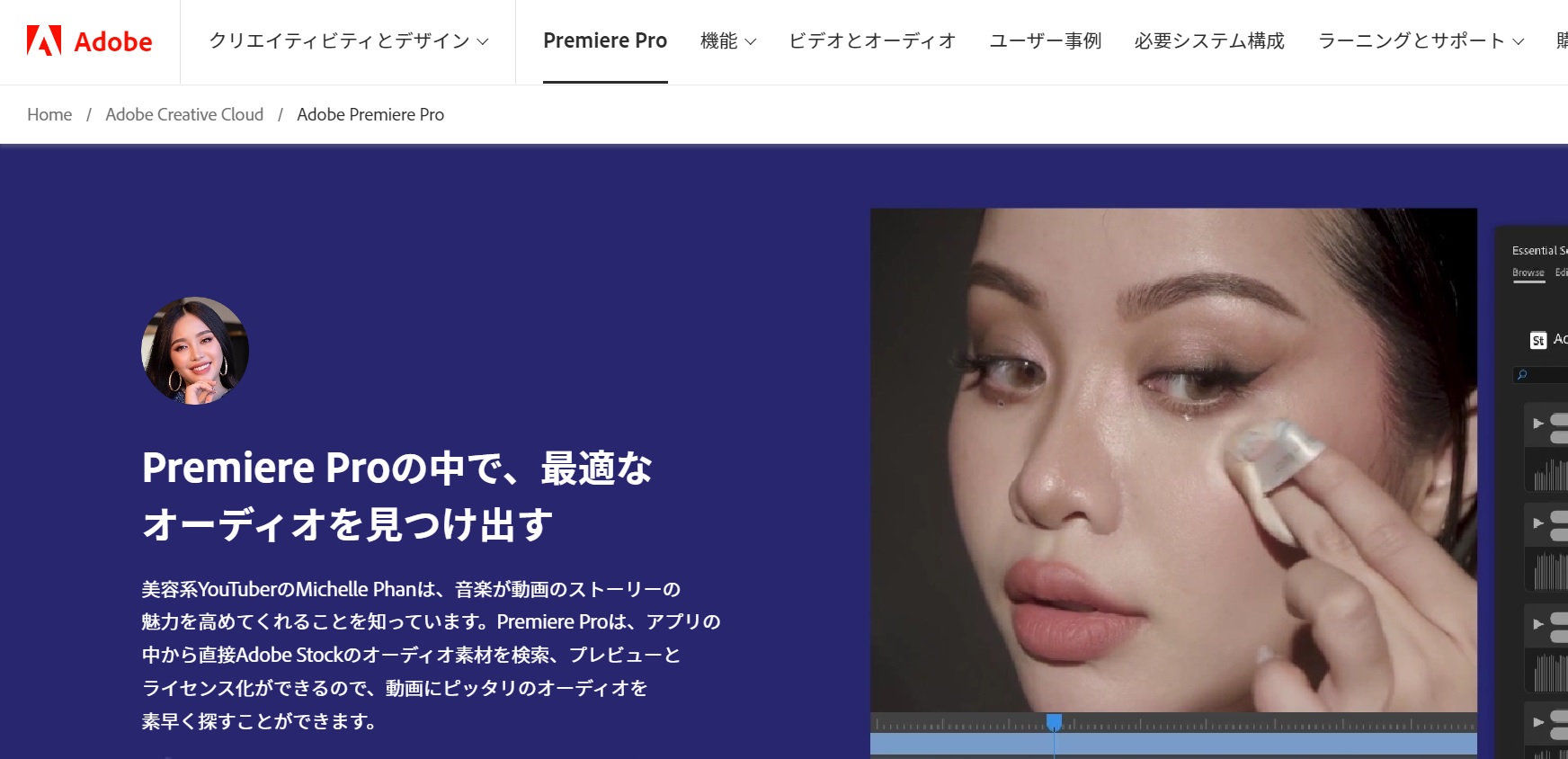

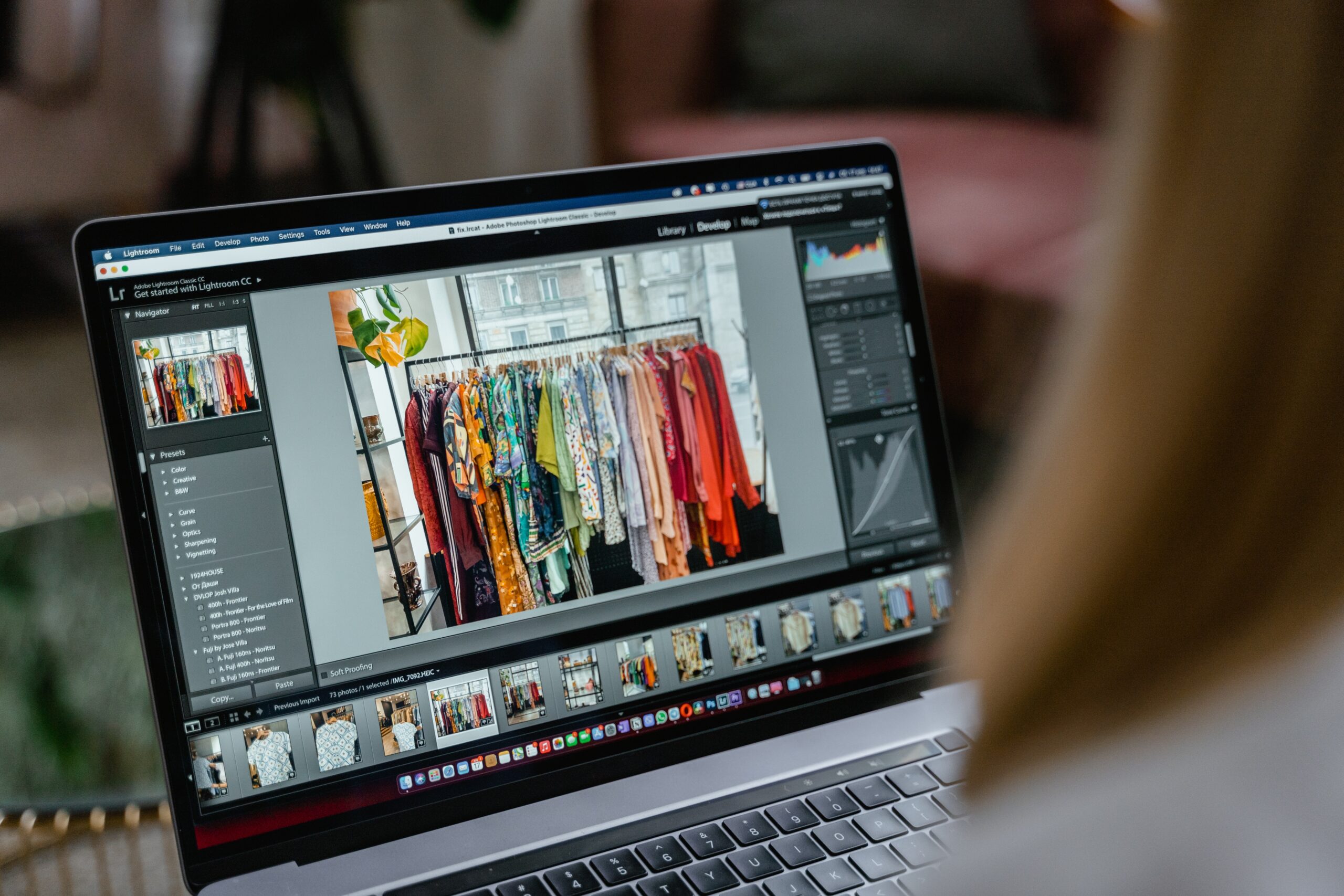

コメント