動画編集をAdobe Premier Pro で始めたいんだけど、
「何から手をつけたらいいかわからない」
「どういう順序で進めていけばいいかわからない」
そんな方へ、今回は「Premier Proで動画編集を独学するためのロードマップ」という内容で、分かりやすく、順序立てて解説していきます。
Premiere Proで動画編集基本的な使い方 前編
まだ1記事目の「Premiere Proで動画編集を独学するためのロードマップ(準備編)」をご覧になっていない方はこちらからご覧ください↓
今回の記事の内容を読むことで下記のことが出来るようになります。1つ1つの作業はそれほど難しくないので、焦らず1歩ずつ前進していきましょう。
Premiere Proの動画編集について
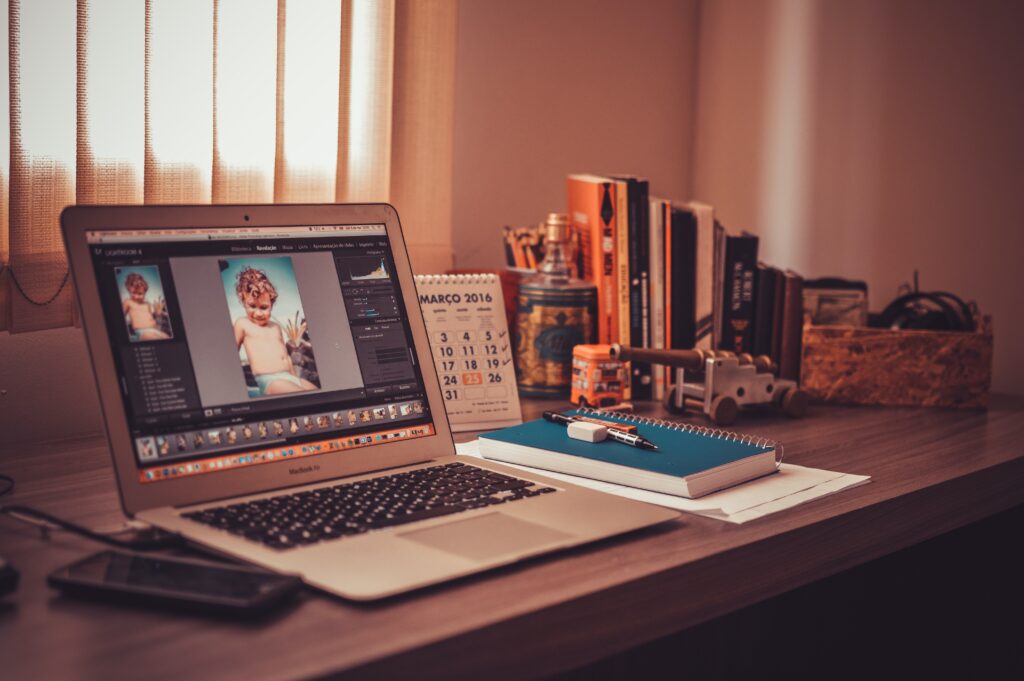
- トリミング
- テロップの入力
- モニターの位置設定
- スナップイン機能
- 文字起こし
- テキストアニメーション
それでは内容に入っていきましょう!
①トリミング
動画編集でまず最初に行うのが、このトリミングという作業です。そして一番行うことが多い作業になります。
下記の図の「レーザーツール」を選択し、切りたい素材の部分にカーソルを当ててクリックするとカットできます。
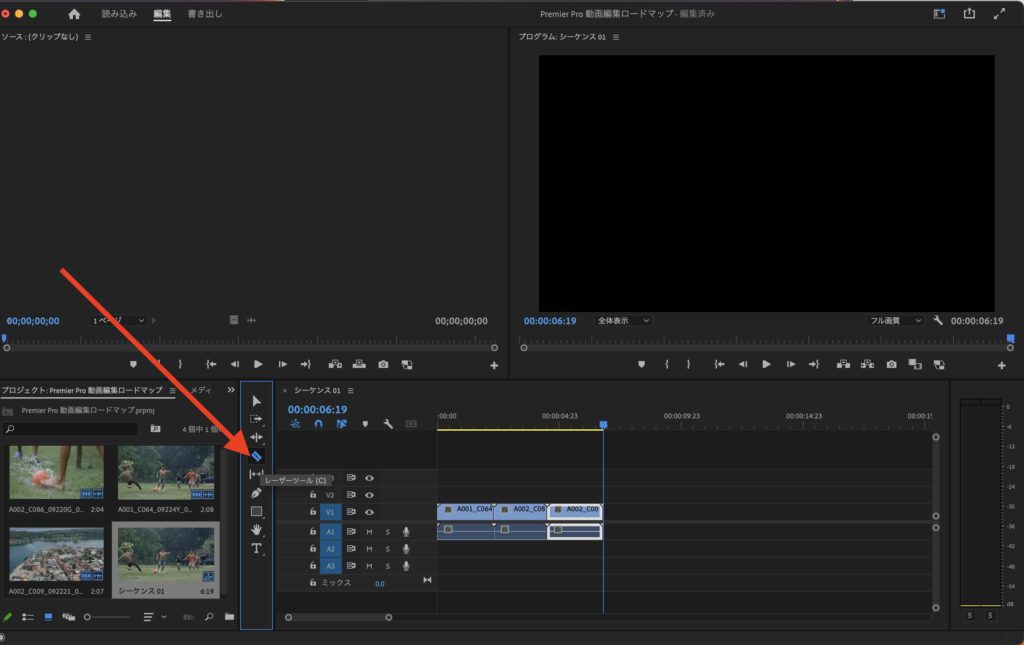
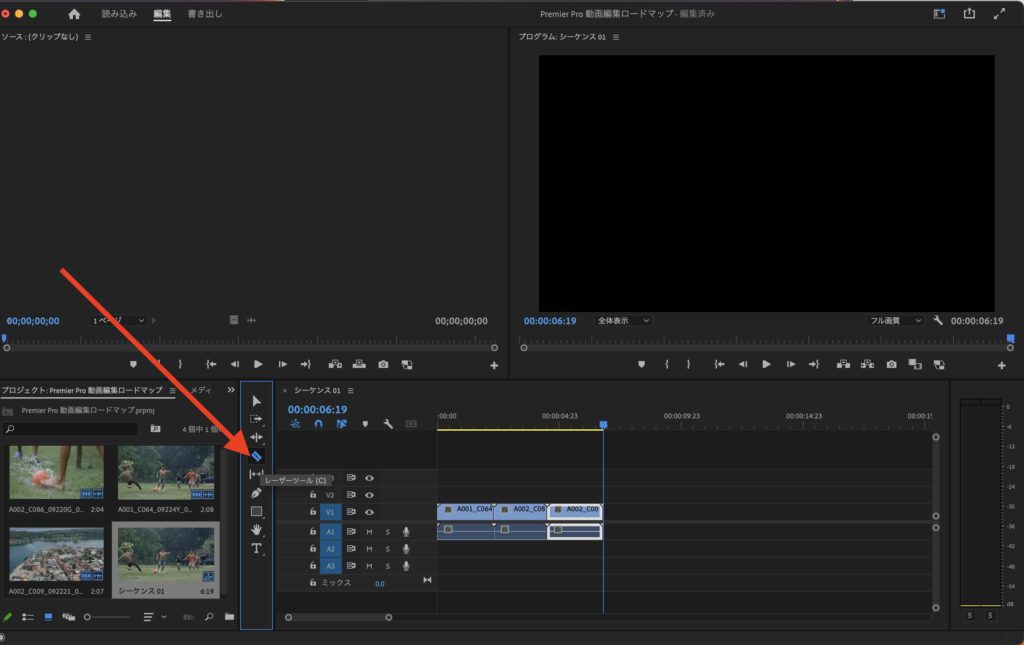
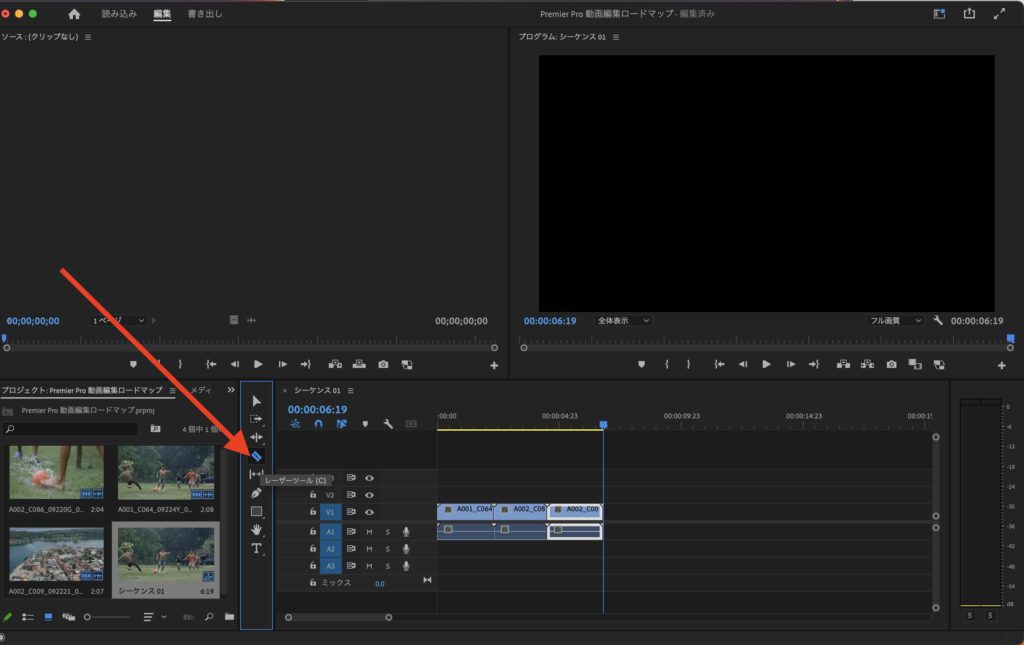
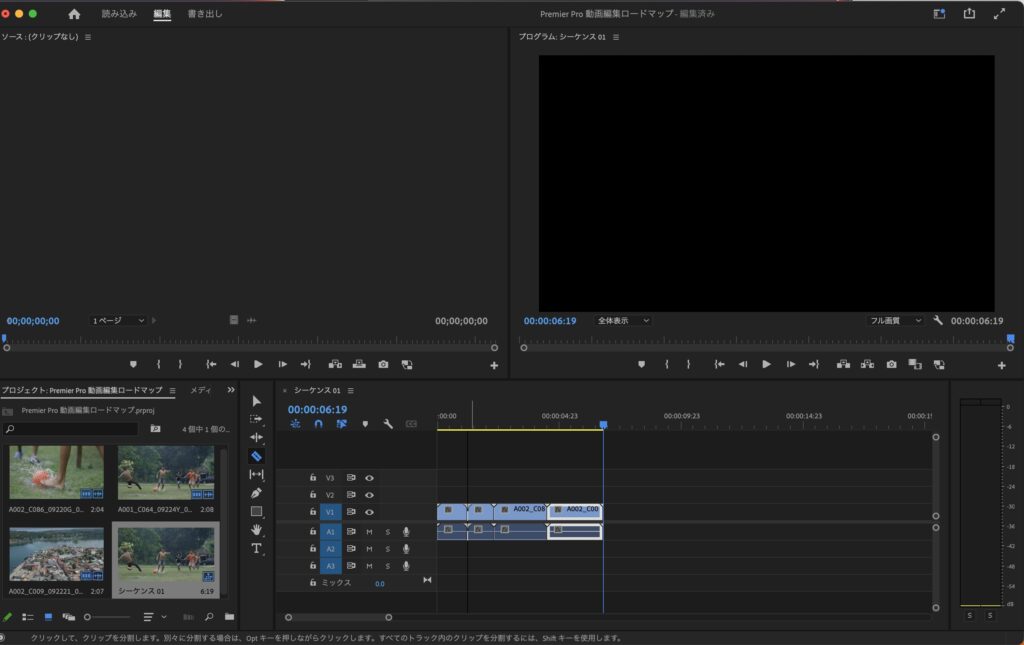
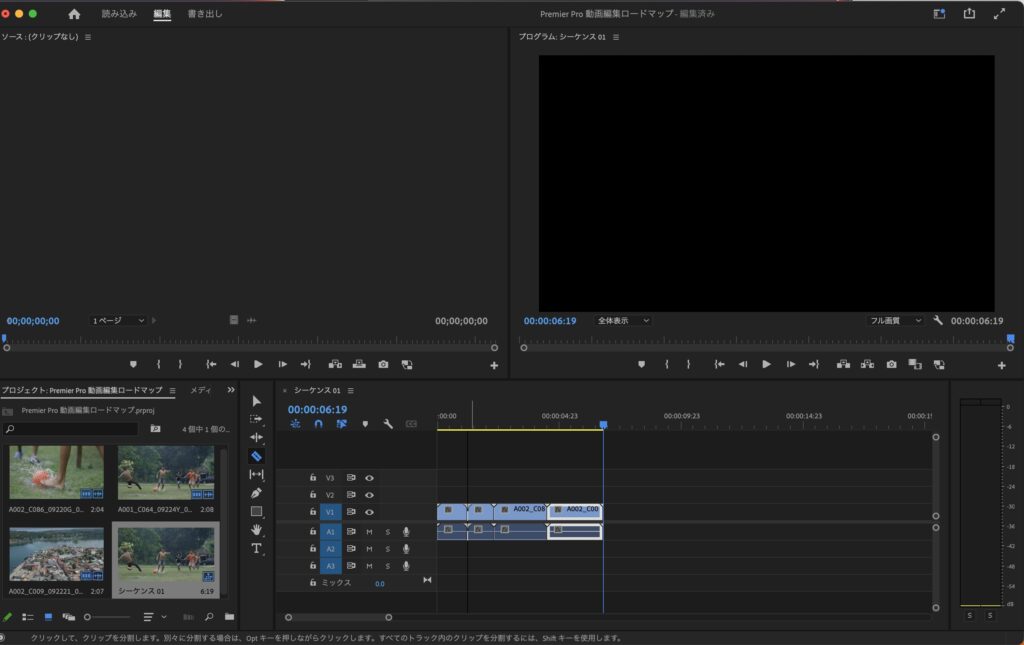
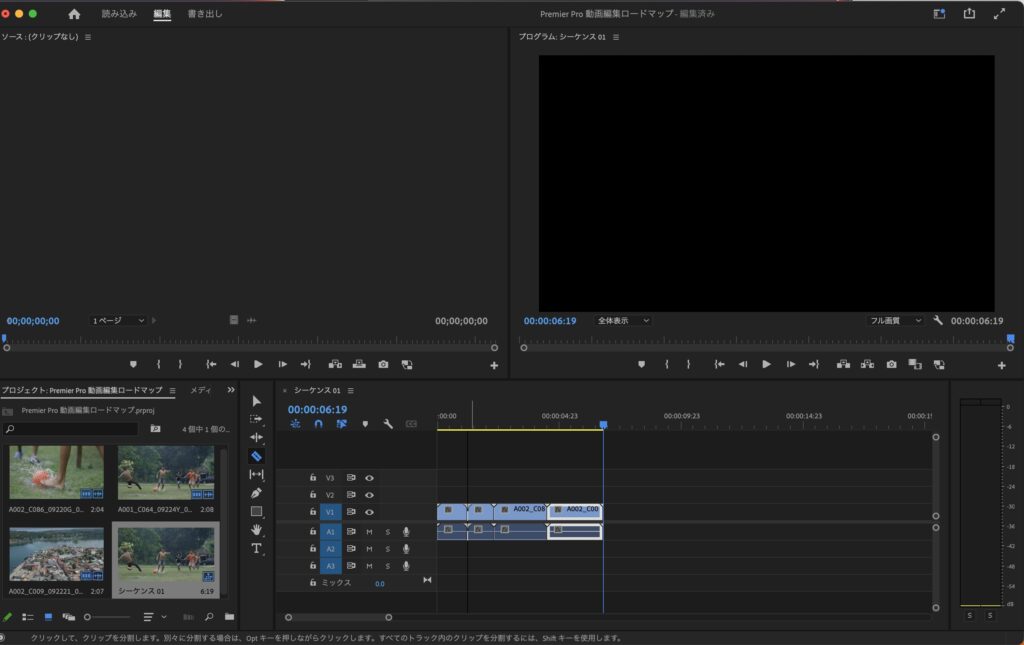
レーザーツールでカットしたら、必要ない部分を選択しデリートすると、トリミング完了です。
トリミングが終わっても「レーザーツール」の状態は継続するので、選択ツールに戻しておきましょう。
②テロップの入力
続いてテロップの入力ですが、まず「エッセンシャルグラフィックス」というパネルを開きます。
「ウインドウ>エッセンシャルグラフィックス」をクリックすると開きます。
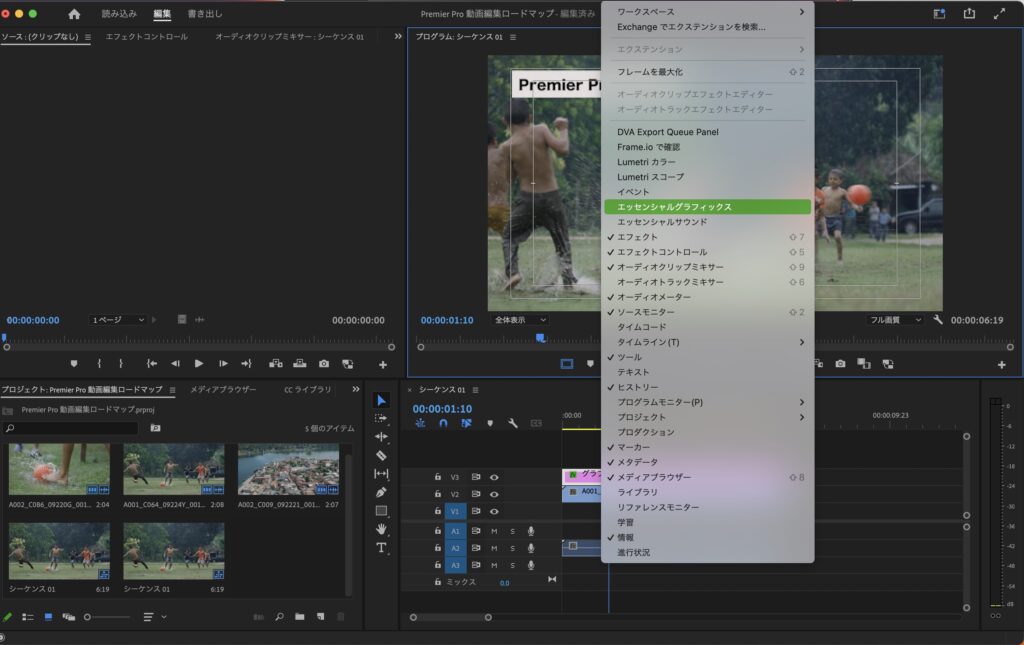
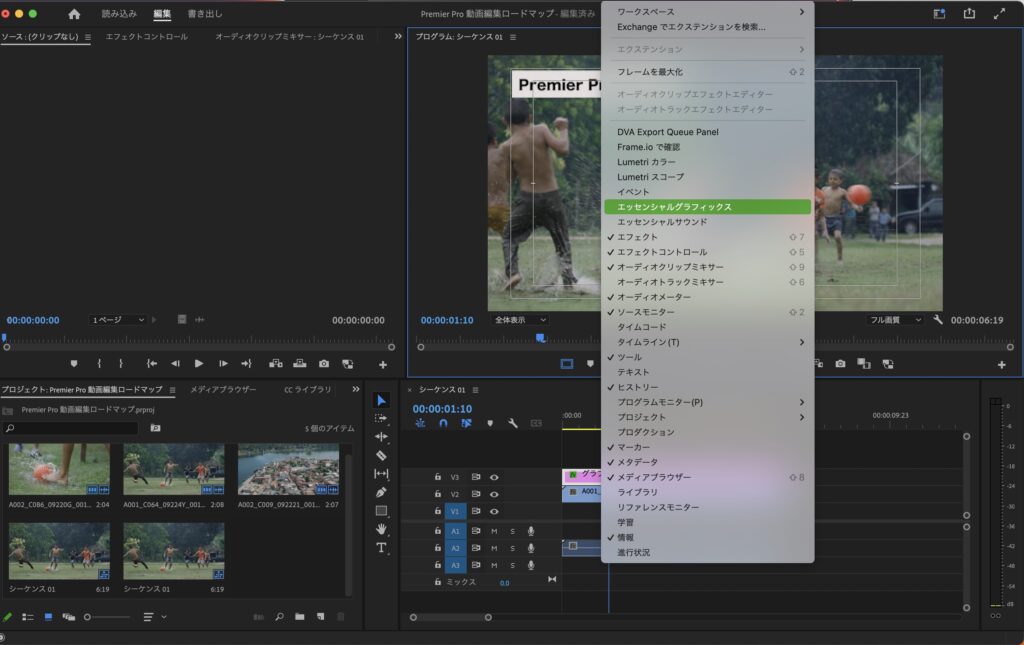
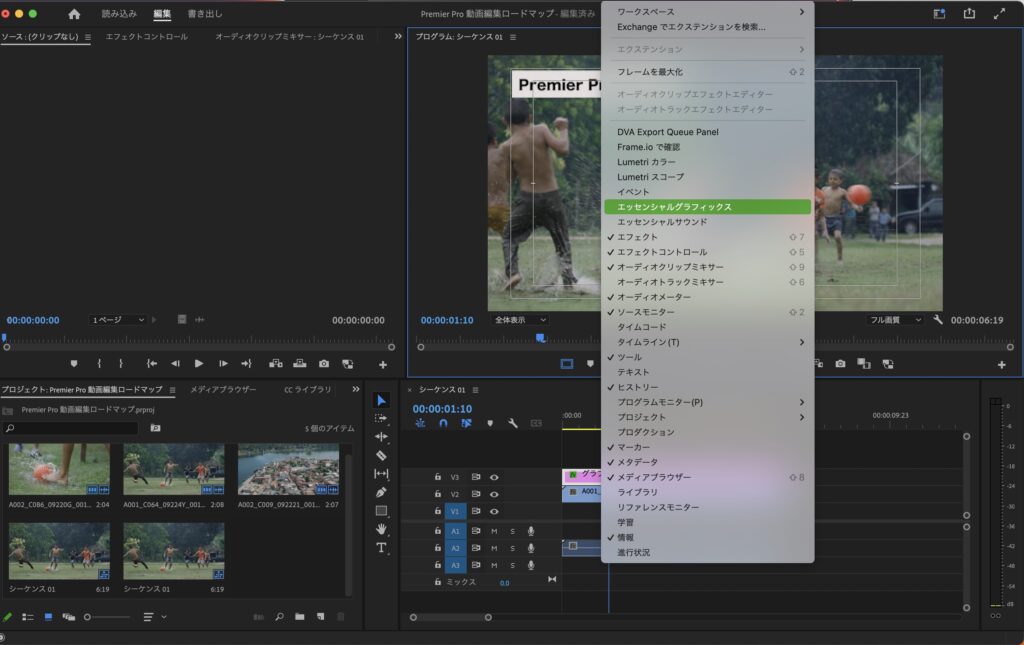
続いてタイムライン左側にある
①「T」のマークをクリックして
②画面のどこでもいいのでクリックすると、そのままテロップが入力できます。
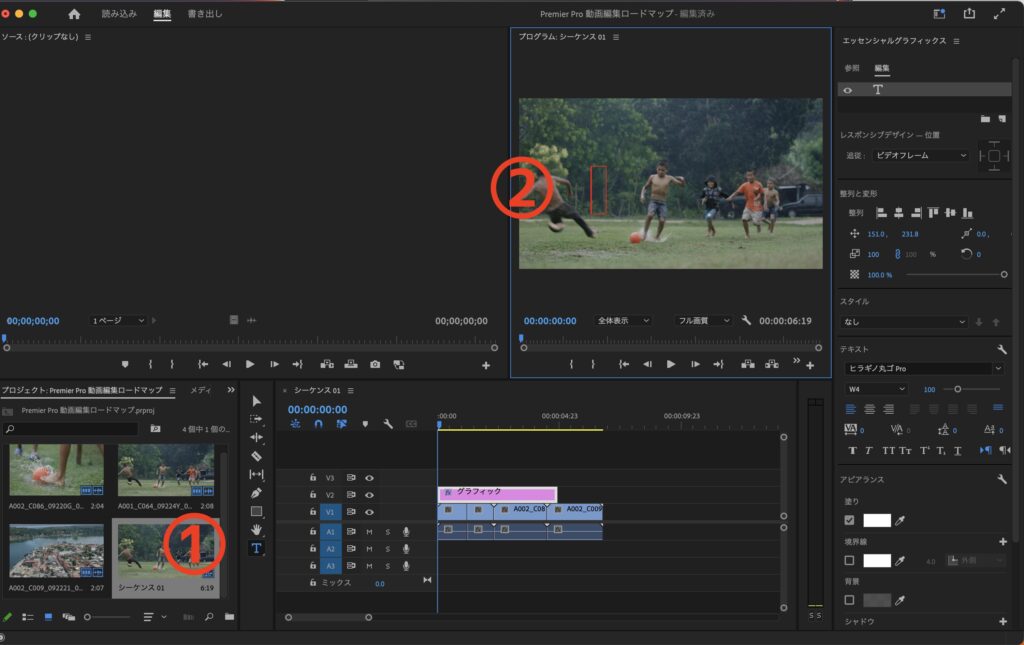
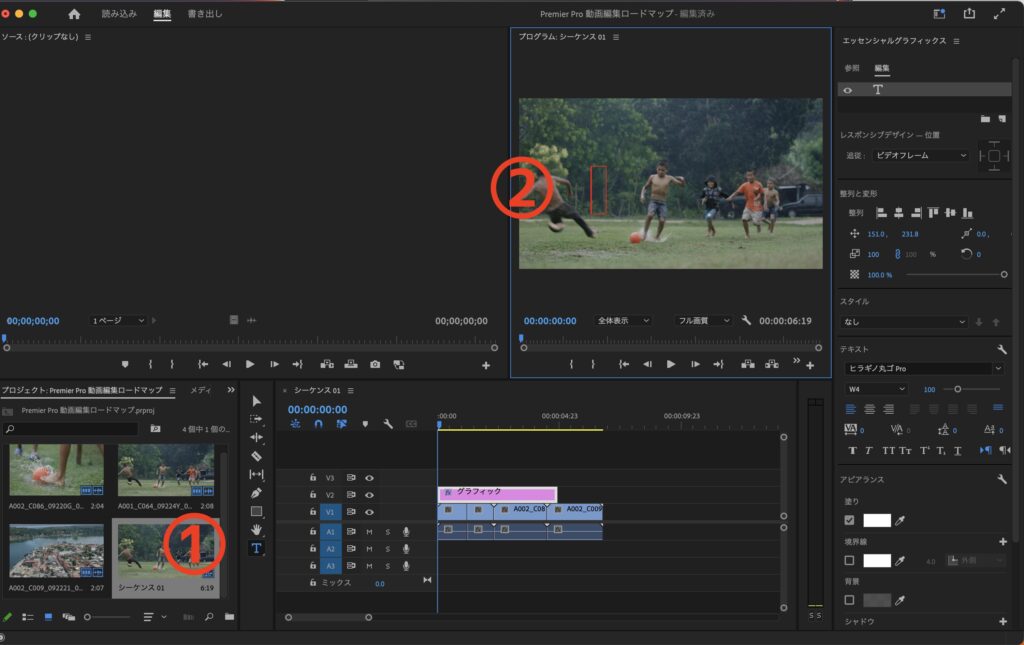
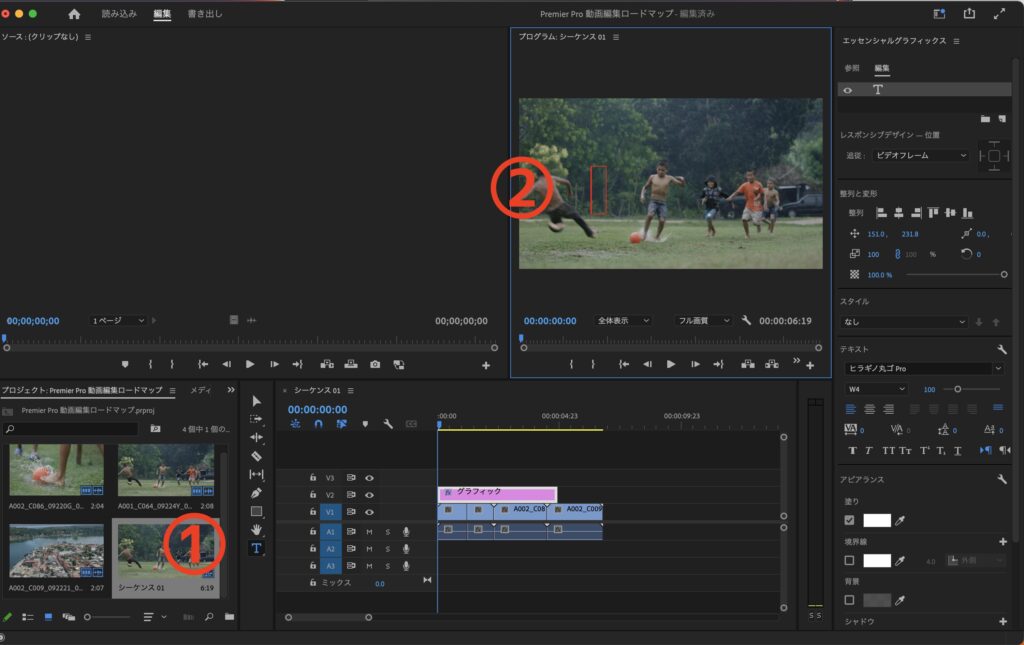
次に①編集を押すと、文字の色や書体など、テキストのデザインの変更ができます。
②テキストの位置
③フォントの種類
※ここのエリアの100という数字があるところをいじるとフォントのサイズが変わります
④フォントの色
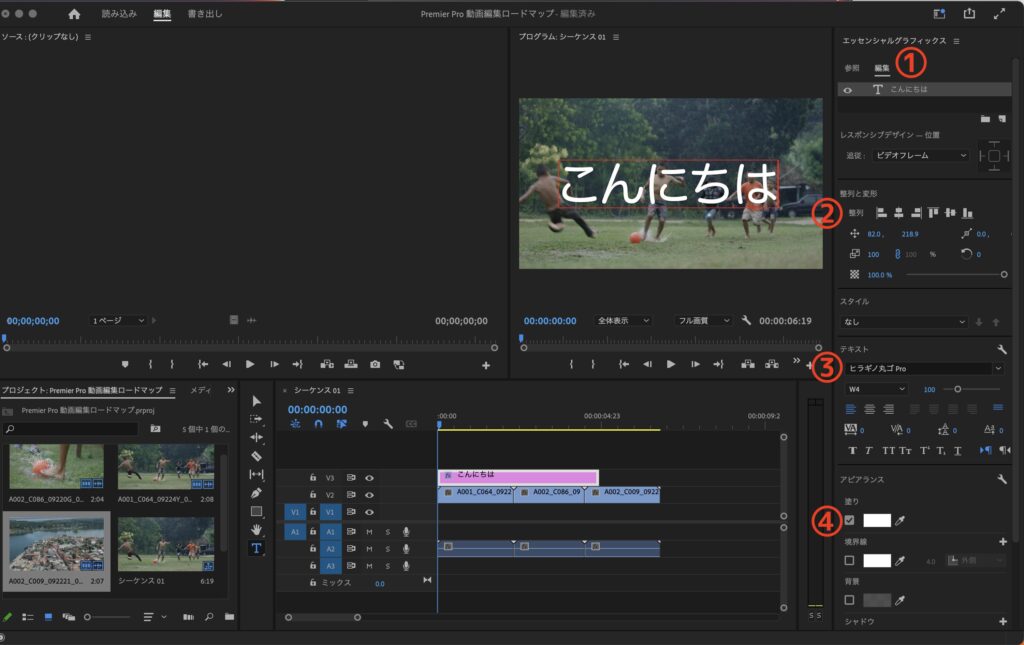
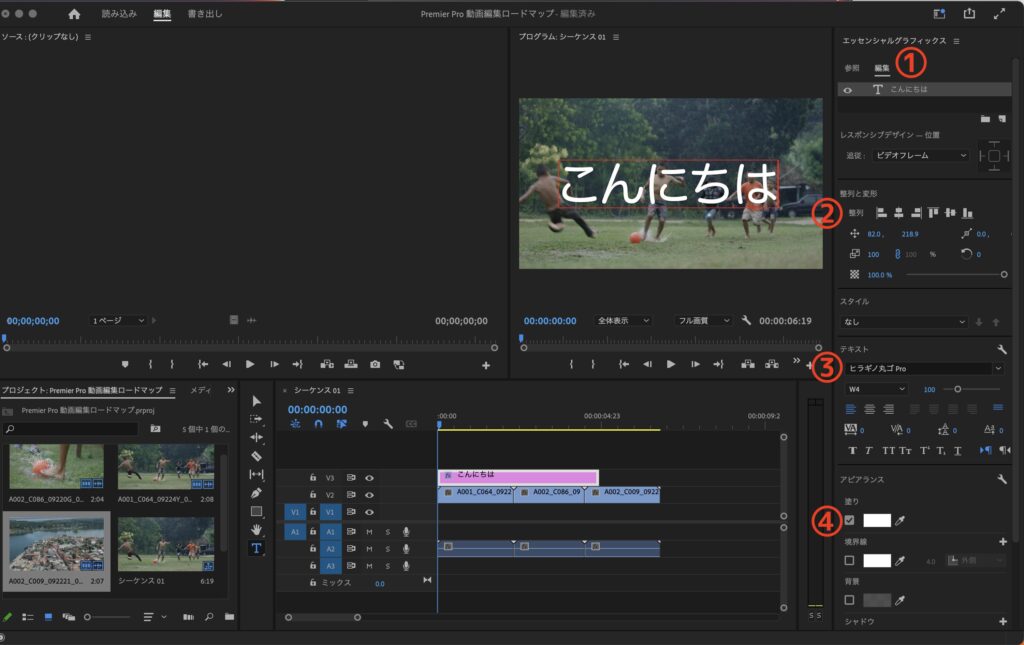
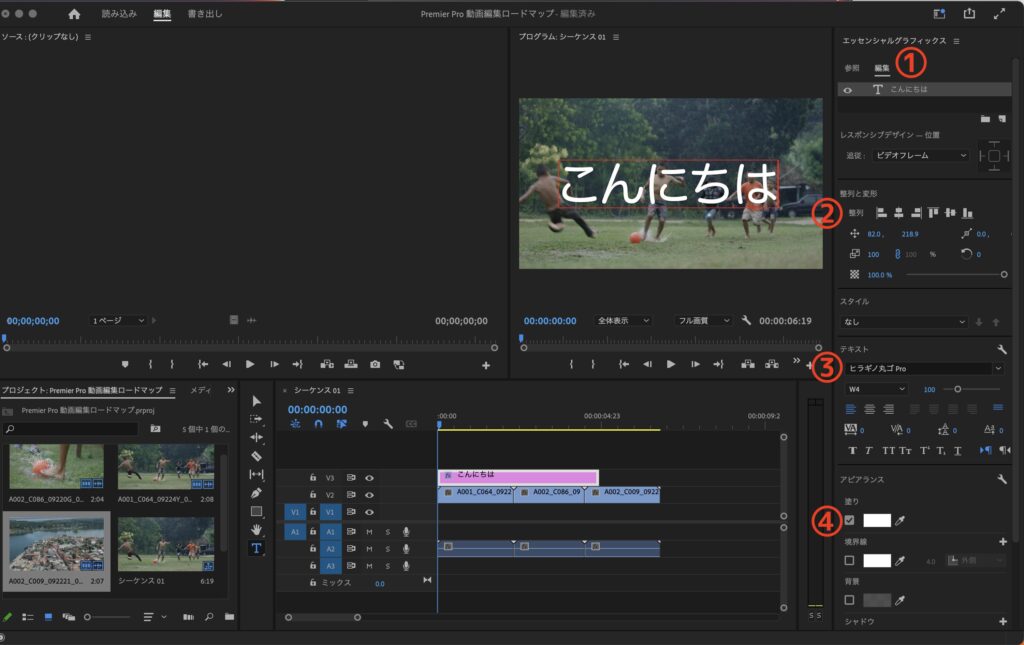
③モニターの位置設定(セーフマージン)
テロップを入力する際の目安の枠があると位置を決めやすいです。必要に応じて入れましょう。
①+マークをクリック
②「セーフマージン」を③の枠内にクリック&ドラッグ
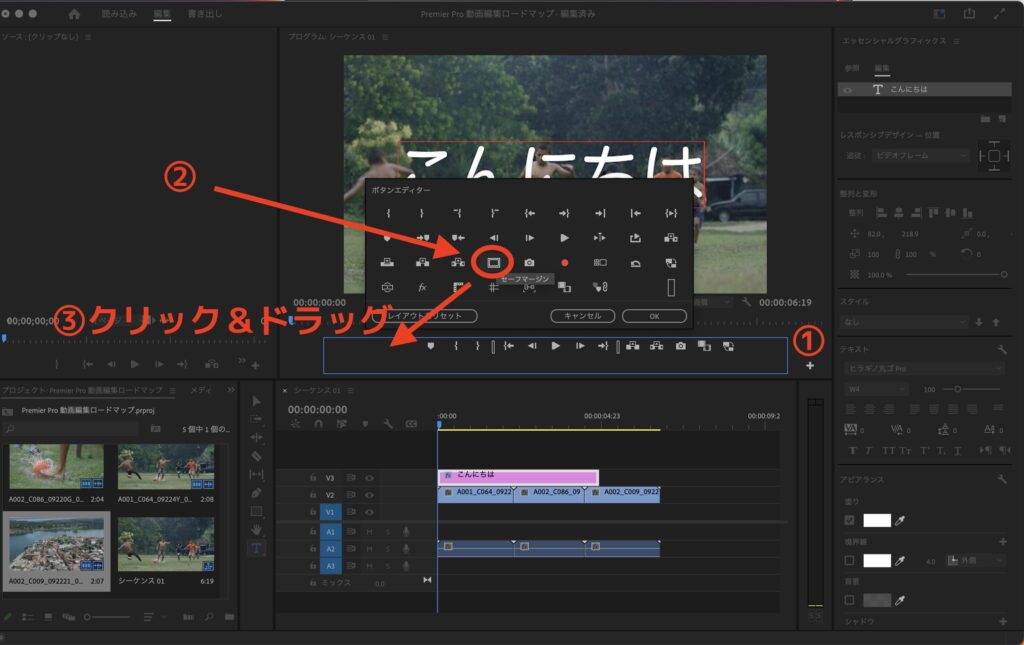
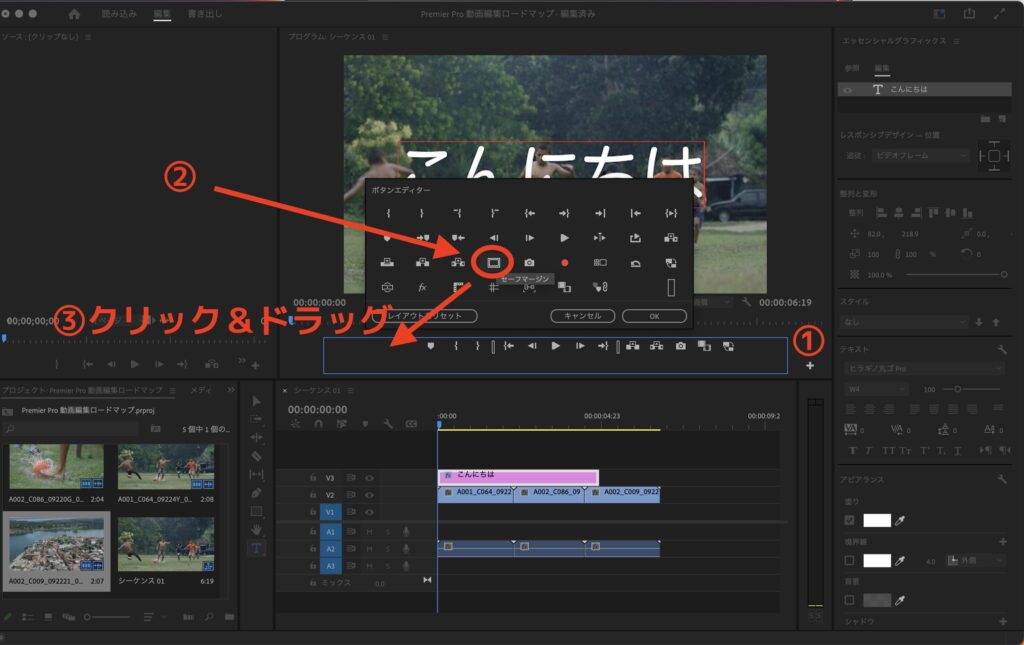
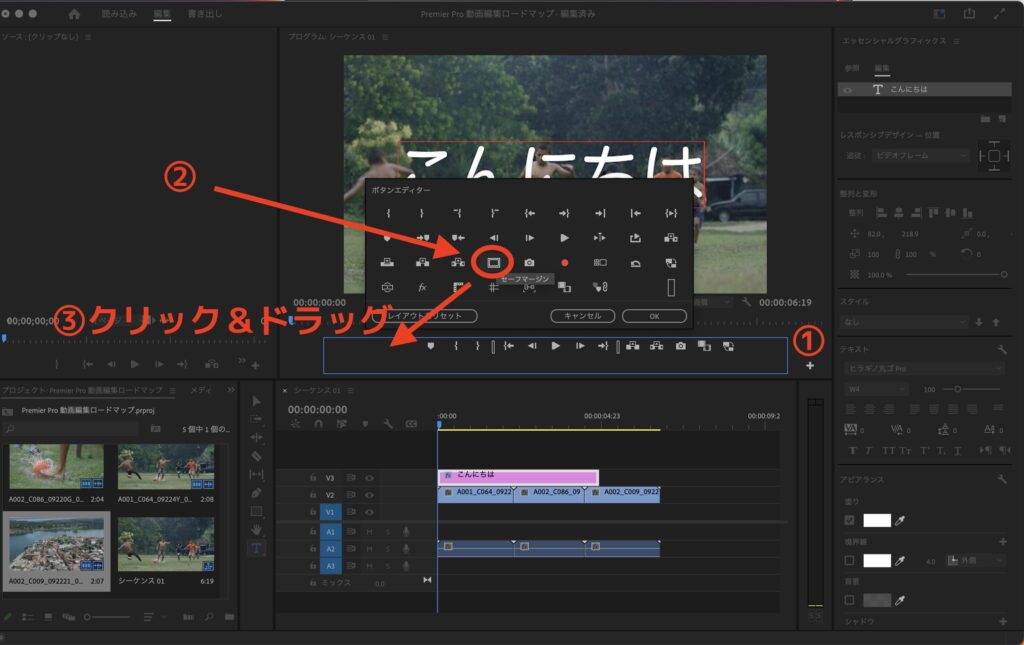
そうすると①の枠の部分に「セーフマージン」が表示されるので、それをクリックすると、画面上に枠が表示されます。
次に、テロップを真ん中の下あたりに表示する場合
①文字を選択
②テキストの中央揃え
③高さはドラッグで調整
④整列>水平方向に中央揃えをクリック
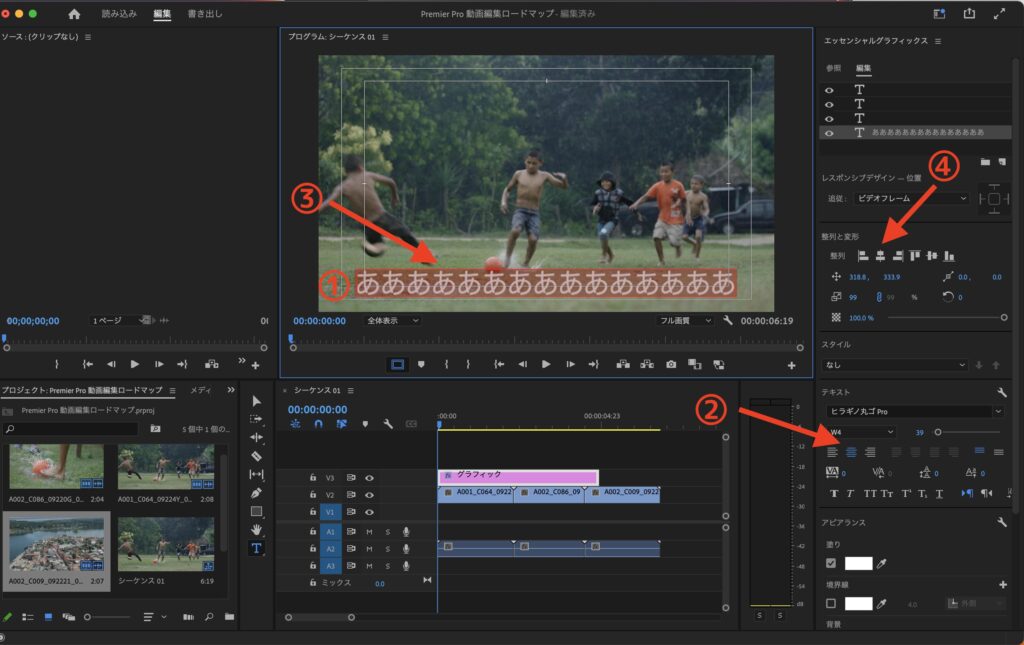
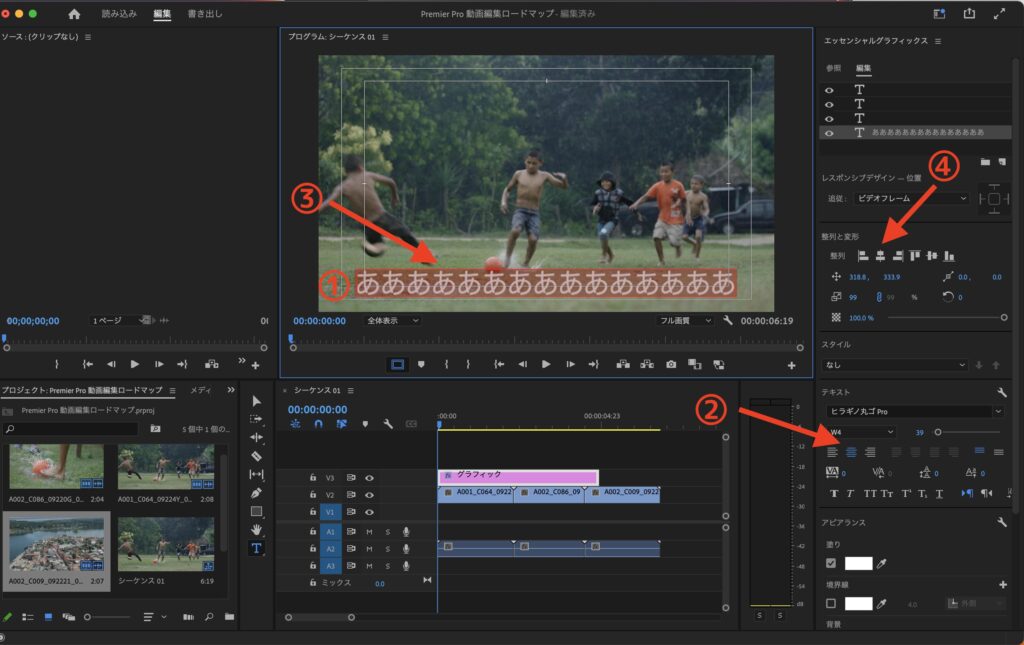
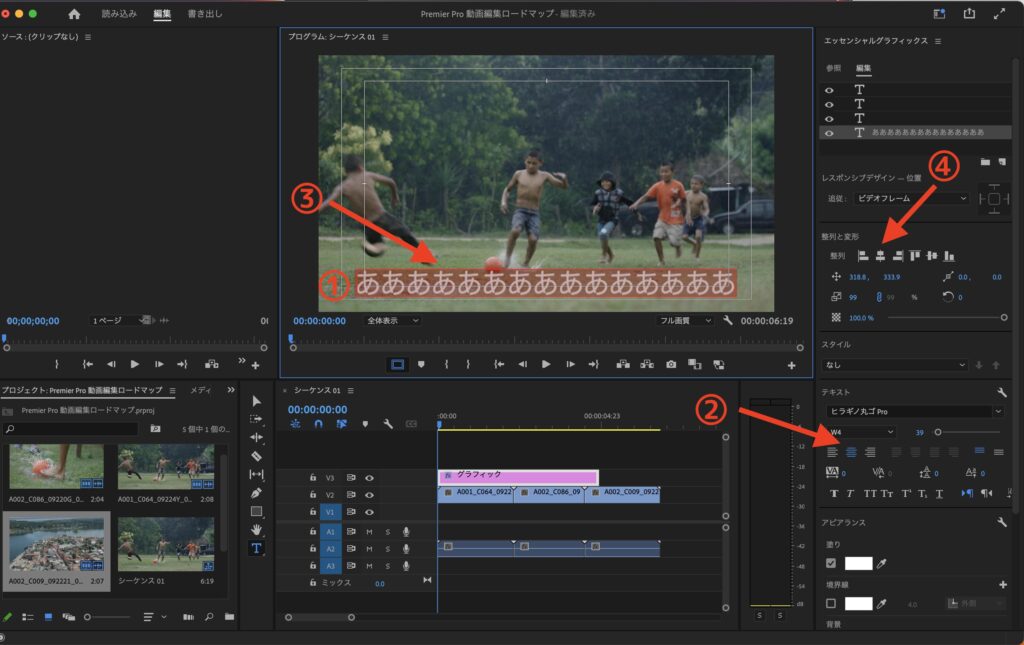
その他色々さわってみて、変化を確認しましょう。
④スナップイン機能
スナップインは右下シーケンス内の左上あたりにある、磁石のマークのものです。これは基本的にはオンにしておきましょう。
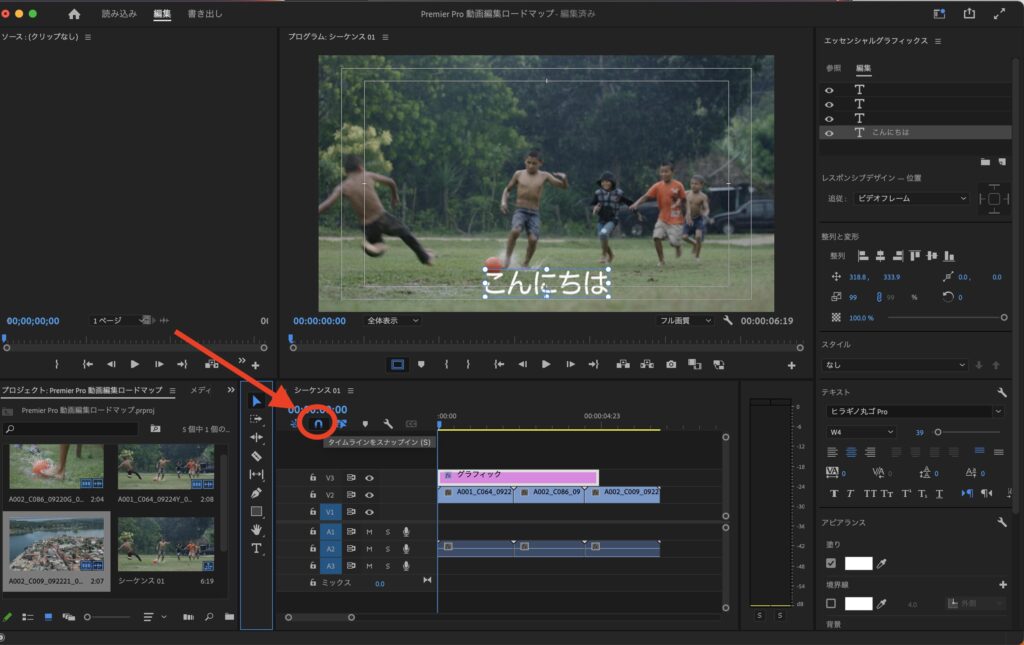
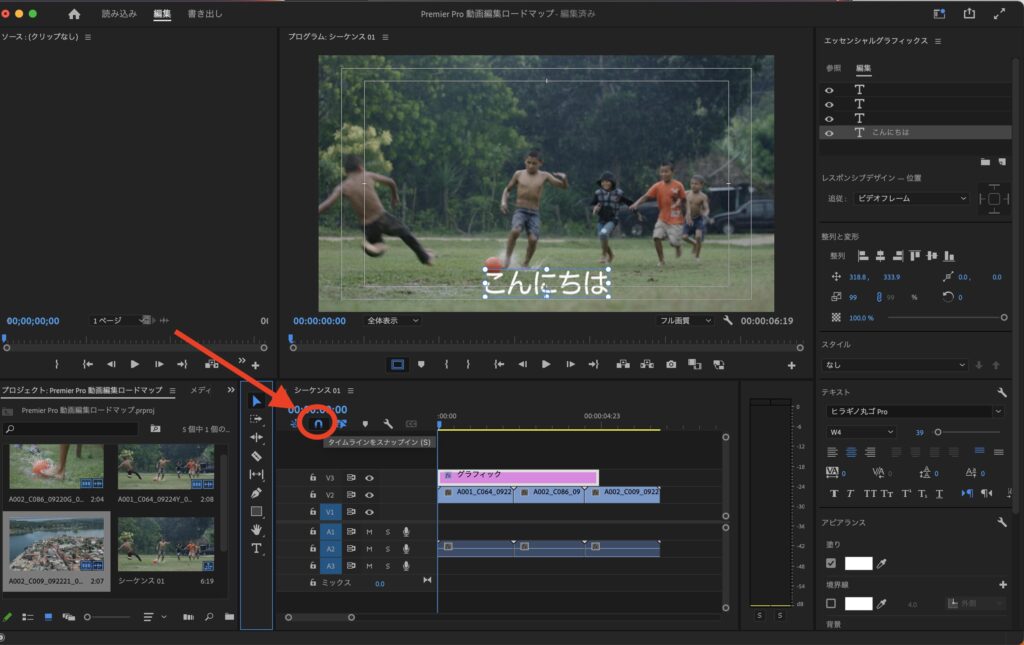
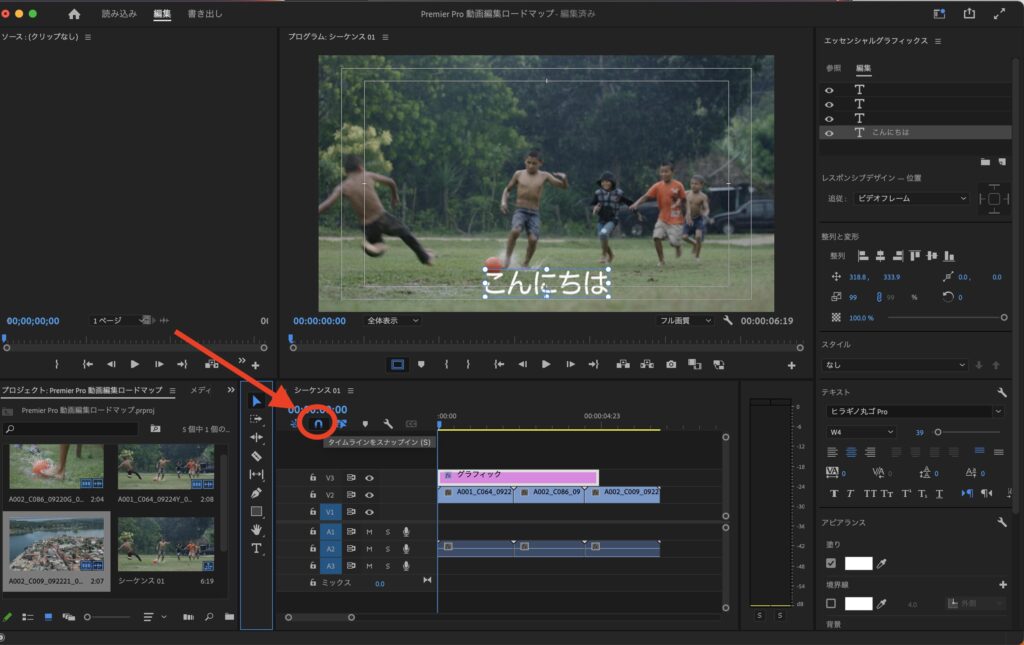
これは、素材の切れ目に合わせてくっつけてくれる機能です。
例えば、動画にテロップを入れ、それに合わせた効果音を入れたいとします。そのテロップに合わせて効果音を鳴らしたい時、綺麗に素材同士の切れ目を合わせてくれるものになります。
それを全て感覚で合わせるのはとても大変な作業になりますので、オンにしておきましょう。
逆に細かい微調整を自分でしたい場合はオフにして行います。
⑤文字起こし
YouTubeの動画編集で良く見かける文字起こしの解説です。文字起こしの文字入力方法も、先ほど解説した「テロップの入力」と同じです。
①まず、文字はなんでもいいので、入力したのち、タイムテーブル内のテロップを必要な場面まで引き伸ばします
②編集点カットします
③再生ヘッドを編集したい場面へ移動し、④の文字を選択
④文字を編集
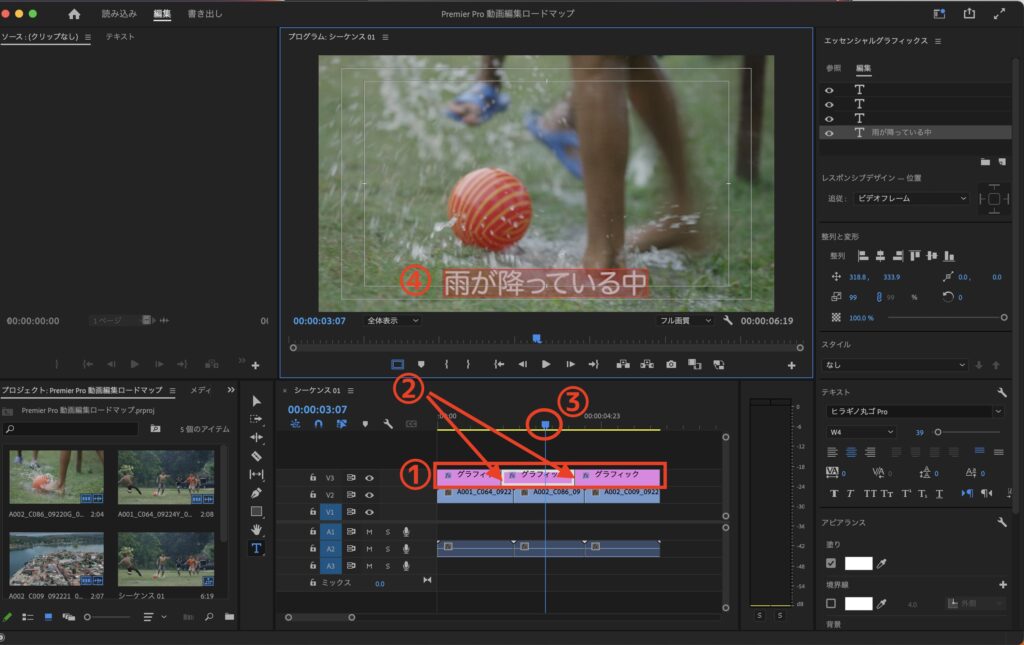
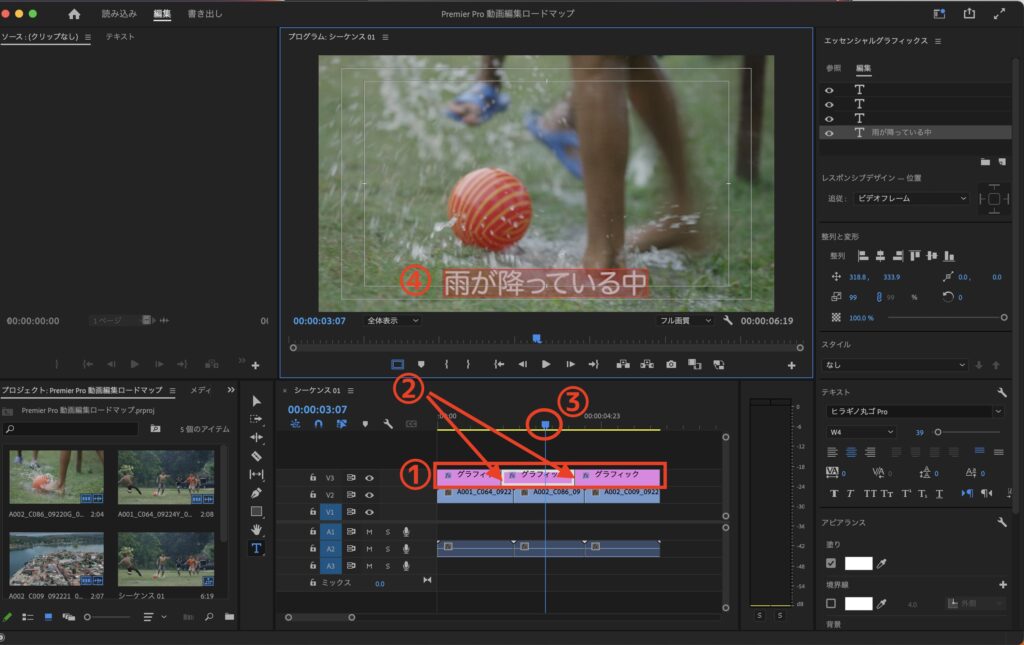
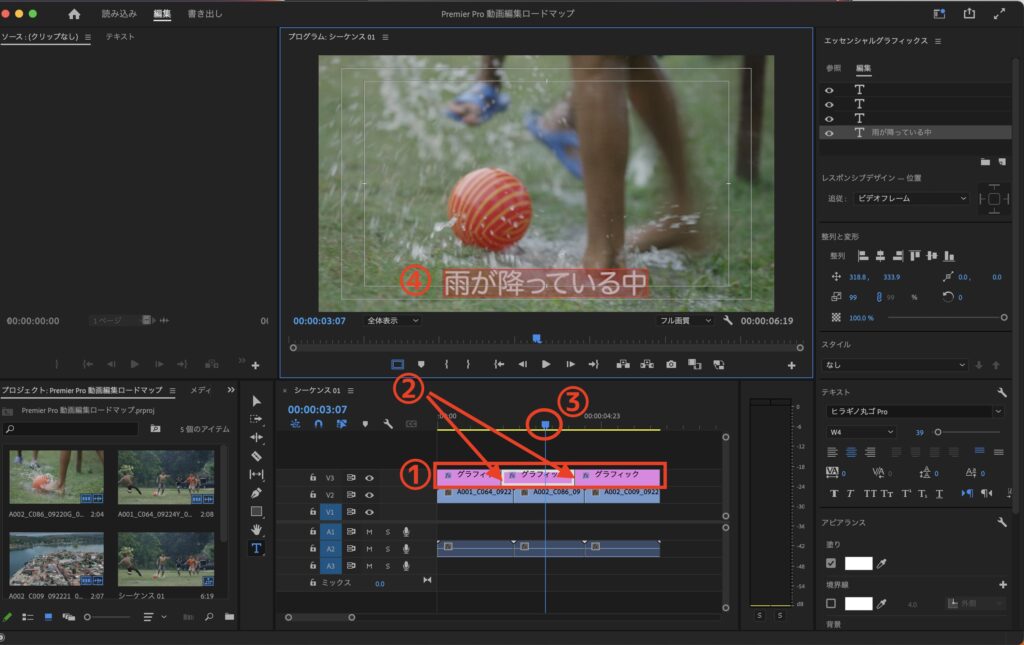
これを繰り返すことで、文字起こしを効率よく行うことができます。
⑥テキストアニメーション
テキストアニメーションはタイトルなどの文字を動かす編集になります。その際に「キーフレーム」という機能を使い、動かし始めたい場所と、終点に設定することでそこまでの距離を自動的に移動する仕組みです。
このキーフレーム設定するという作業、初めは難しく感じますが、やっていくうちに慣れていきます。とにかく色々さわってみましょう。
それではやり方を解説します。
①アニメーションをつけたい素材を選択
②エフェクトコントロールを選択
③再生バーをアニメーションの始点に合わせる(アニメーションを始めたい位置)
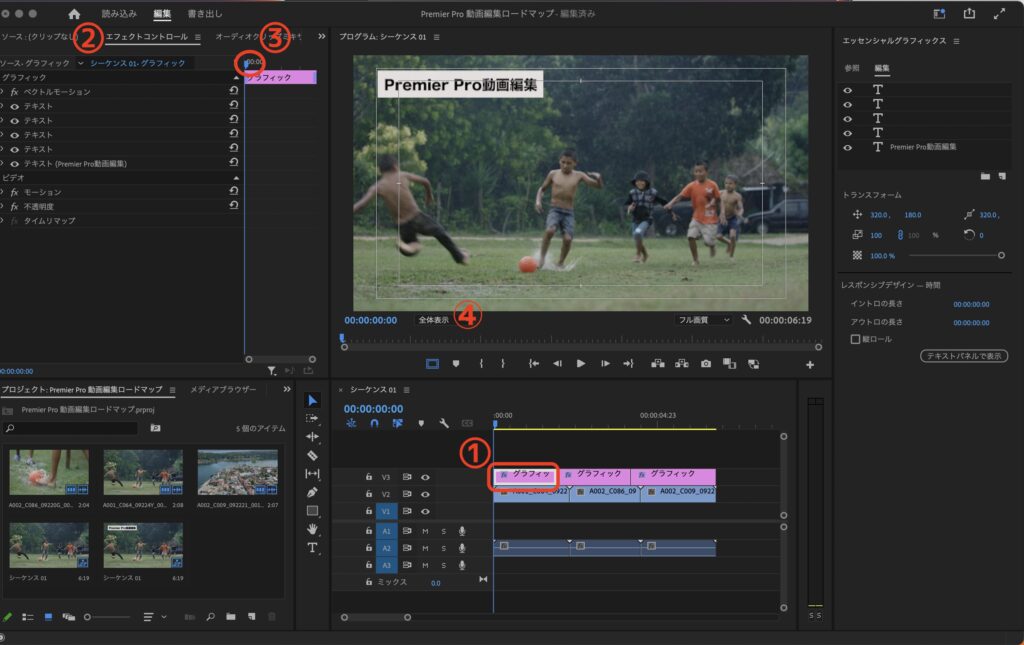
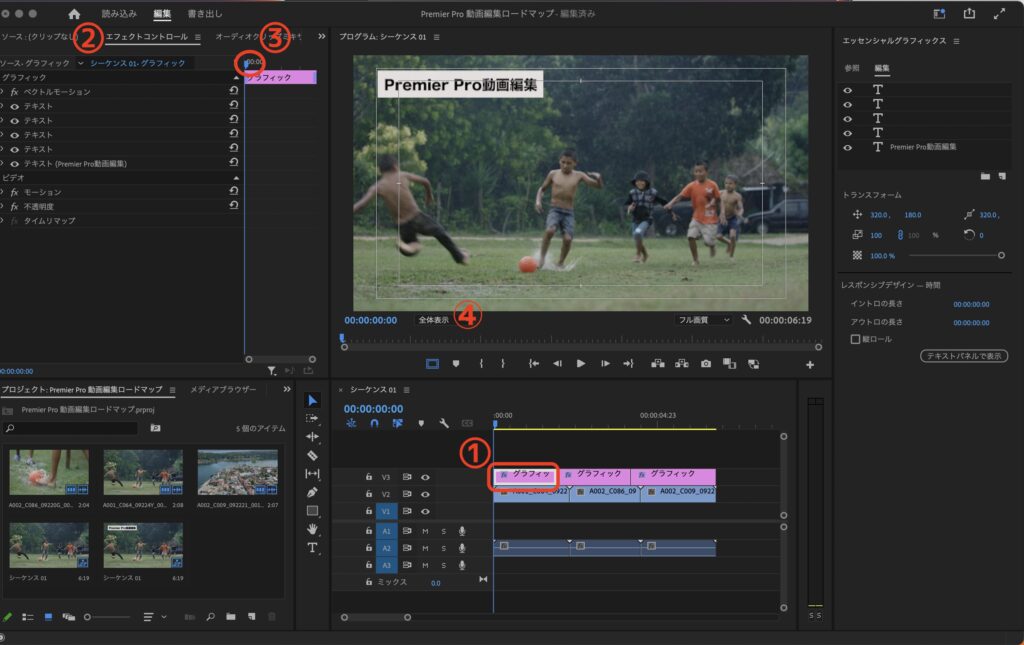
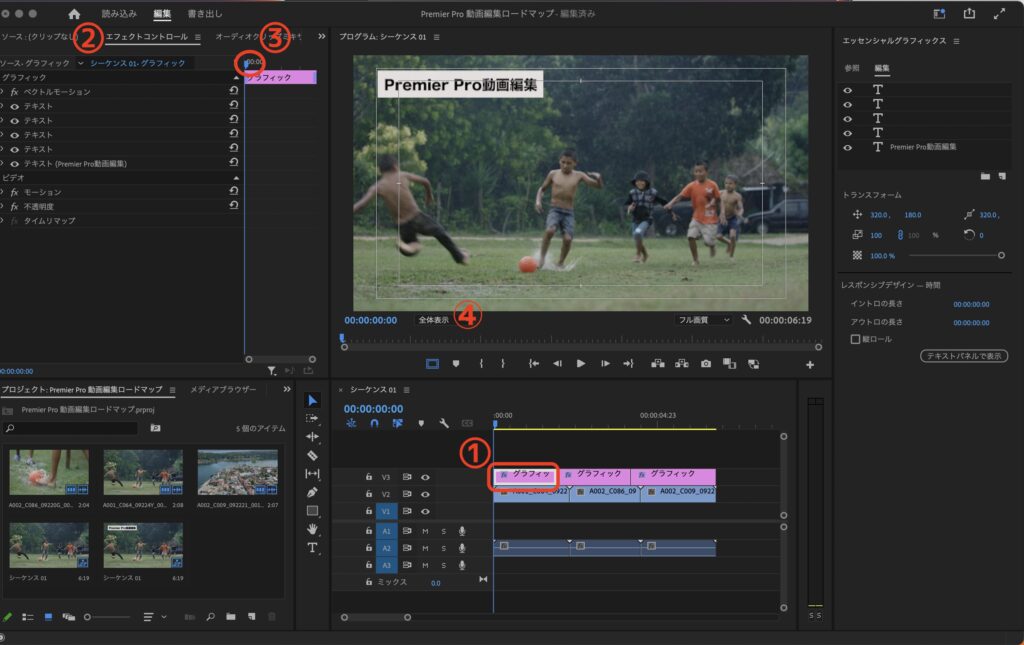
④ベクトルモーションをクリック
⑤アニメーションをクリック
⑥再生バーを終点に移動
⑦キーフレームの追加をクリック
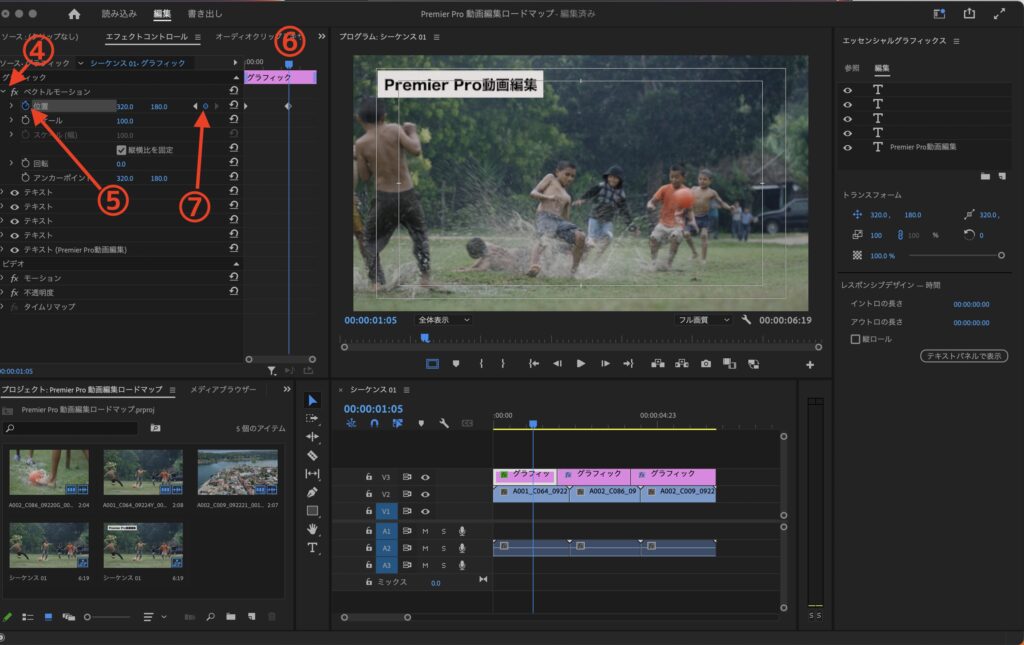
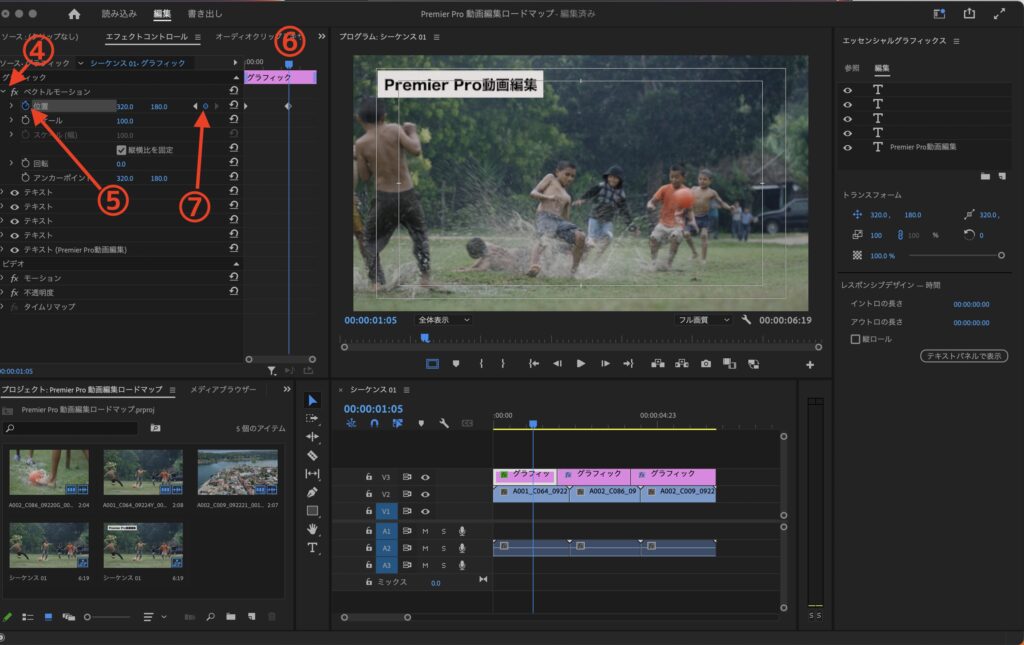
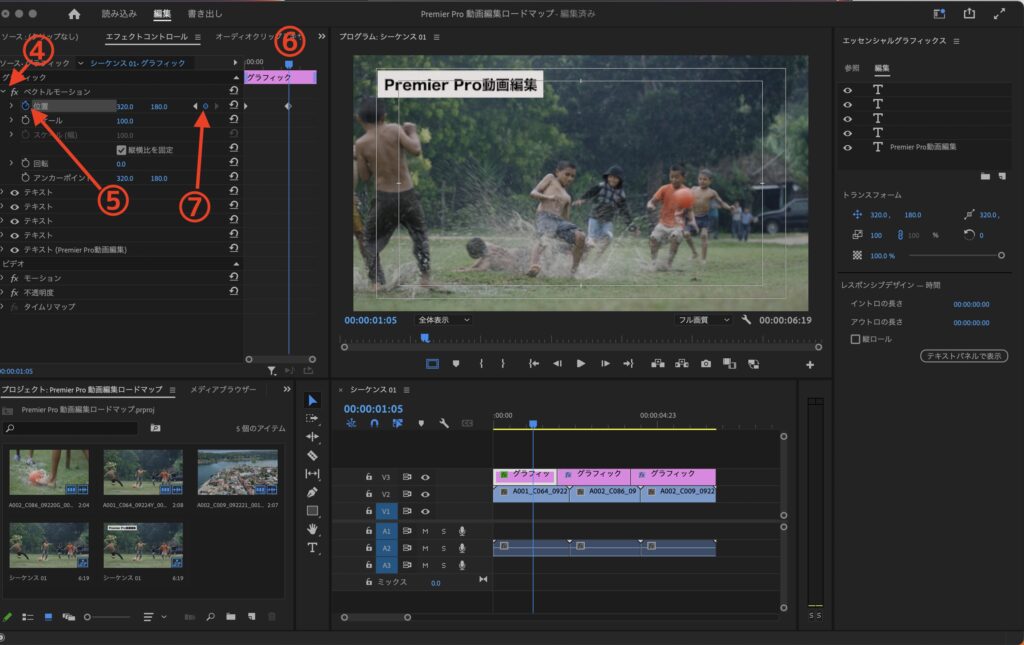
ここまでで動かす準備はできました。
次はどう動かすかを設定します。今回はタイトルを上から降りてくるように設定した例を解説します。
①前のキーフレームに移動
②縦の軸(Y軸)をクリックしたまま左ドラッグ(見えなくなるまで)
③落ちてくるスピードが早い場合は終点でセットしたキーフレームをドラッグして調整
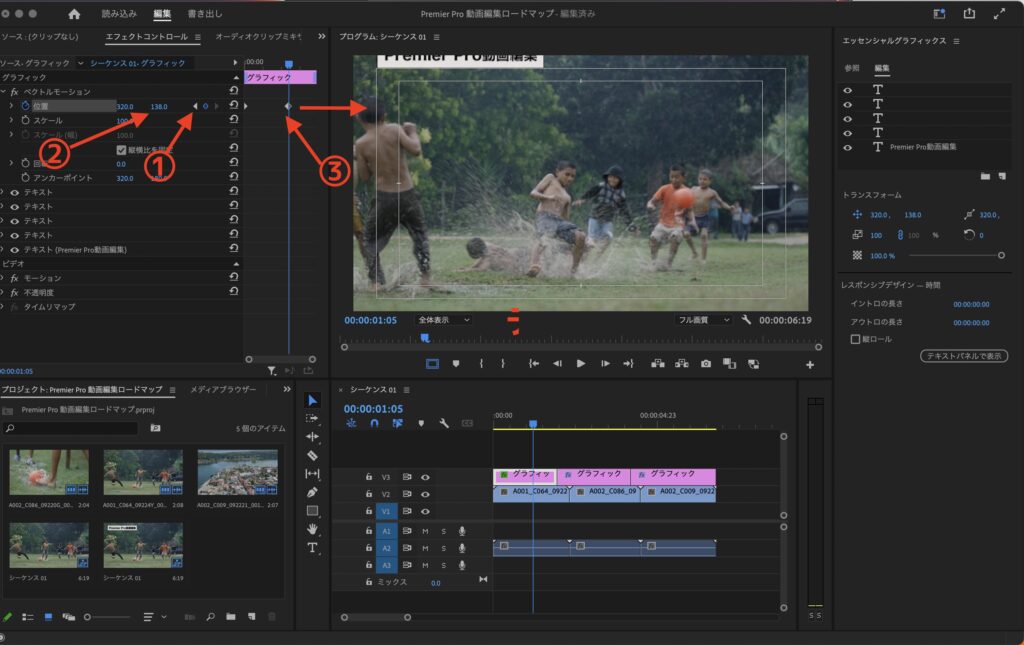
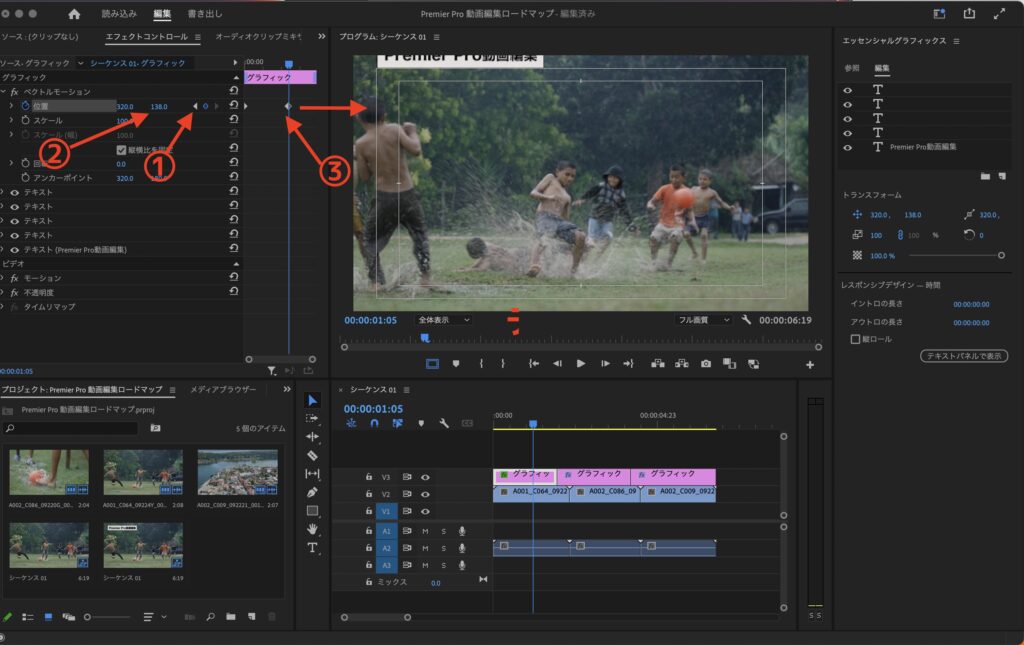
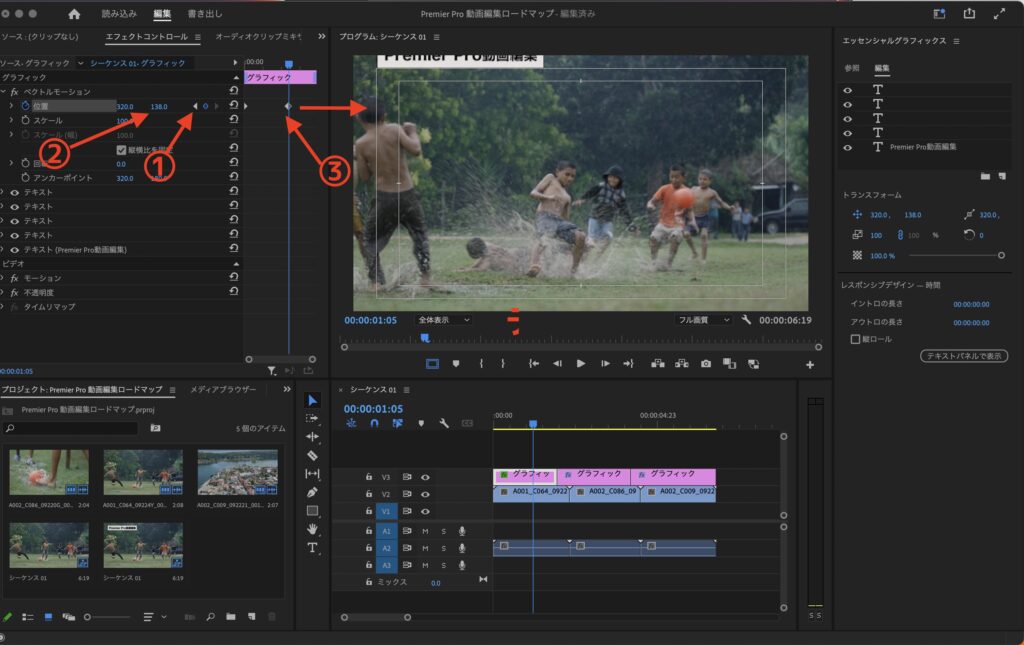
これでタイトルが上から降ってくるような動きになったと思います。
Premiere Proの使い方:前編のまとめ
Premiere Proの動画編集:基本的な使い方(前編)
● トリミング
● テロップの入力
● モニターの位置設定
● スナップイン機能
● 文字起こし
● テキストアニメーション
今回のポイントは「キーフレーム」です。慣れるまで少し時間がかかると思います。動画編集は1つ1つのポイントでとても奥が深く根気のいる作業です。
焦らず数をこなしていくことで着実にレベルアップしていきますので、まずは簡単でいいので一通り作品を作り上げられるようにしていきましょう!

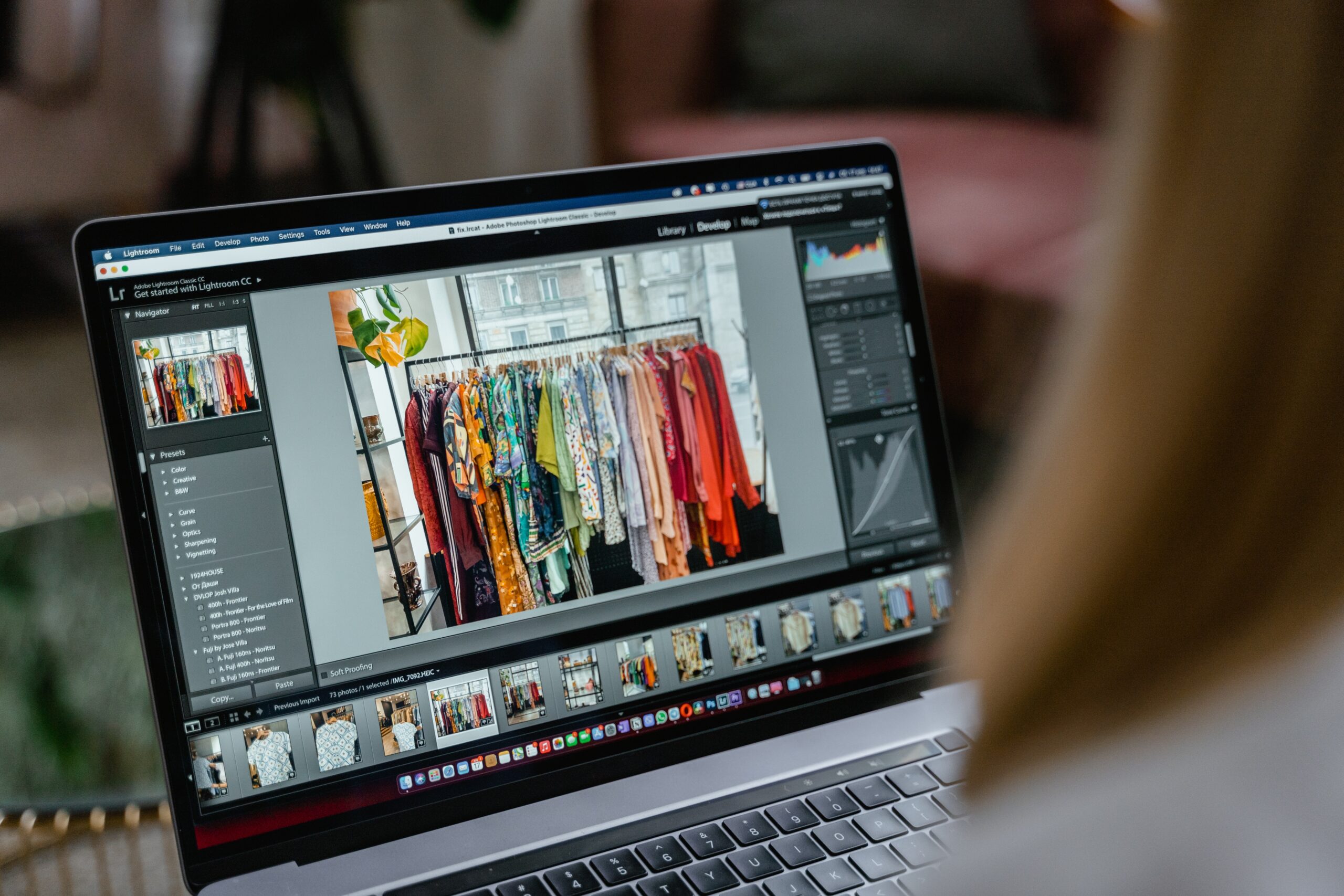

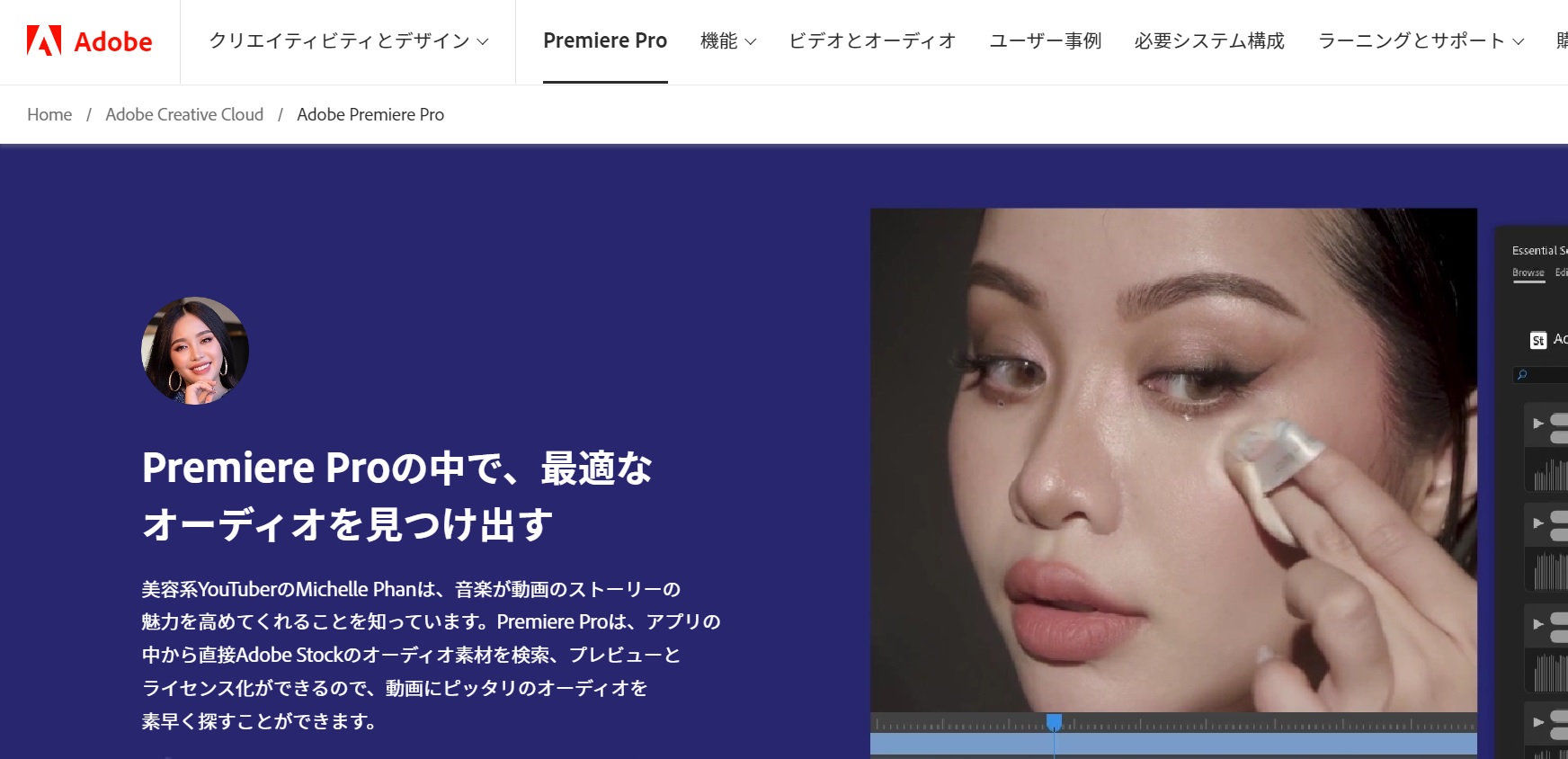
コメント