動画編集をAdobe Premier Pro で始めたいんだけど、
「何から手をつけたらいいかわからない」
「どういう順序で進めていけばいいかわからない」
そんな方へ、今回は「Premier Proで動画編集を独学するためのロードマップ」という内容で、分かりやすく、順序立てて解説していきます。
今回はそのロードマップの3記事目
「Premiere Proで動画編集基本的な使い方 後編」
を解説させていただきます。まだ1記事目の「Premiere Proで動画編集を独学するためのロードマップ(準備編)」をご覧になっていない方はこちらからご覧ください↓
今回の記事の内容を読むことで下記のことが出来るようになります。1つ1つの作業はそれほど難しくないので、焦らず1歩ずつ前進していきましょう。
Premiere Proの動画編集:基本的な使い方(後編)
- BGM・音量調整
- トランジション
- エフェクト
- ノイズ除去
- 書き出し
それでは内容に入っていきましょう!
(1) BGM・音量調整
動画のバックで流れる、音楽の素材をプロジェクトパネルに入れて、それを調整するという流れです。それではいきましょう
①素材をプロジェクトパネルに入れる
②タイムラインに入れる
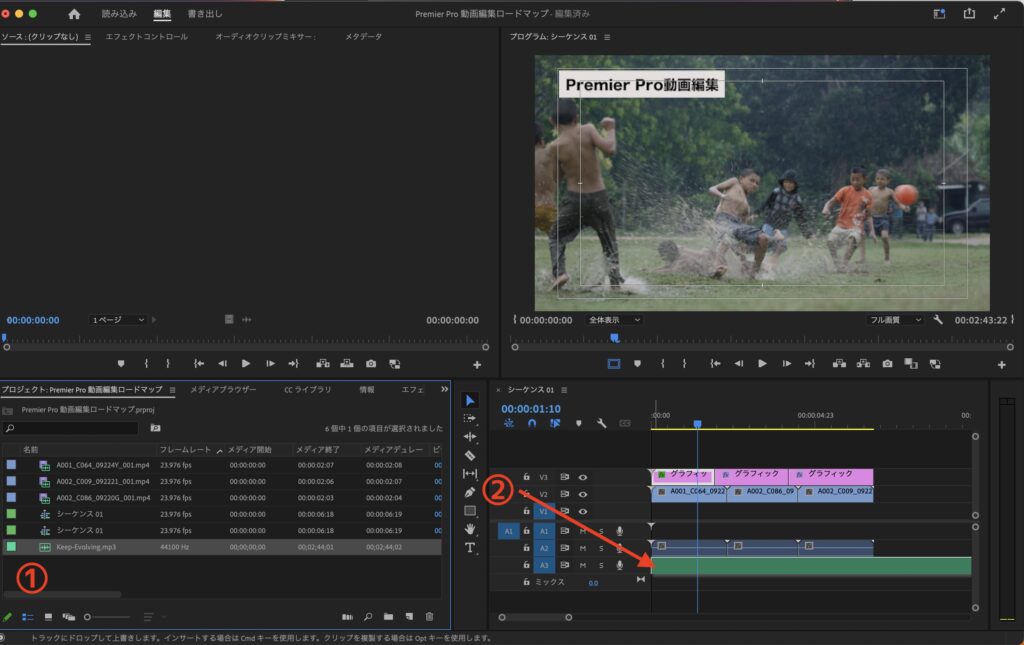
これで音楽がタイムラインに入りました。必要に応じて動画と同じようにトリミングを行い、長さを調整しましょう。
盛り上がるシーンに合わせて、編集できると、更にいい作品に仕上がります。
続いて、音量調整の方法を2つ解説します
- タイムライン上の素材を視覚的に操作し調整する方法
- オーディオミキサーを表示させ、それを視覚的に操作し調整する方法です
1つ目の方法
①タイムライン上のBGM素材(マイクの右あたり)をクリックして素材を拡大
②素材の真ん中あたりにあるラインをクリック&ドラッグで上下すると音量が変わります。
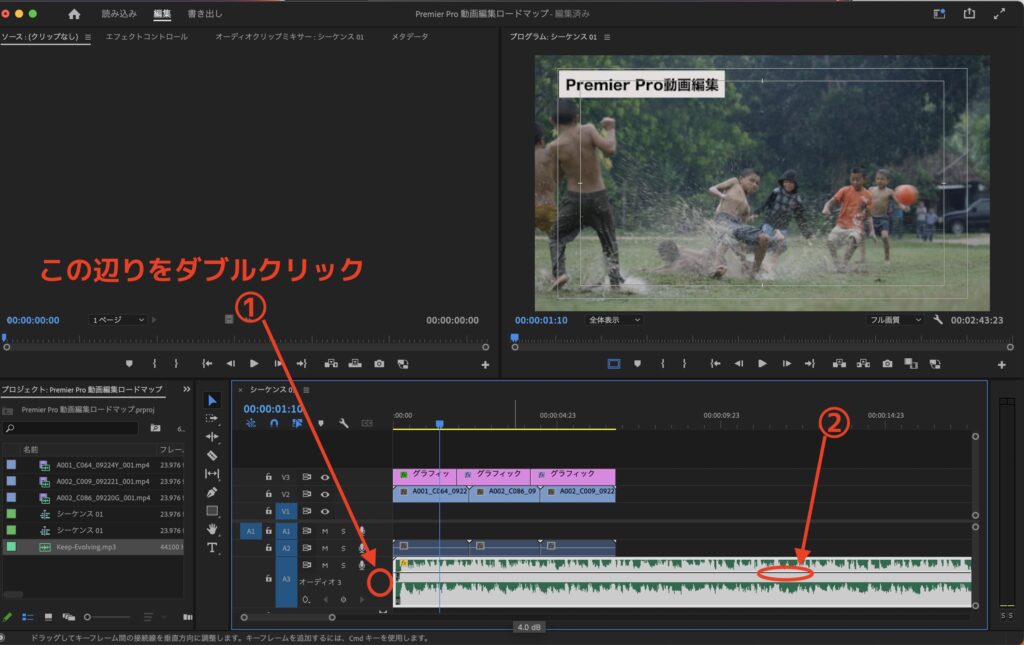
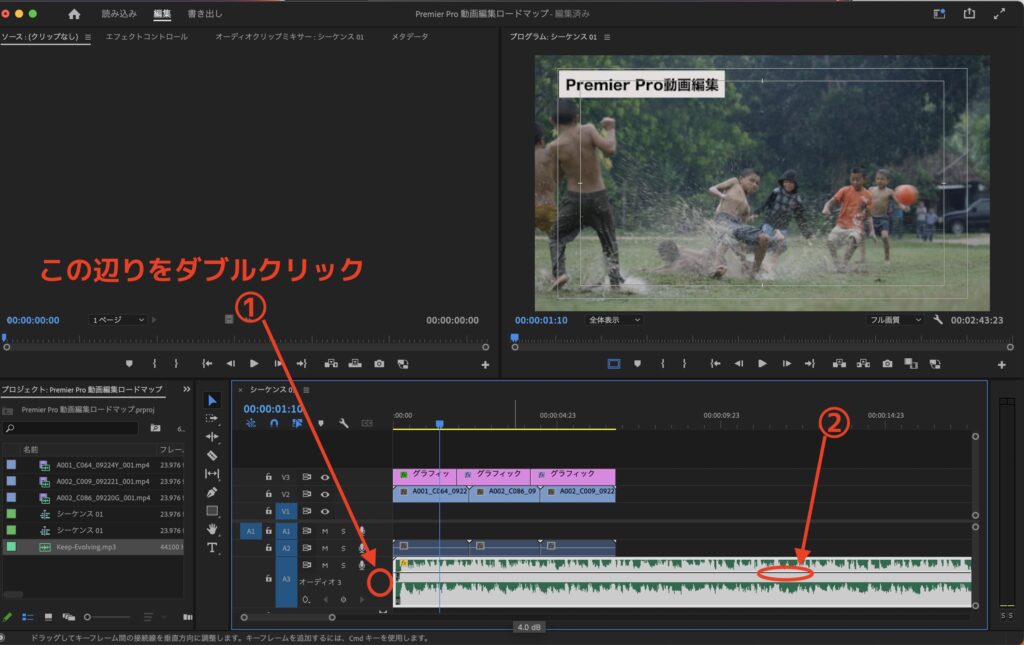
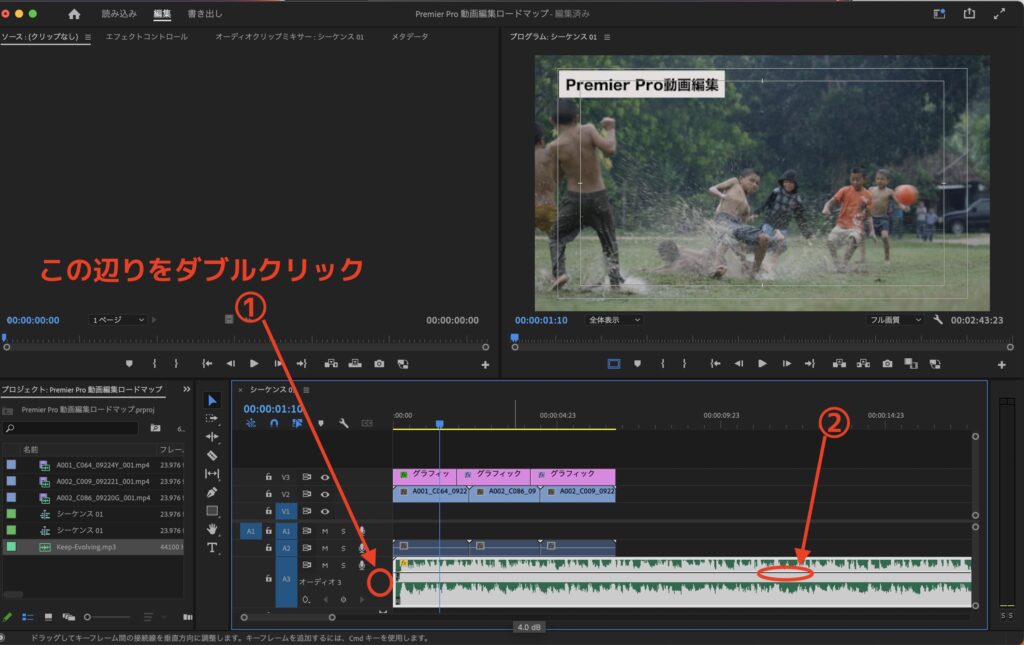
2つ目の方法
オーディオミキサーを使い調整
①オーディオミキサーを選択
②バーを動かして調整
③数字を直接入力しても調整できます
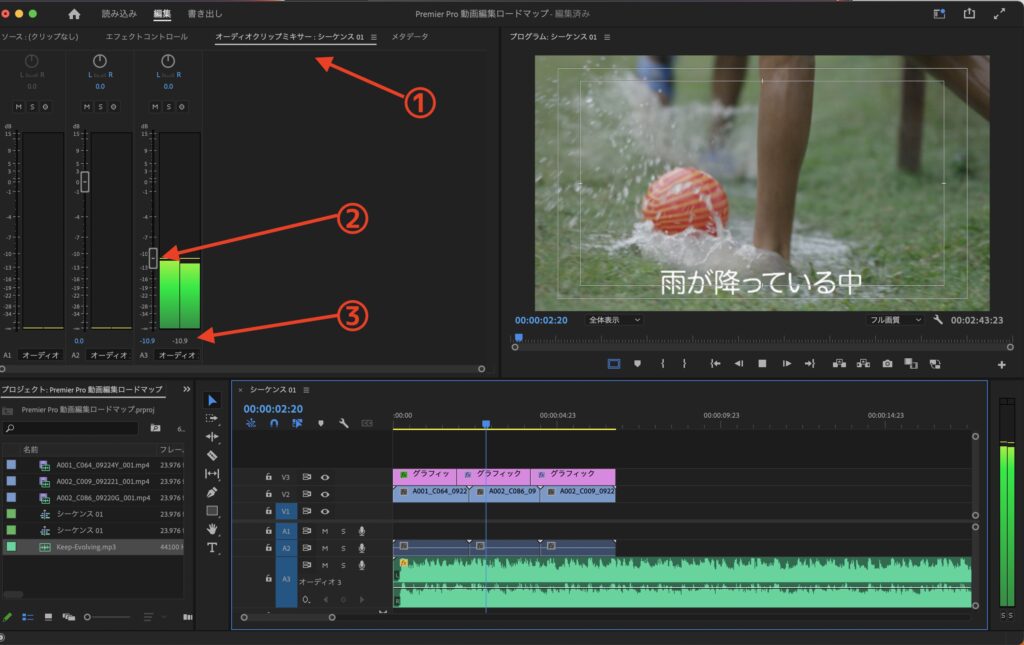
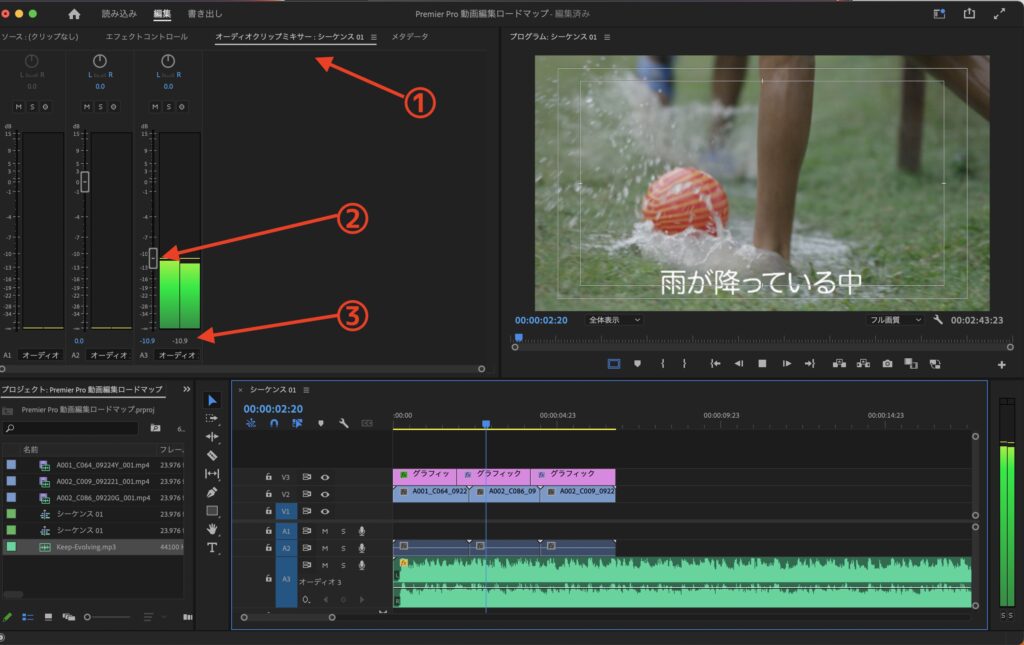
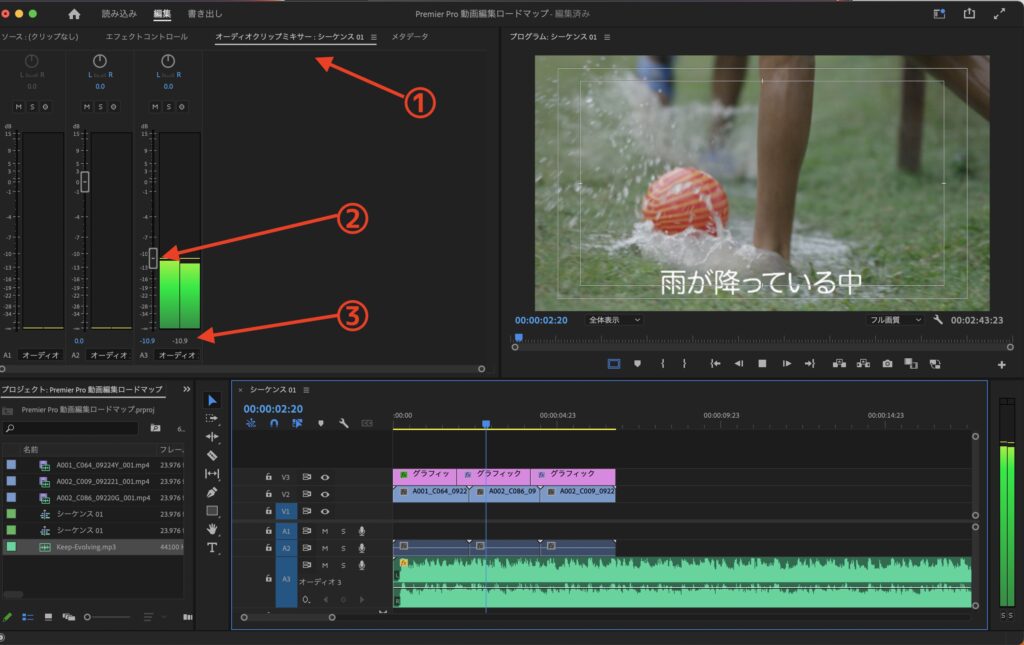
(2) トランジション
トランジションはシーンの切り替えをスムーズに行うための作業です。単純なシーンの切り替えも必要な時は有りますが、トランジションを入れることで、滑らかにシーンを切り替えたり、勢いをつけることが出来ます。
①エフェクト > ビデオトランジション > ディゾルブ > クロスディゾルブ
クロスディゾルブなどをクリック&ドラッグで動画と動画の間に置く
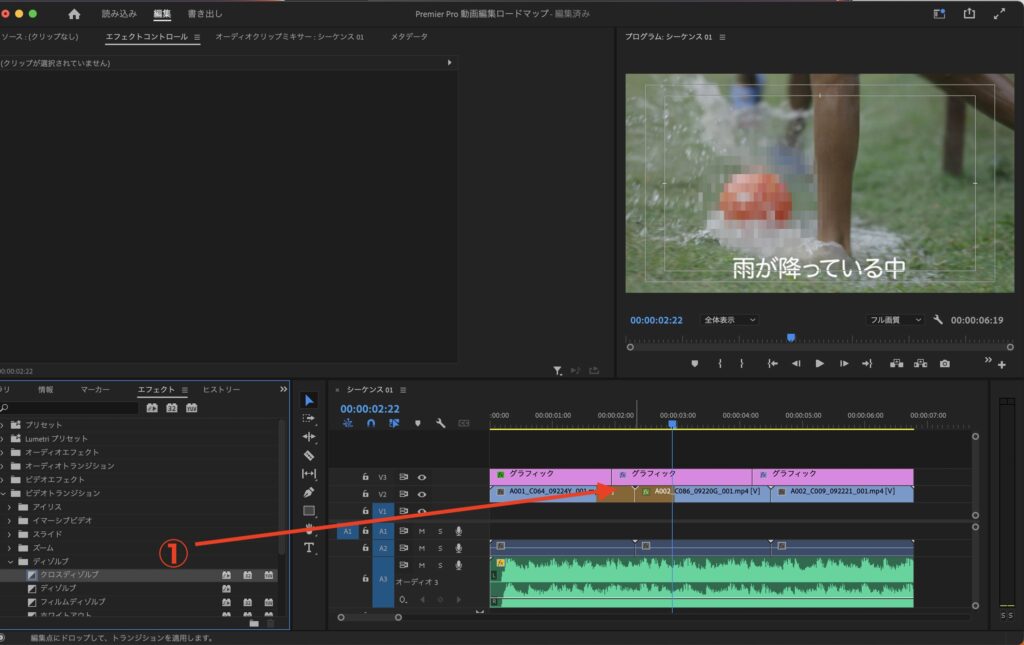
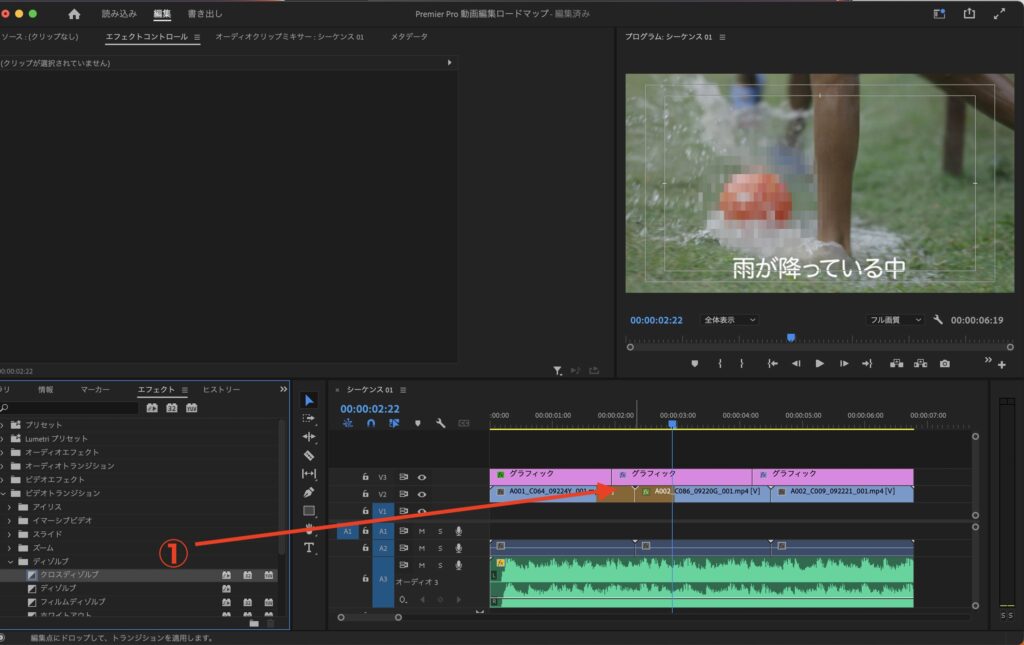
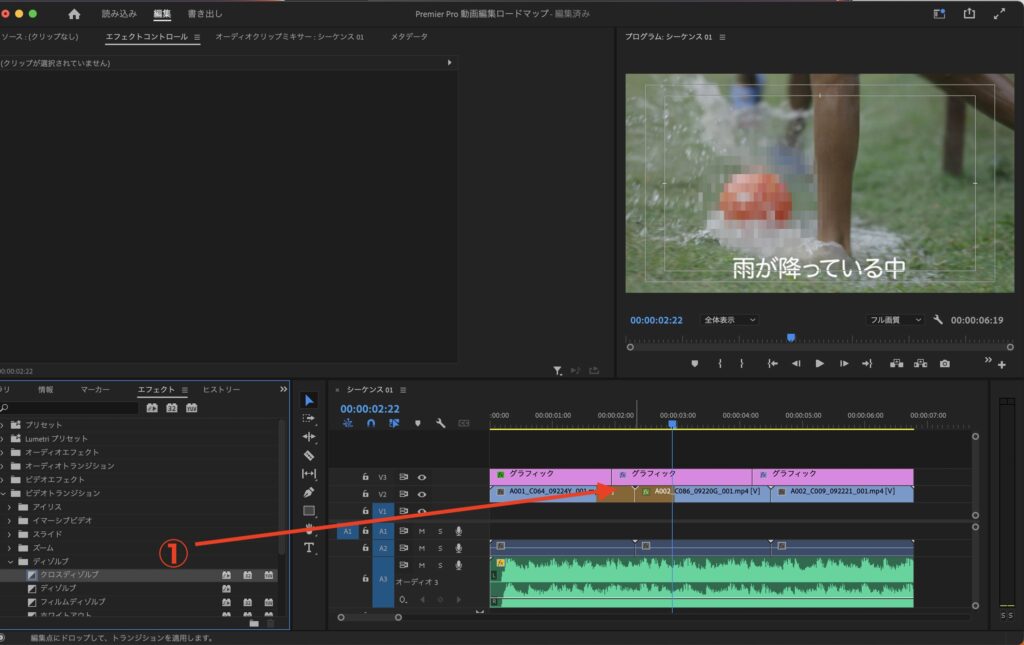
トランジションの長さを調整したい場合は
①クリック&ドラッグで調整できます
トランジションの中でもクロスディゾルブは良く使うのでショートカットを覚えておくと便利です。
デフォルトではクロスディゾルブ設定されています。
やりかたは素材の間を選択した状態で「command(control)」+「D」です
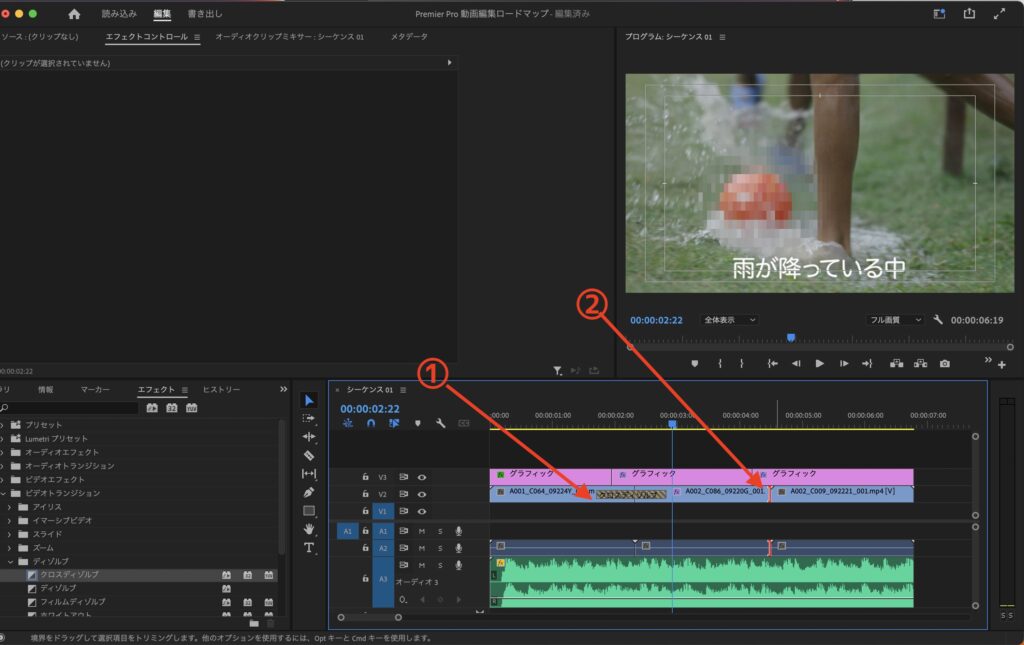
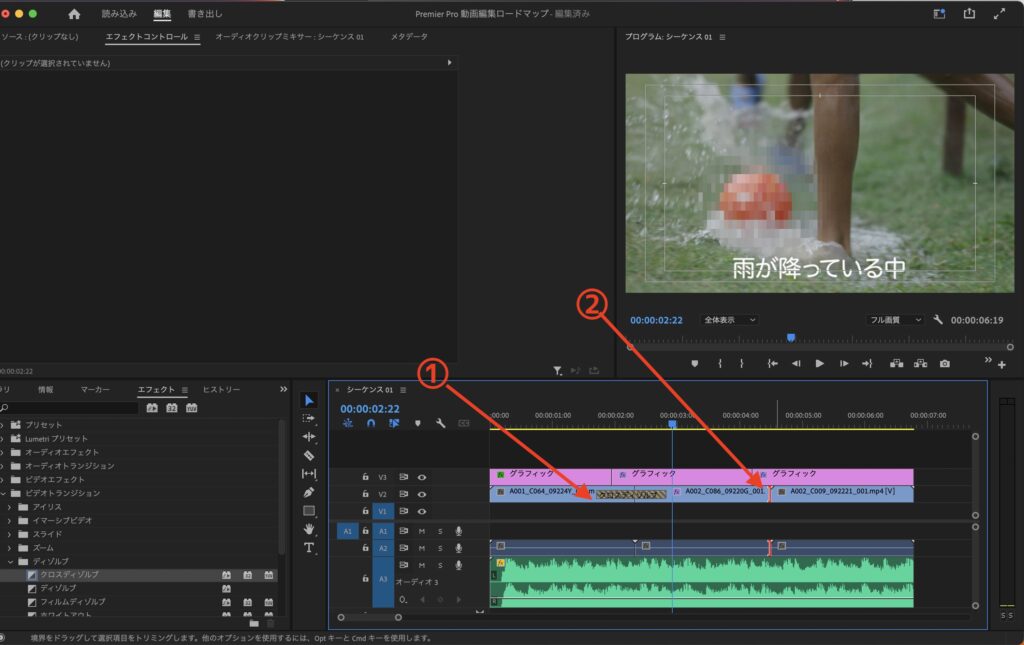
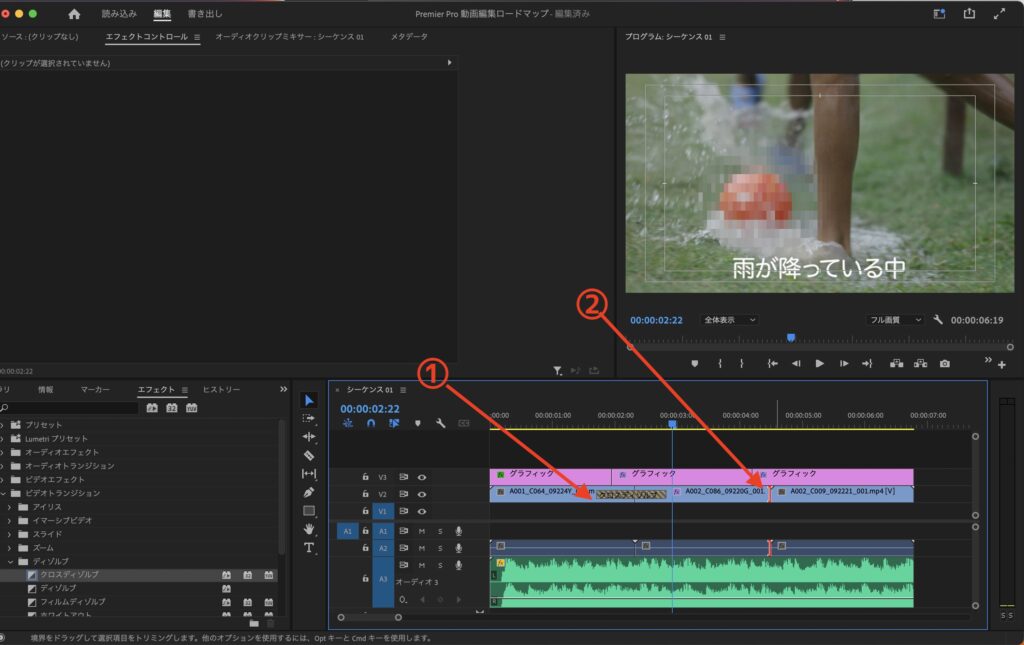
(3) エフェクト
エフェクトは素材に変化を与える編集です。今回は例として
- (A) モザイク
- (B) 手ぶれ補正
のやり方を解説します。
まずはあらかじめエフェクト編集をする画面にします。
①エフェクトコントロールをクリック
②エフェクトをクリック
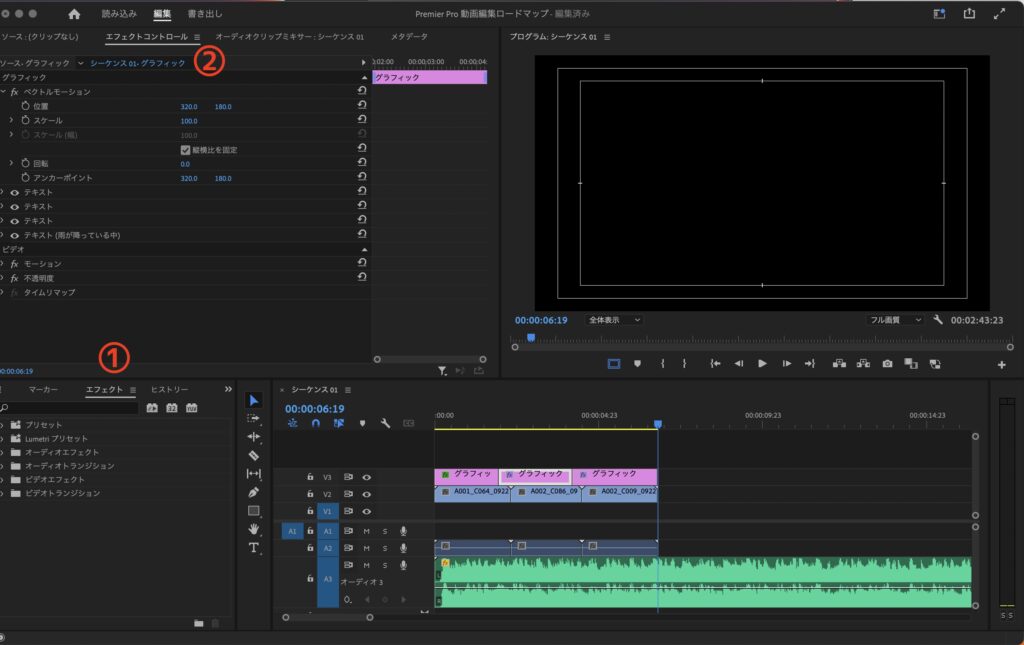
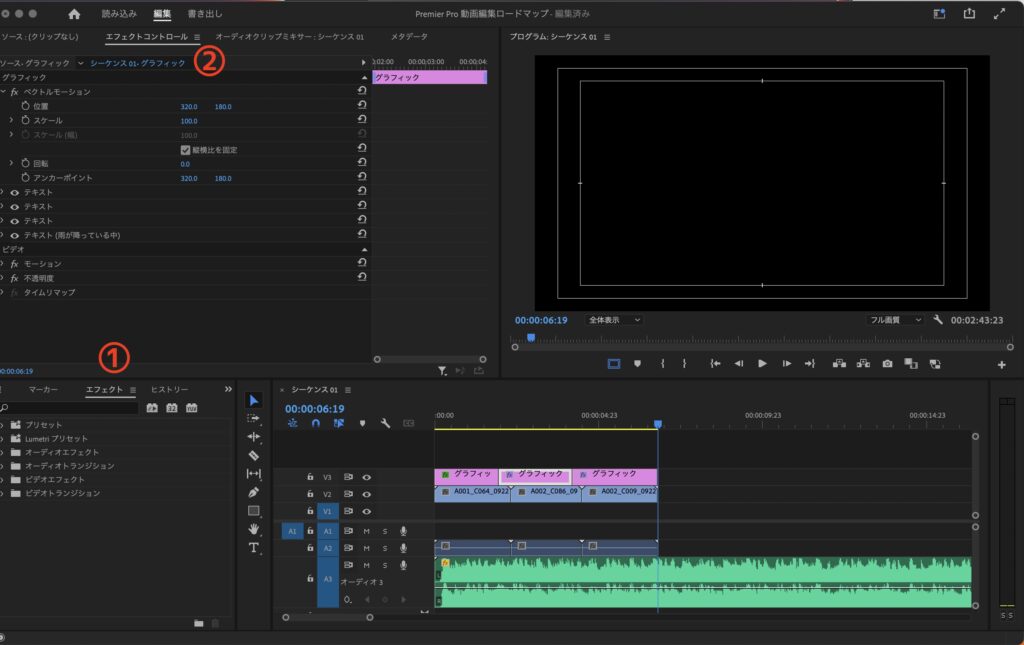
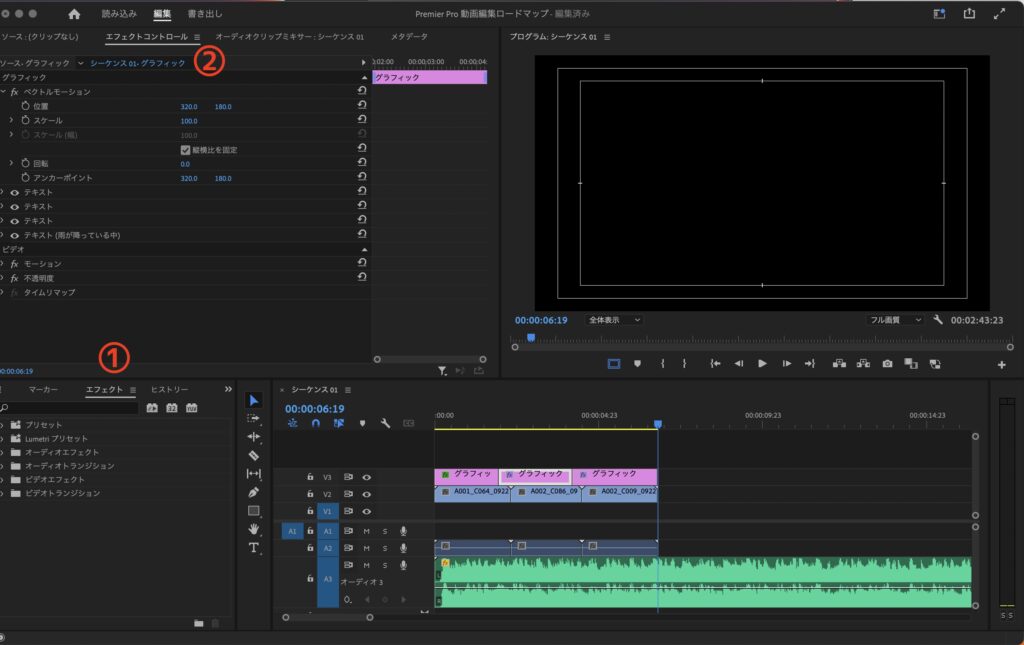
この画面を切り替える作業もちょくちょく行うので、そのパネルが見つからなければ、「ウインドウから探す」ことを覚えておきましょう。
(A)モザイク
それではモザイクをかけていきましょう
①検索モザイク
②モザイクを素材にクリック&ドラッグ
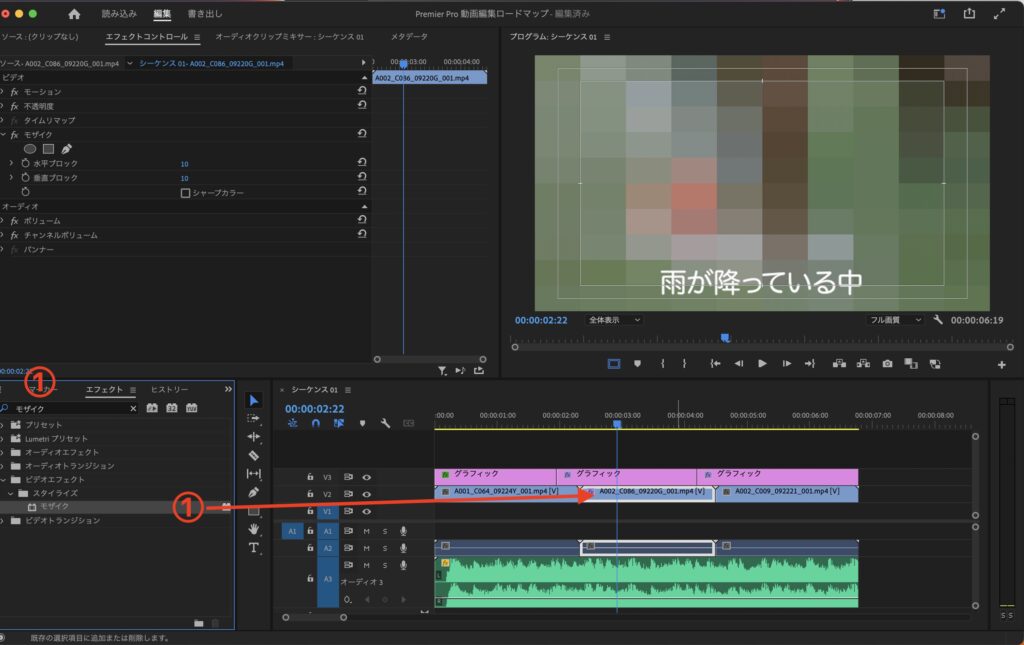
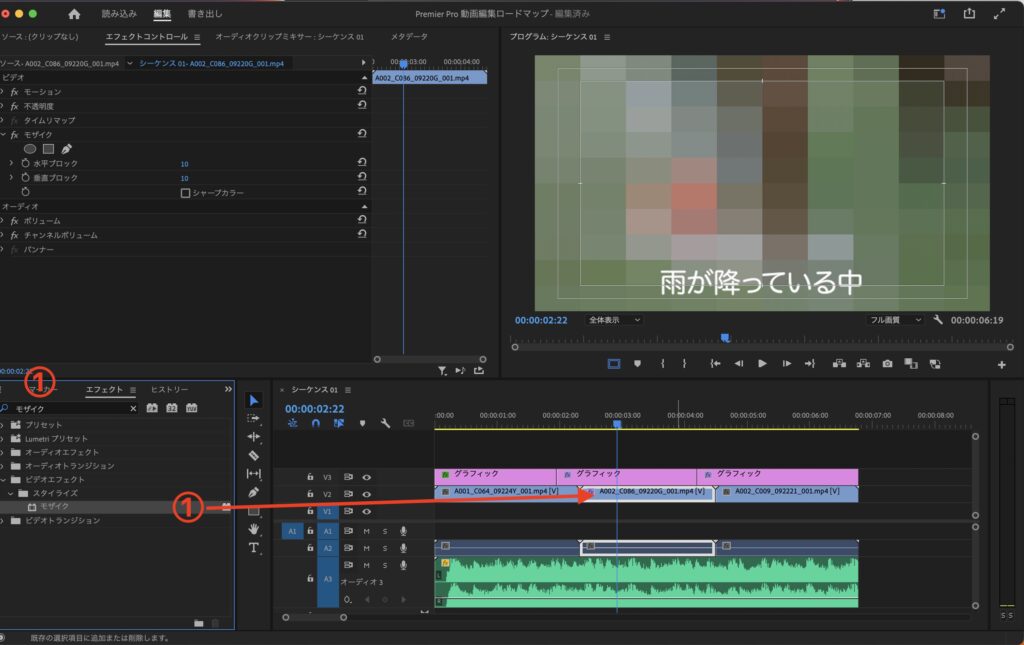
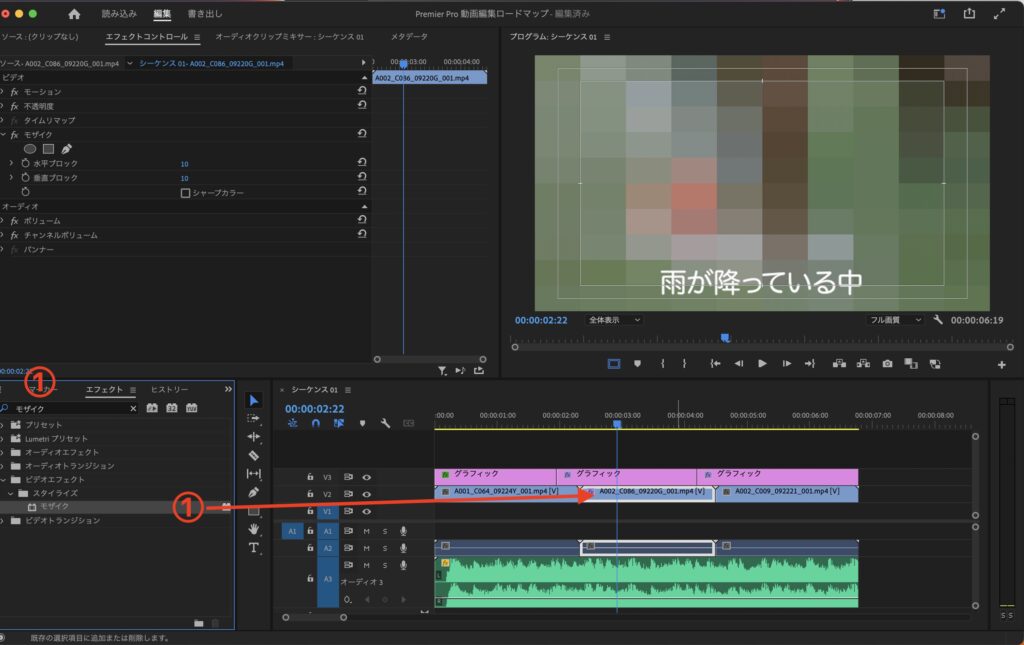
今は画面の全体にモザイクがかかっている状態なので、部分的にエフェクトをかける場合は、「マスクをかける」という作業を行います。
①丸か四角のマークをクリック
②位置やサイズを調整
③ここでモザイクのきめ細かさが調整できます。
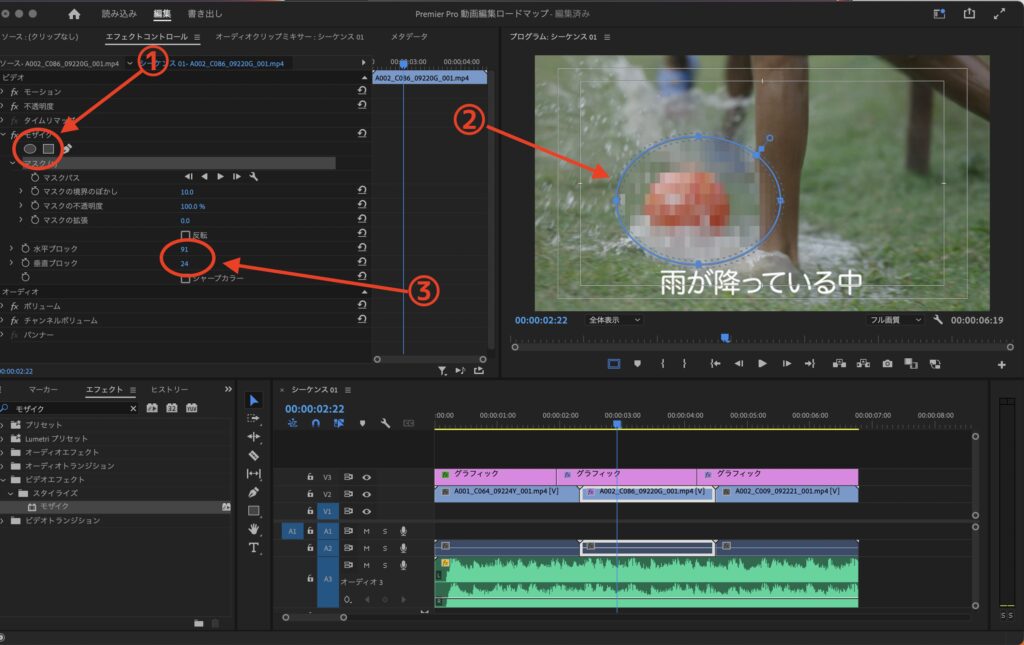
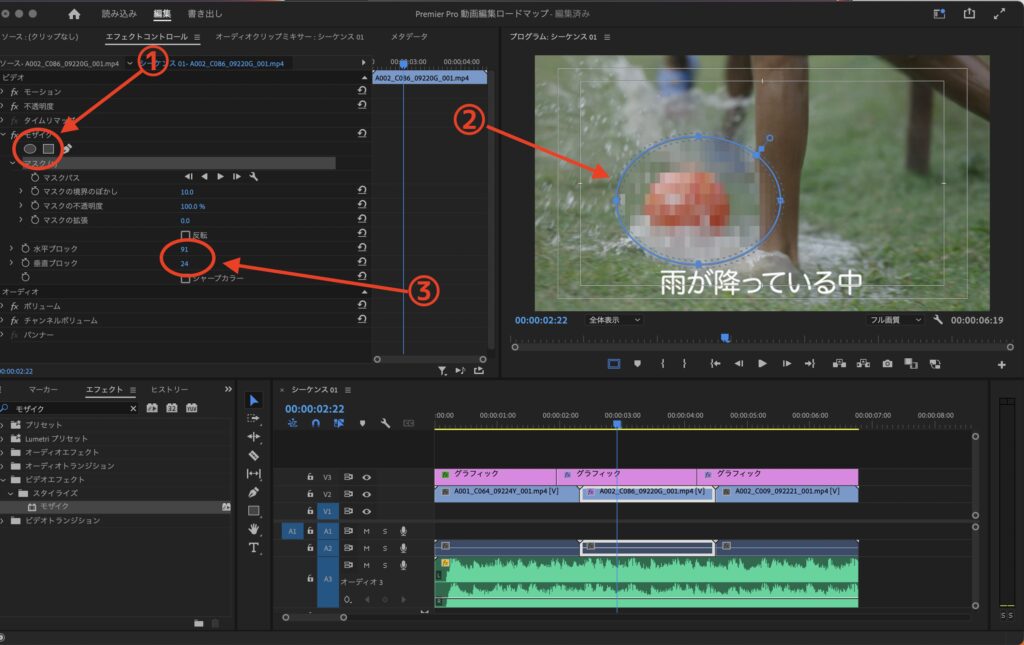
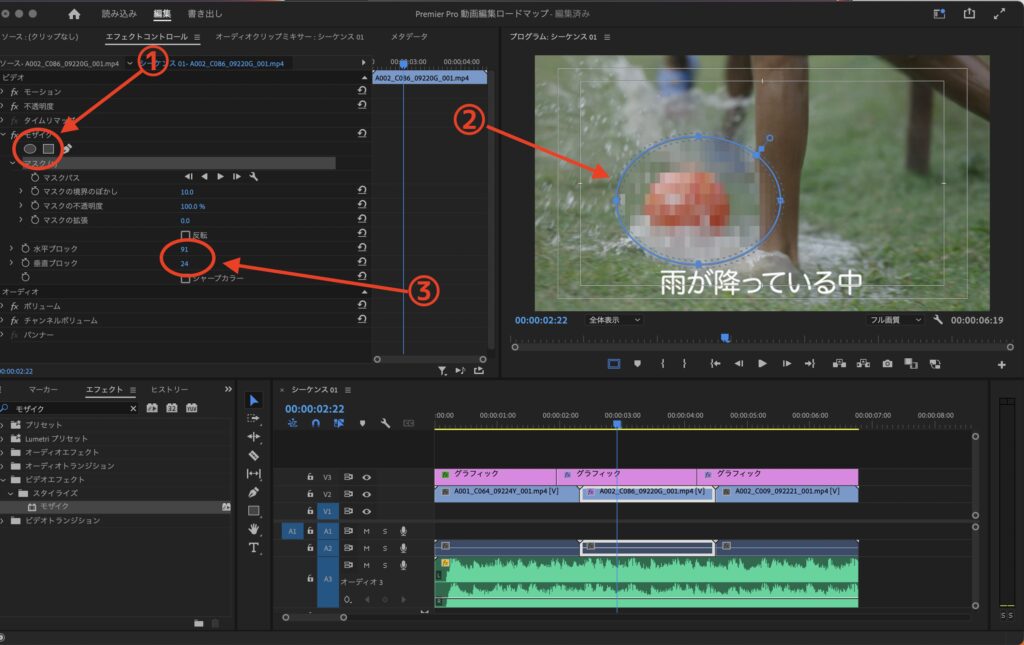
(B)手ぶれ補正
旅行で歩きながらの撮影や、運動会など、手ぶれが気になり編集したい時に使います。
先ほどのトランジションを設定した時と同じ容量でエフェクトからプリセットを選択し、動画に組み込む流れです
とても簡単に行えるので、気になる場合はサクッとやっていきましょう
①エフェクト>ワープスタビライザークリック&ドラッグで素材に組み込み
②結果>滑らかなモーション>10%(お好みで調整)
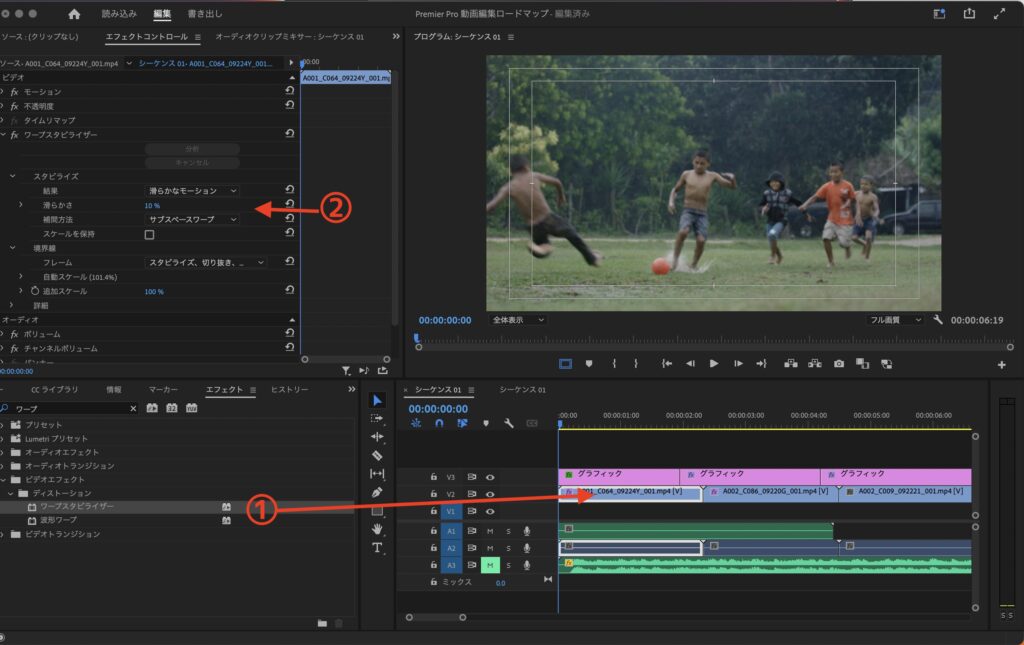
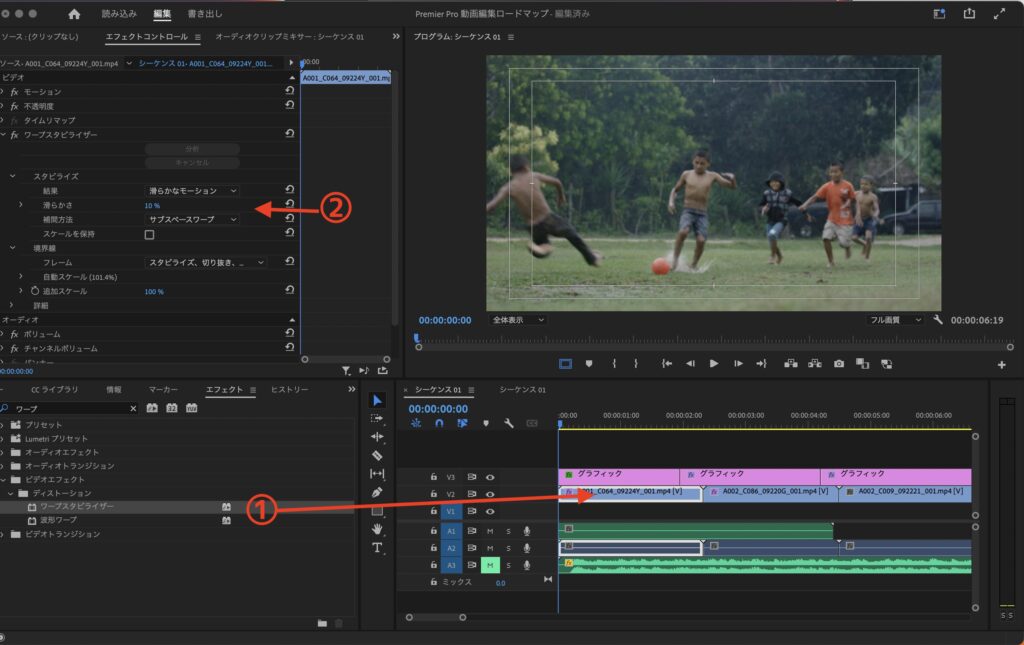
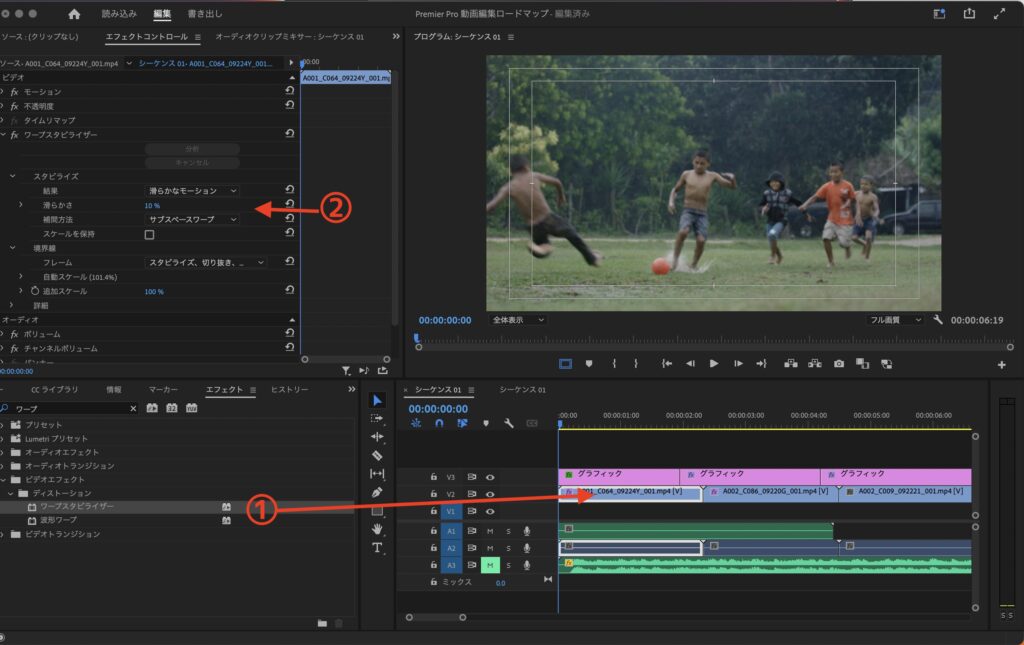
(4) ノイズ除去
動画素材自体に「エアコンの音」「雑音」などノイズがはいっていて気になる場合に、このノイズ除去という作業をおこないます。
ウインドウ>エッセンシャルサウンドを開いておきます
素材を選択
①編集>会話
②プリセット>ノイズの多い対話のクリーンアップ
ノイズ軽減の強さ調整
③修復>ノイズの軽減を2〜2.5(お好みで)
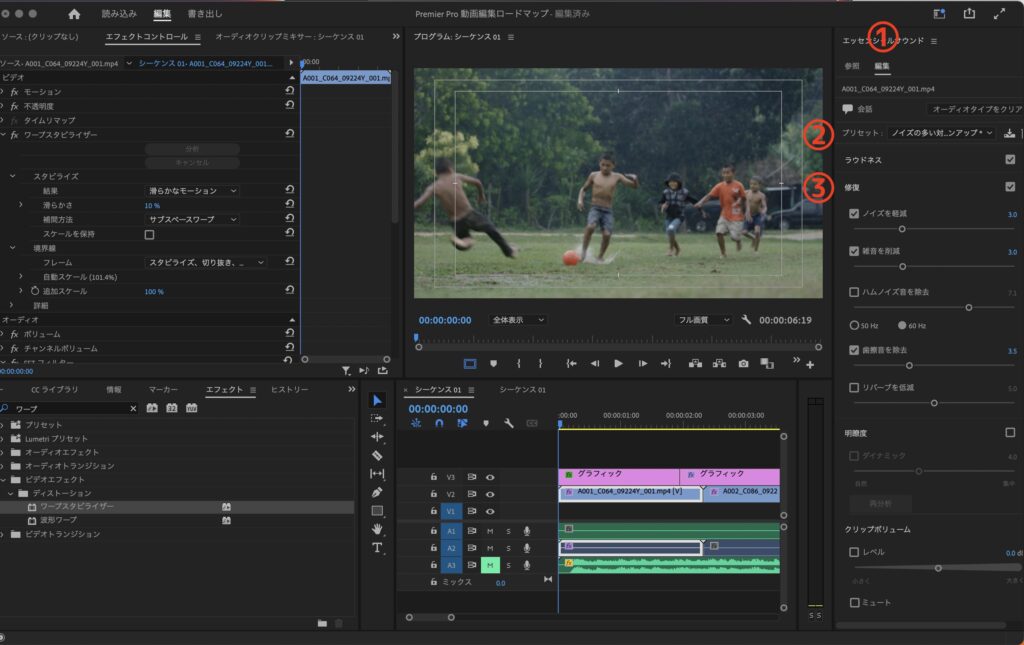
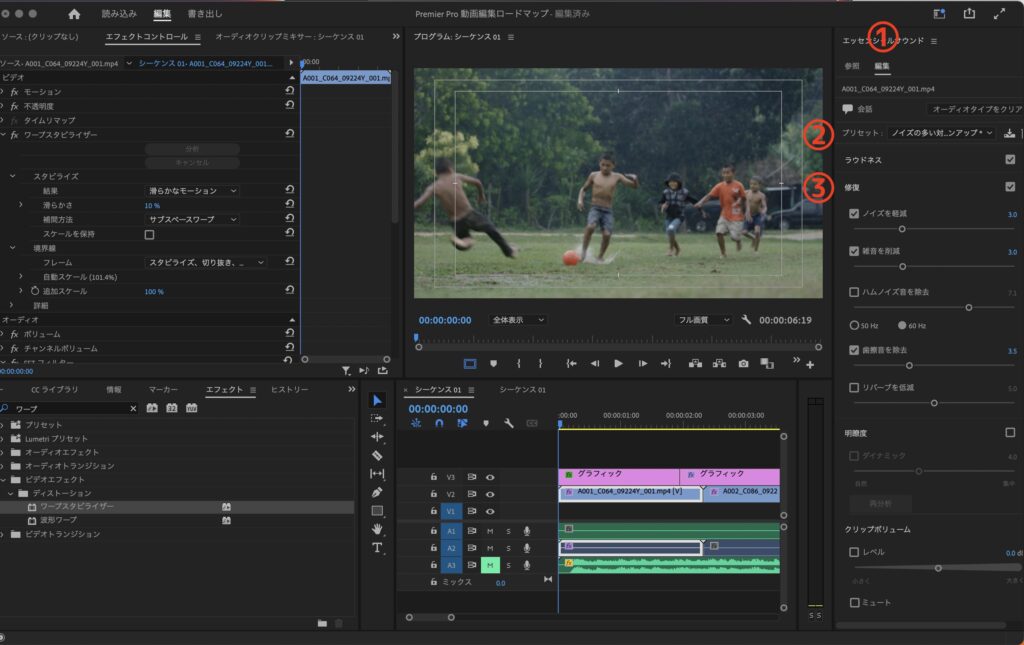
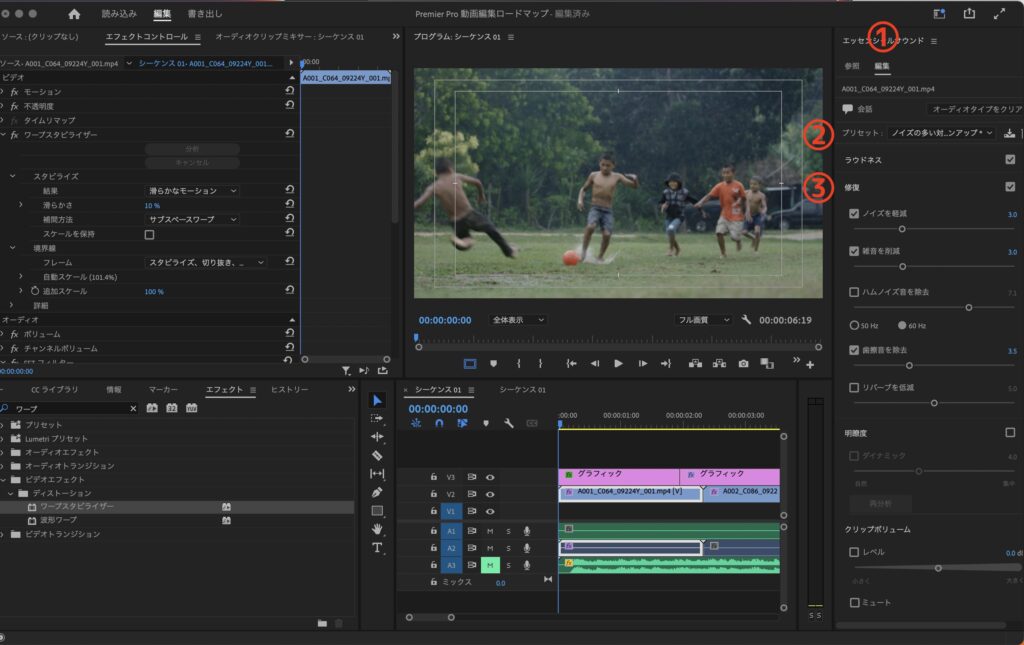
(5) 書き出し
お疲れ様でした!いよいよ最終工程です。
今まで編集した作品を動画ファイルとして書き出す作業です。これが完了すればYouTubeにアップロードしたり、友人にプレゼントしたりすることが出来ます。
それではやっていきましょう!
今回はYouTube動画アップ用に、完成動画の画質は「1080p HD」という設定で解説します。
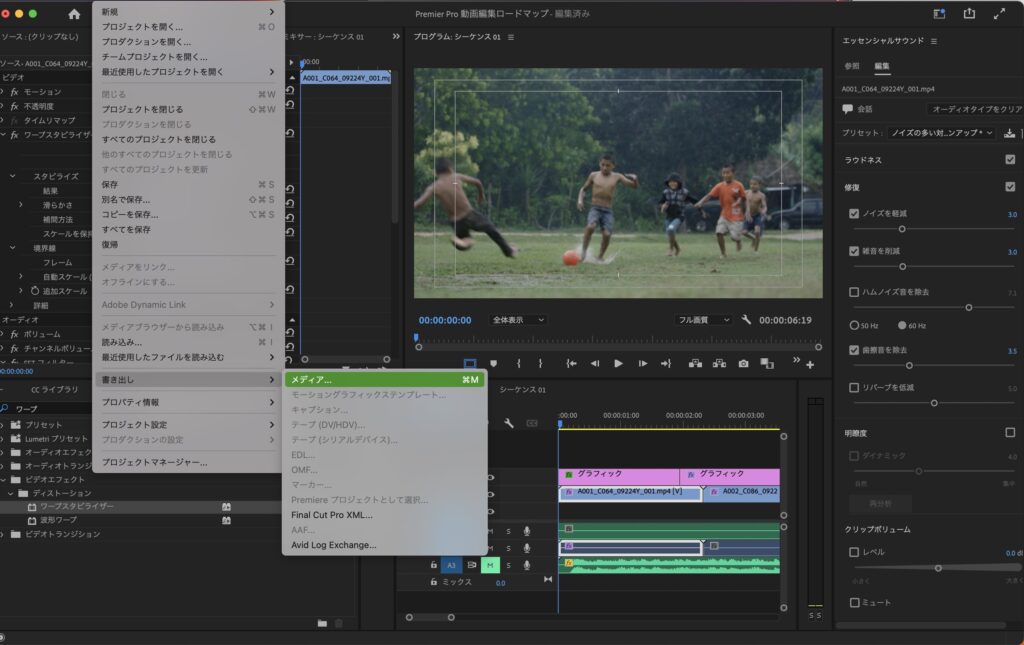
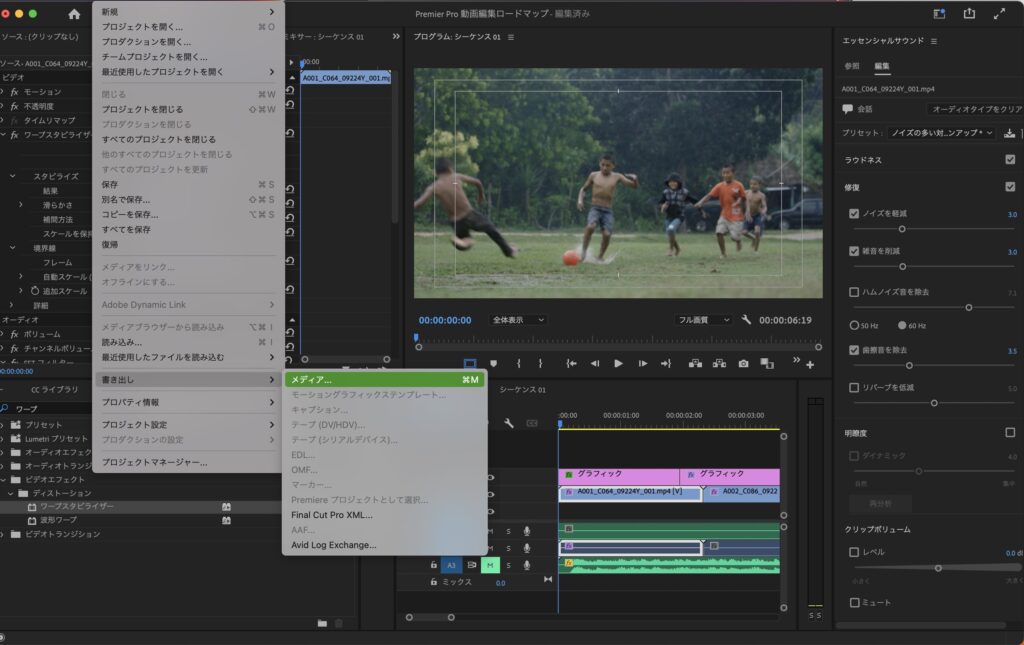
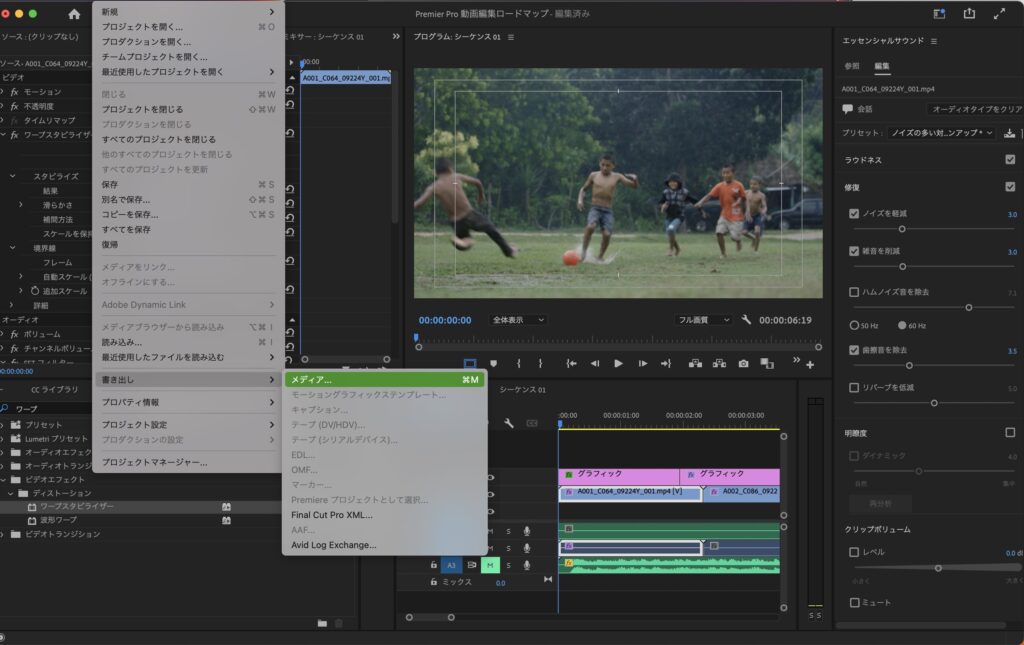
ファイル>書き出し>メディア
①YouTubeを選択
②プリセット>YouTube1080p フルHD を選択
③形式 h.264
④ファイル名と保存場所を指定して保存
⑤書き出しをクリックして完了!
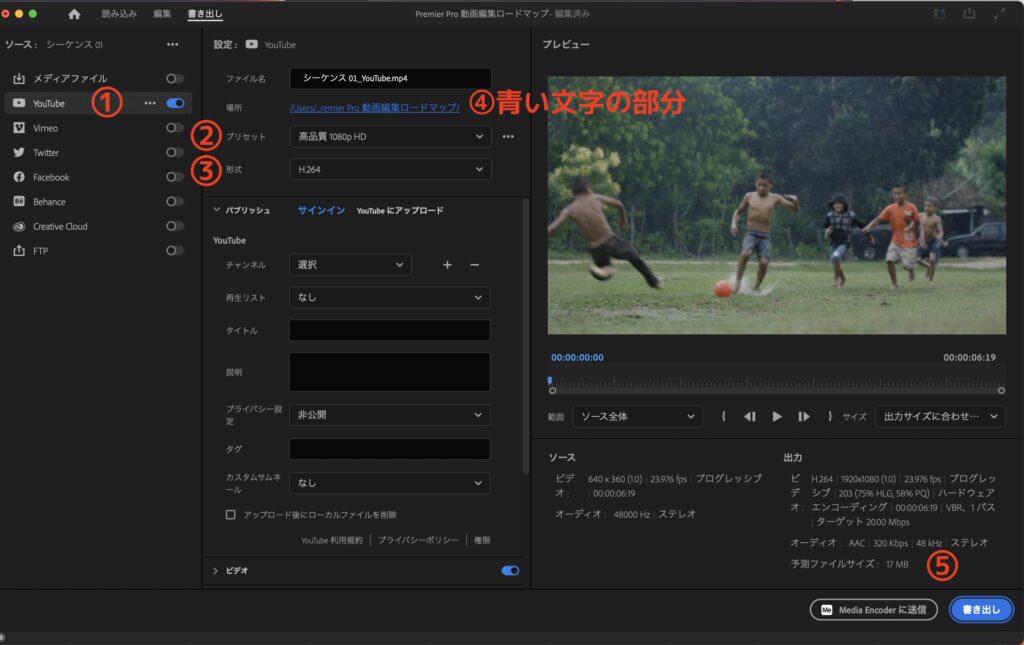
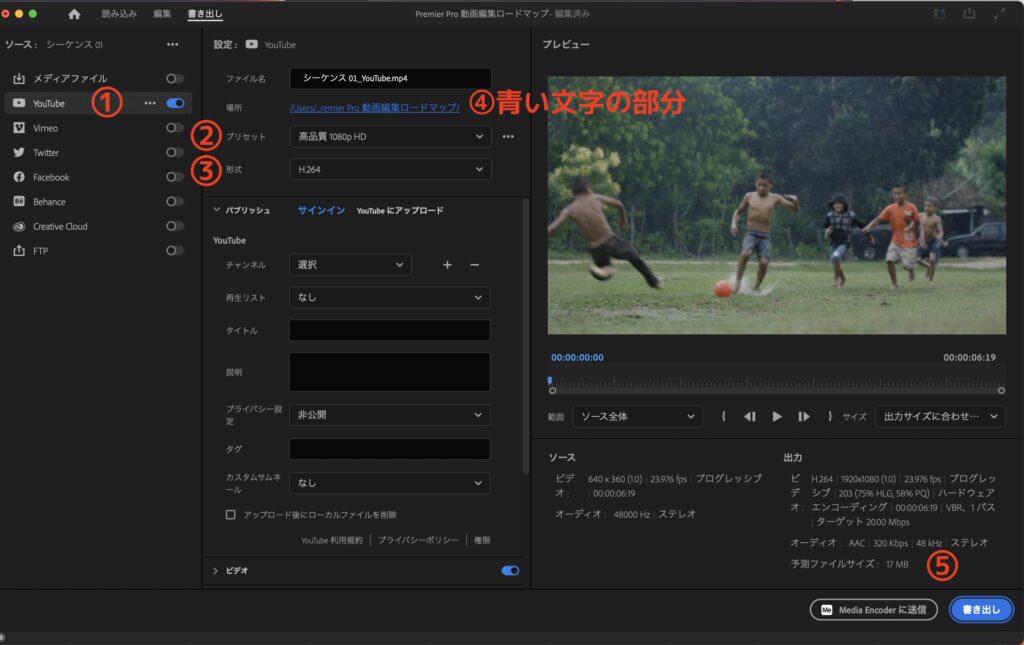
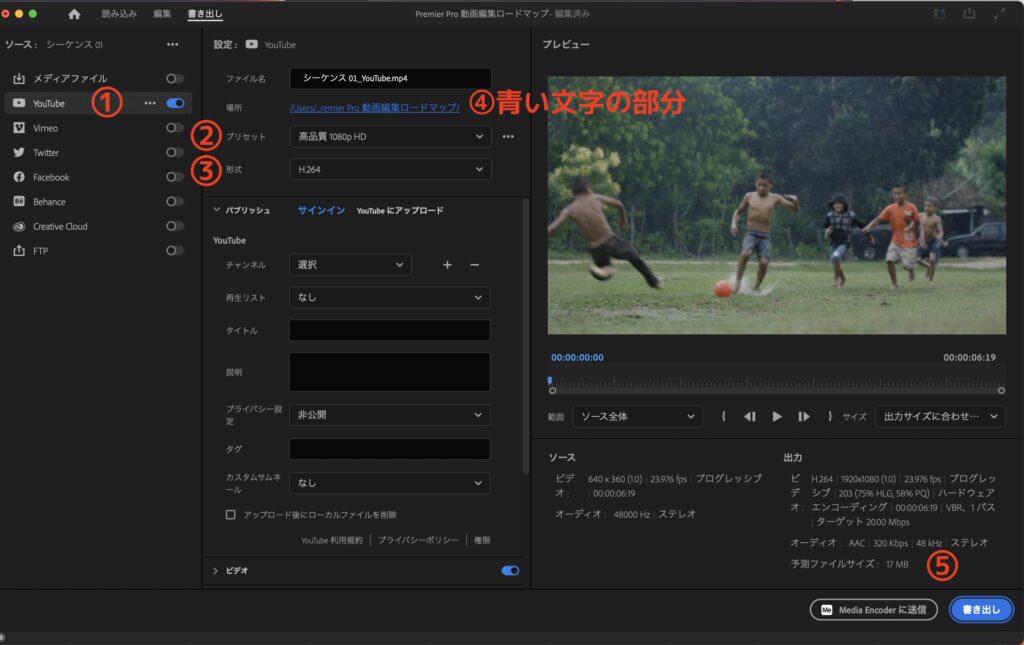
Premiere Proの使い方:後半のまとめ
今回のまとめです
Premiere Proの動画編集:基本的な使い方(後編)
- BGM・音量調整
- トランジション
- エフェクト
- ノイズ除去
- 書き出し
最後まで本当にお疲れ様でした!これで Adobe Premier Pro を使った動画編集は一通りできるようになったかと思います。
の3部作で解説させていただきました。わからないところは何度も見返して見てください!
動画編集は絵を描くのと同じで、100点満点の正解はないです。いろいろ試してみて、何本も動画編集しながら、少しずついい動画が制作できるようになってきます。
いろんな方の作品をみて1歩ずつ焦らず、楽しんで編集していきましょう!
最後までみていただきありがとうございました。そしてお疲れ様でした!

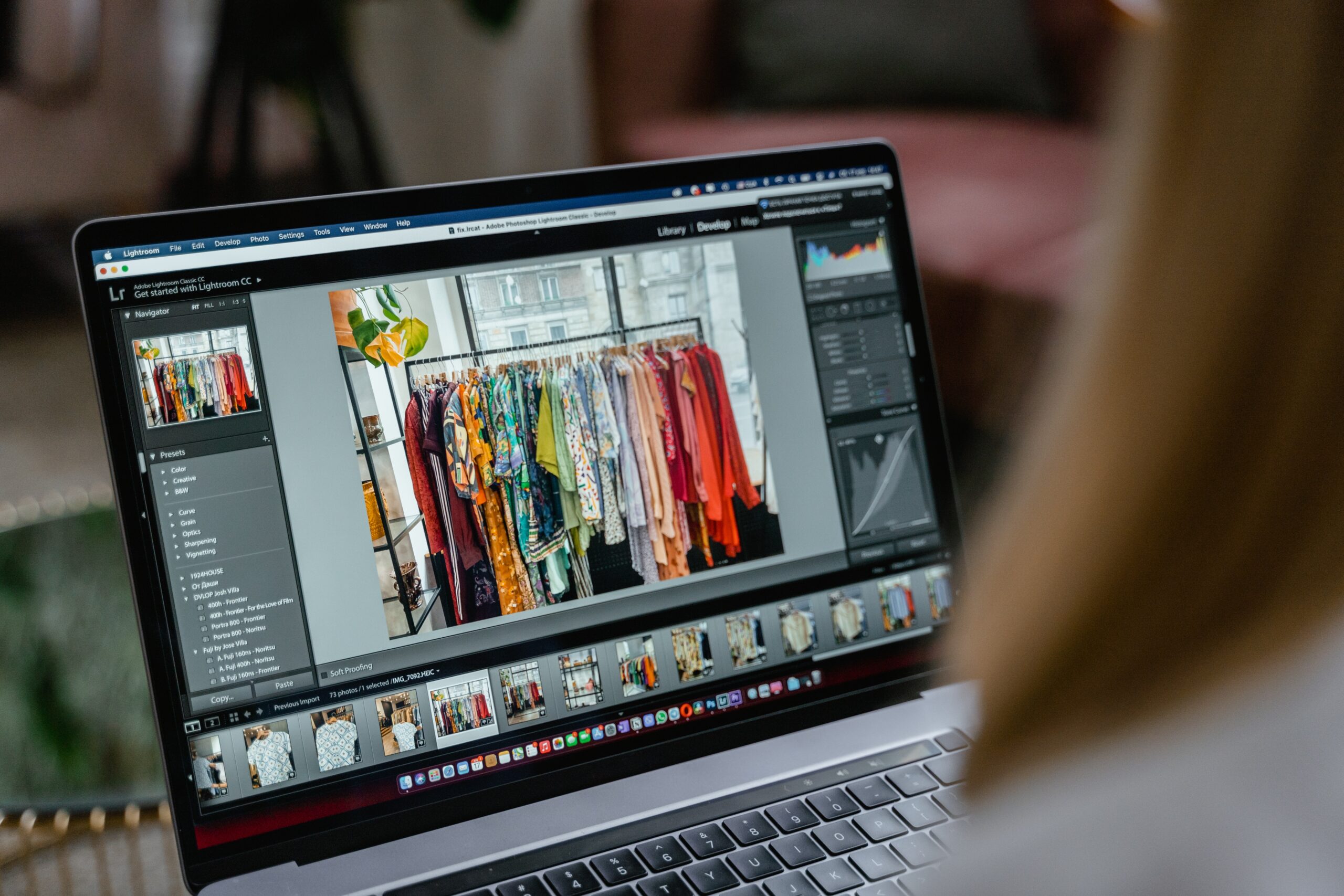
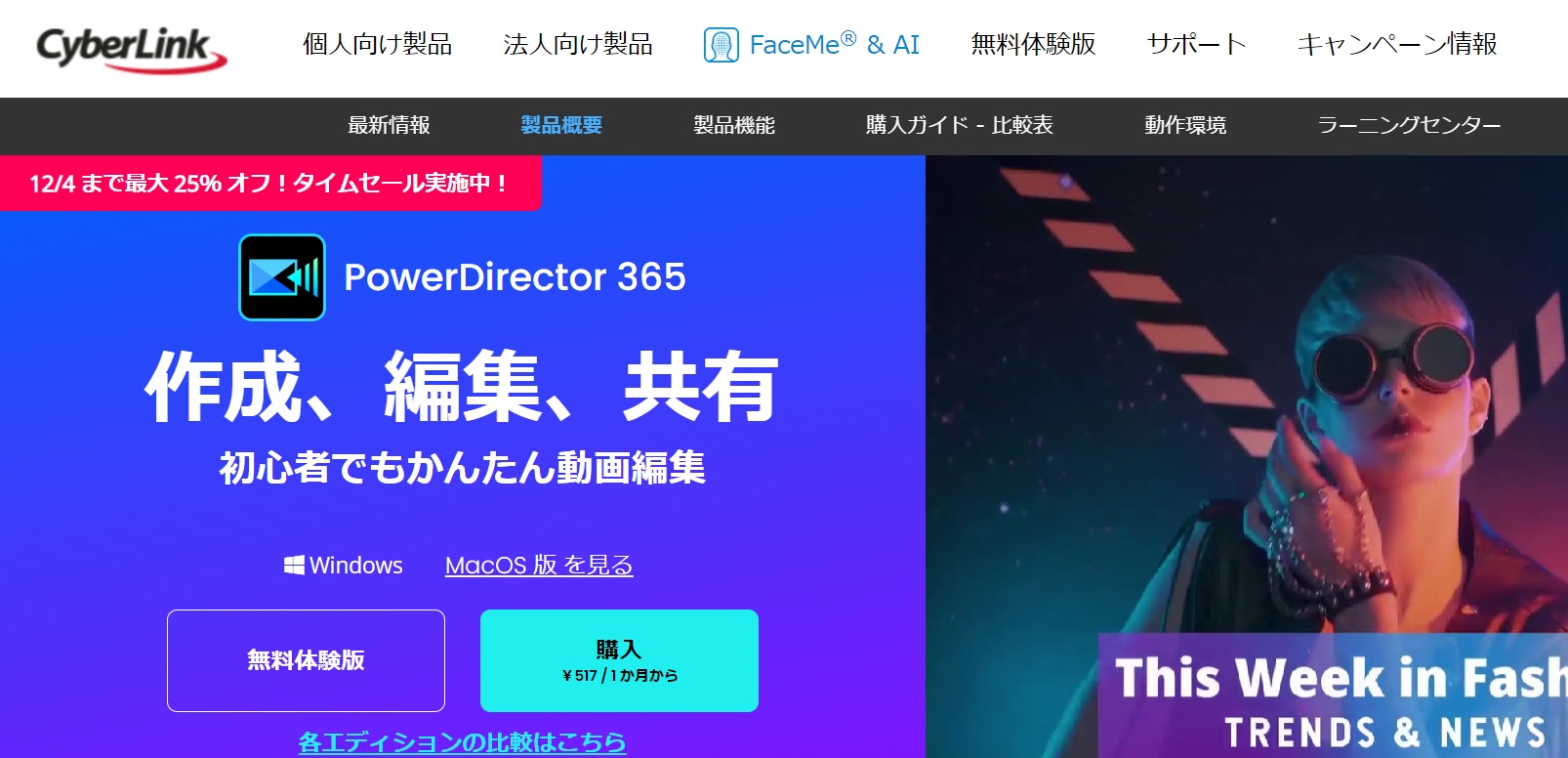
コメント