
そろそろ自分のサイトを作っちゃおうかなー



猫田さん、すごいですね。 やはり最初はWordPressですか?



んー なんも考えてない
そんな話をしているとキャニット先生がやってきました。



おやおや? サイト作りの話ですか。 最初はやはりWordPressで作ったほうが楽ですよ。ただ、WordPressは導入するまで少し手間がかかります



じゃあ、今回はWordPressを始めるまでの流れを教えてください
というわけで、今回は個人サイトを作るためのサーバ契約からWordPress導入までの流れを紹介しましょう。まったく知識のない初心者でも理解できるように、わかりやすく解説しますのでご期待ください。
WordPressとは何か



WordPressは、個人サイトやブログを簡単に運営するための無料ソフトウェアです。ネット上に掲載されている、個人サイトやブログはHTMLというコードを使って書かれていますが、これを初心者の人が自力で構築していくにはかなりの労力を使います。正直無理な話でもあります。



そうそう。無理よねー
一方WordPressはソースコードを記述したりする必要がなく、簡単にサイトやブログの更新をすることができます。



プログラミングをよくわかっていなくてもサイトが作れる。これがWordPressのすごいところですよね
WordPressは個人の趣味でブログを更新している人から、ビジネスでサイトを運営している会社まで幅広く使用されています。数多くのデザインテンプレートがあり、簡単におしゃれなサイトやブログを作れるのも大きなメリットでしょう。コーディングの知識が多少でもあれば、ロゴや配置のデザイン変更も簡単です。
さらに、プラグインのインストールにより、目次の表示やお問い合わせフォームの設置などもコードの知識を必要とすることなく、設定できます。
Word Pressを導入する前に用意すること






さっき、WordPressは始めるまでが少し大変とのことでしたが……



そうですね。実際にサイトの運営を始める前に以下のことをやっておく必要があります
- レンタルサーバーに登録
- ドメインの取得
- ドメインをサーバーに設定
- サーバーにWordPressをインストール
- WordPressの初期設定
WordPress導入前の作業①:レンタルサーバーに登録
レンタルサーバーはその名前の通り、サーバーを借りることができるサービスです。サイトを作成したら、データをサーバーへアップロードします。サイト閲覧者がブラウザからアクセスすると、サーバーがサイトを表示してくれる仕組みになっています。
レンタルサーバーはConoHa WINGがおすすめ
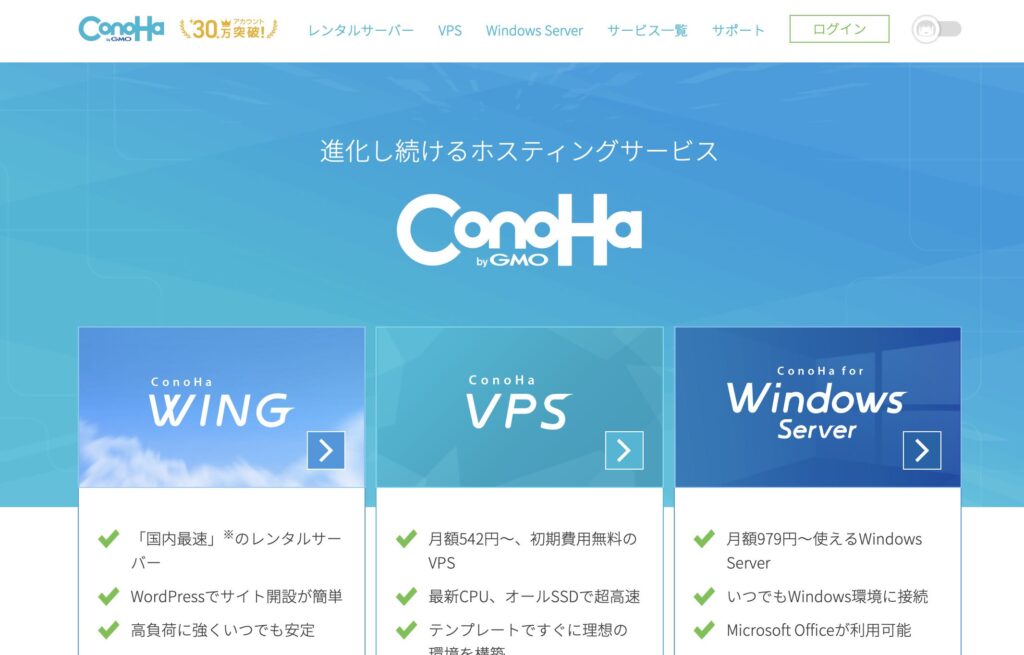
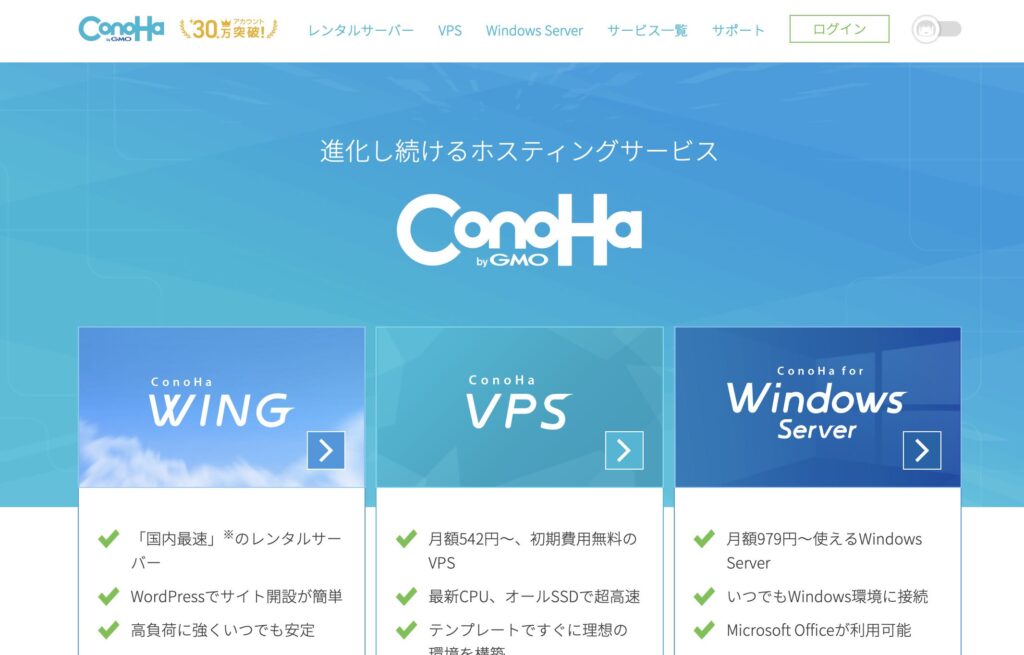
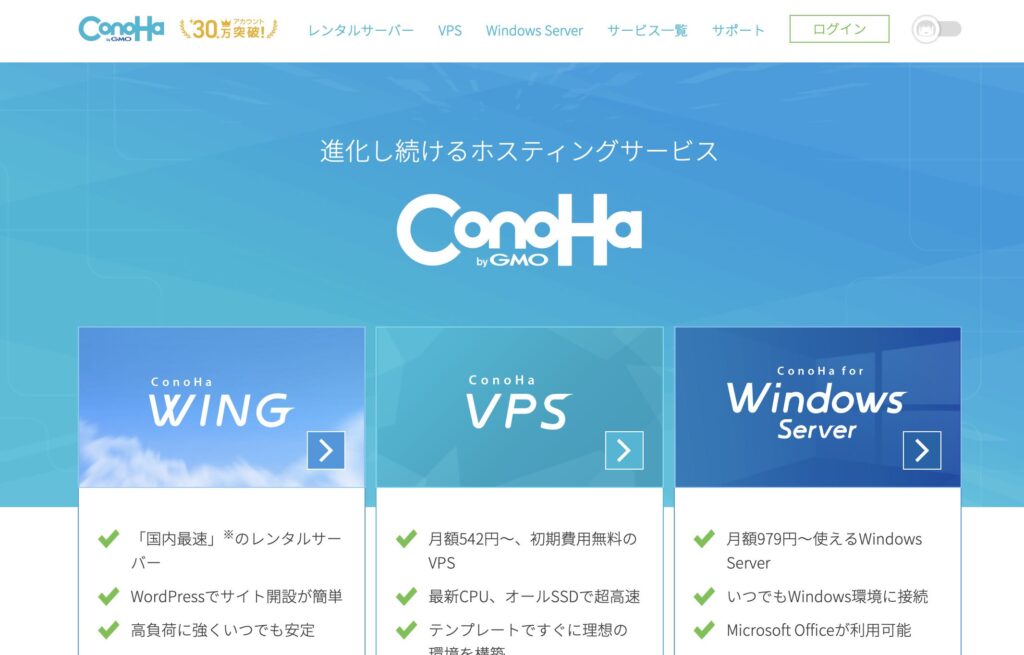
ConoHa WINGのレンタルサーバーは個人でもビジネスでも人気のレンタルサーバーです。人気のポイントはコストパフォーマンスの良さと圧倒的な安定性。管理画面もとても使いやすく、初期費用も無料です。



レンタルサーバーってお金がかかりますよね?



そうですね。サイトを運営するときのランニングコストの1つです。ただ、そこまで高くありませんよ。ここで紹介したConoHa WINGのベーシックプランなら月額990円です
レンタルサーバのサービスは非常に多くあるので、比較検討しだしたらキリがありません。個人でサイトを運営する程度ならば、そこまで大きな差を感じることもないでしょう。さっさと決めてしまったほうが良いです。
WordPress導入前の作業②:ドメインの取得
ConoHa WINGに申し込みをすると管理画面でドメインも取得できます。これは初心者にはとてもありがたいサービスです。
WordPress導入前の作業③:ドメインをサーバーに設定
独自ドメインも管理画面から簡単に登録することができます。こちら下記URLから登録方法が分かりますので、ご覧ください。
WordPress導入前の作業④:サーバーにWordPressをインストール



さて、いよいよWordPressのインストールです
WordPressを開始するにはWordPressのダウンロードとサーバーとの紐付けが必要です。複雑な方法になりますが、サ―バーによっては簡単インストールができるものもあり、複雑な手順をスキップすることができます。
ConoHa WINGにはインストール方法が記載されているので、公式HPで手順をご確認ください。ConoHa WINGの簡単セットアップでは、サーバー契約・独自ドメイン契約・WordPressインストール・SSL化を、契約と同時に一気に設定することができます。



なるほど。こういうのもコミコミでConoHa WINGがおすすめなんですね
WordPress導入前の作業⑤:サーバーWordPressの初期設定



さて、ここまでの流れで無事にWordPressをインストールできましたね



できました!



はーい



では、ここからはWordPressの初期設定を行なっていきましょう
初期設定は、管理画面の左に表示されているメニューから行います。自分の作りたいサイトやブログに沿って設定していきましょう。最初に設定しておきたい内容は下記の6つです。
- サイトタイトルとキャッチフレーズの設定
- メールアドレスの設定
- タイムゾーンの設定
- 投稿設定
- 表示設定
- パーマリンク設定
①:サイトタイトルとキャッチフレーズの設定
まずは、WordPress をインストールする時にサイトのタイトルとキャッチフレーズを登録しましょう。






わかっていると思いますが、サイト名はとても大事です。よく考えてつけてくださいね
サイト名は検索エンジンの検索結果にも表示されます。ですので、適当に決めるのではなく覚えやすく口にしやすいものをお勧めします。詳しくは、『集客を最大化するためのWordPressのタイトルのつけ方』を見て、自身のサイト名を考えて見てください。
②:メールアドレスの設定
続いてメールアドレスの設定です。ブログにコメントがついたりリンクがついたりしたときに、ここに入力しているメールアドレスに通知が届きます。普段利用しているメールアドレスにしましょう。
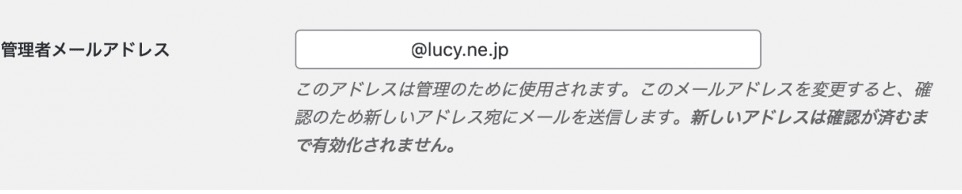
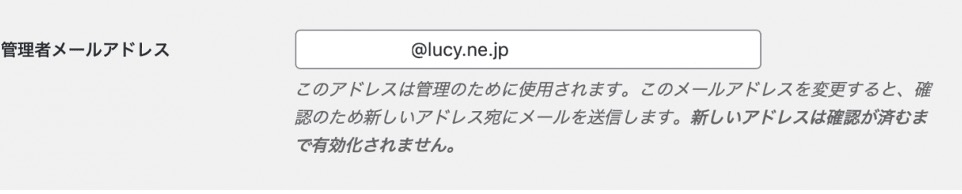
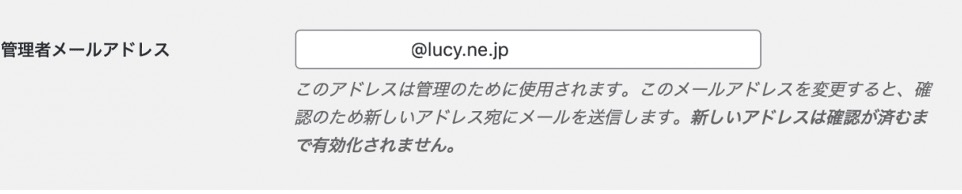
③:タイムゾーンの設定
時間設定・日時表示などのタイムゾーンの設定もしておきましょう。日本語版のWordPressをインストールした場合は、最初から日本用に最適化されているので全てデフォルトのままで良いです。外国向けのサイトの場合は、タイムゾーンはターゲット国を選んでおきましょう。
他の項目も、変更したい特別な理由があるなら、変更してもかまわないです。最後に忘れずに「変更を保存」をクリックしておきましょう。
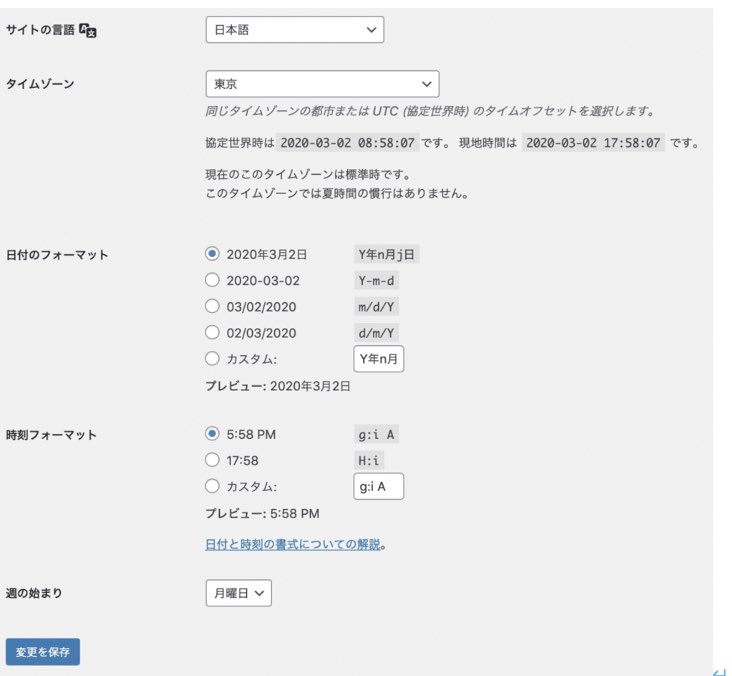
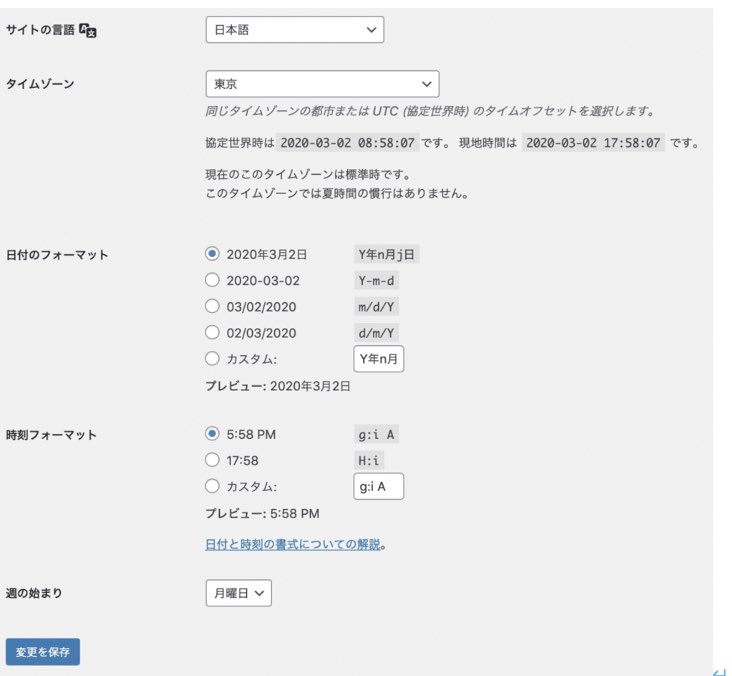
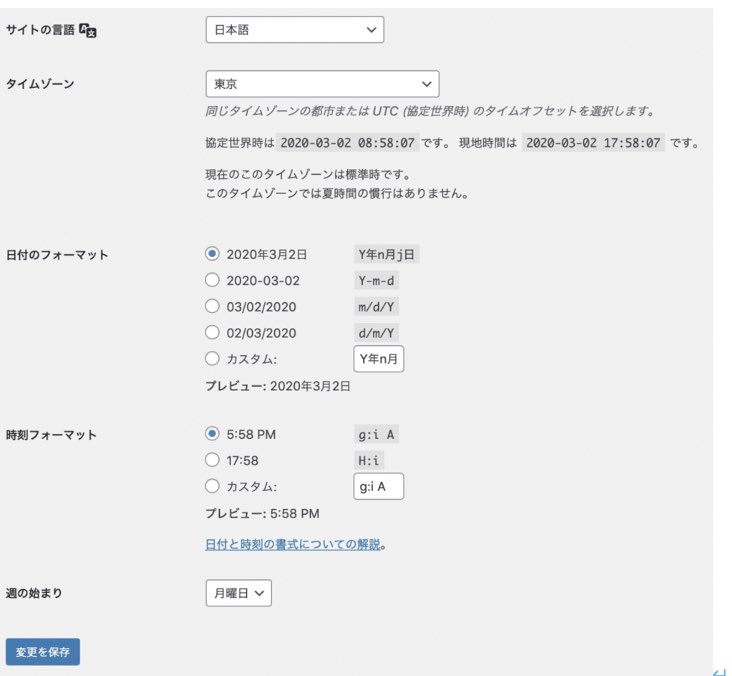
④:投稿設定
投稿設定については、何も変更する必要はありません。以前は「更新情報サービス」の設定がSEOに有効と言われていましたが、2020年以降のSEO対策においてはまったく影響ありません。以下のようになっていれば問題ないです。
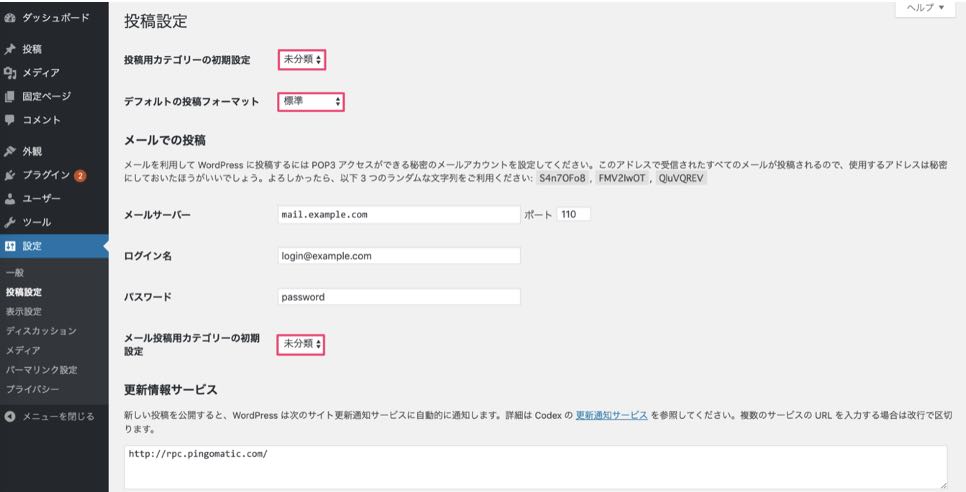
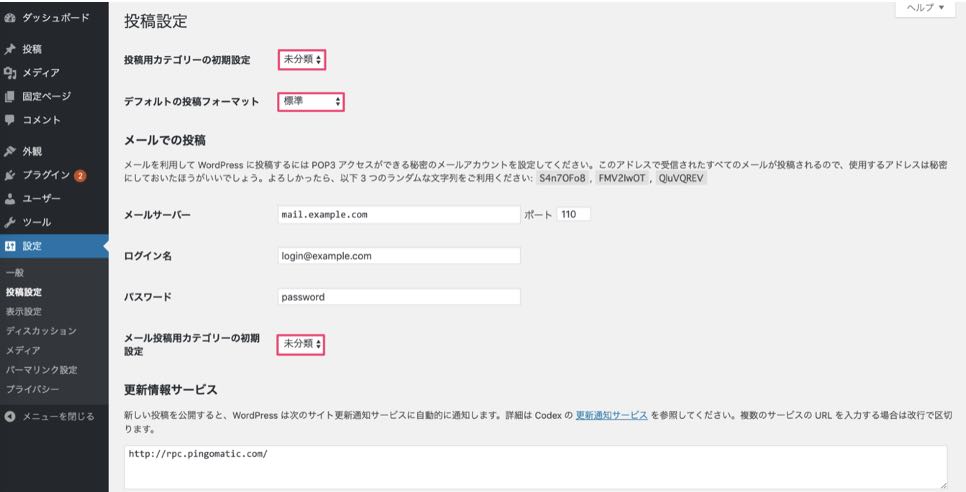
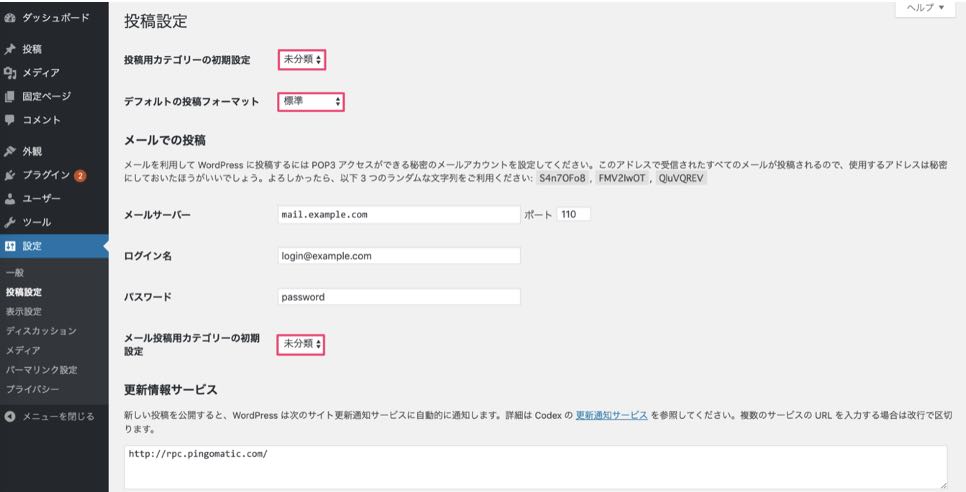
⑤:表示設定
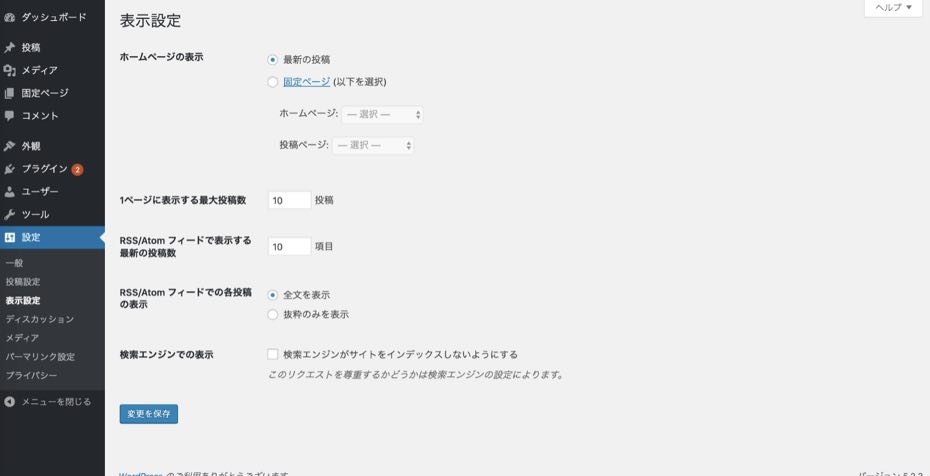
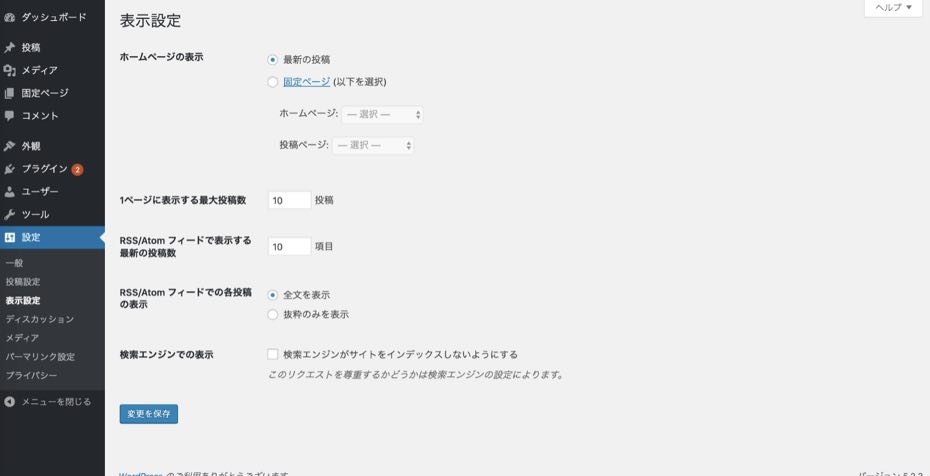
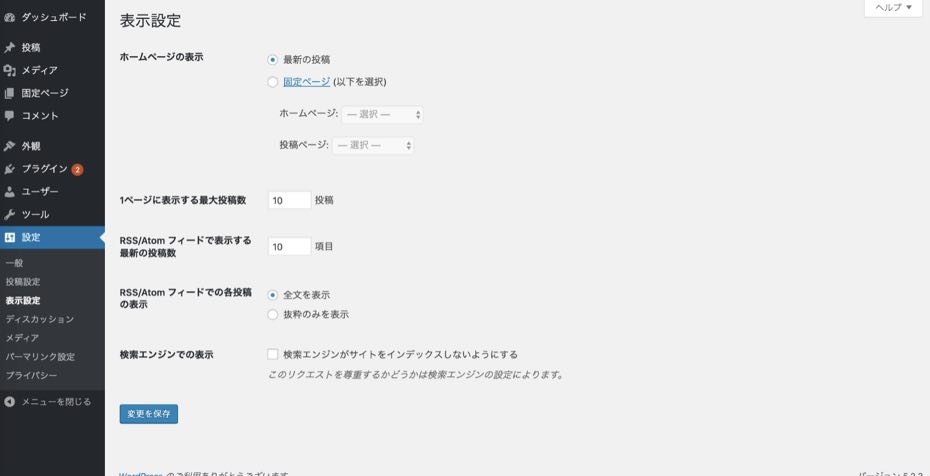
基本的に表示設定も特に設定する必要がなく、基本的にはそのままで問題ありません。
表示設定では『1ページに表示する最大投稿数』だけ設定しておくと良いです。
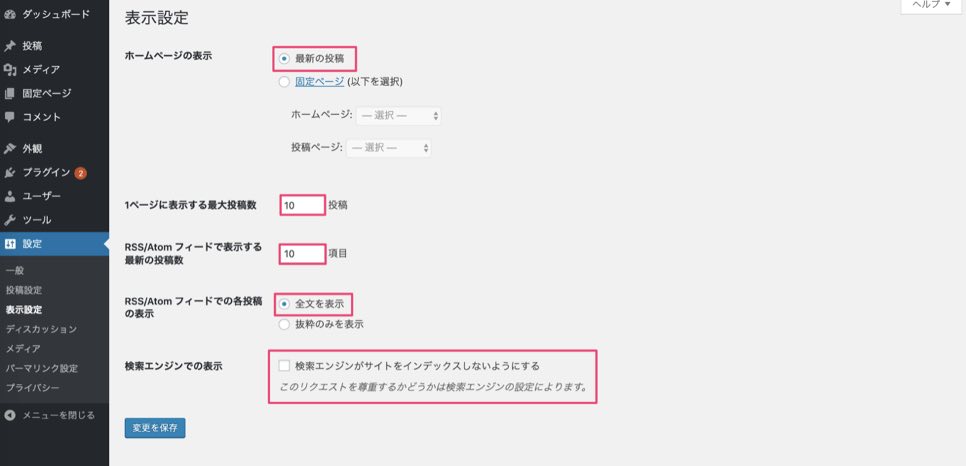
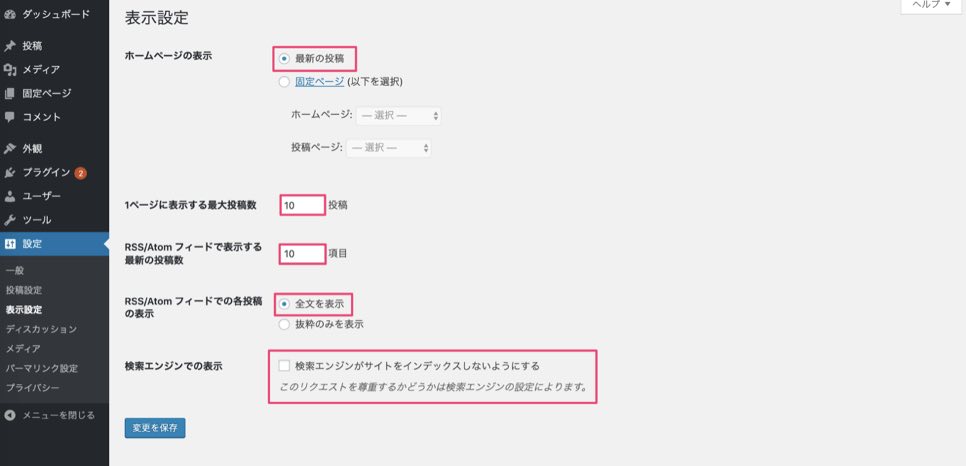
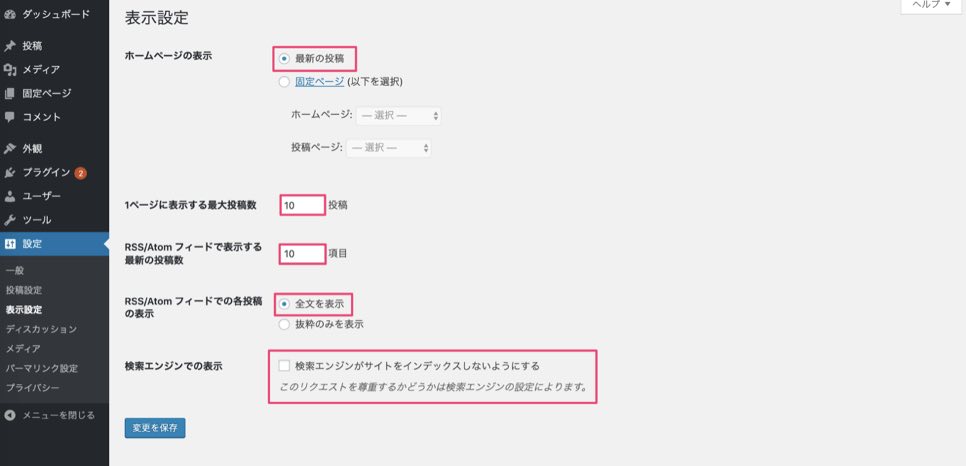
「1ページに表示する最大投稿数」は、ブログのトップページに表示させる記事数を決める設定です。最大投稿数が多いとスクロールに疲れるので、10記事ほどで設定しておきましょう。
⑥:パーマリンク設定
パーマリンクとは、WordPressで作成するブログのページごとのURLです。パーマリンク設定では、ページごとのURLの形式を設定することができます。
WordPress管理画面の[設定]>[パーマリンク設定]をクリックします。
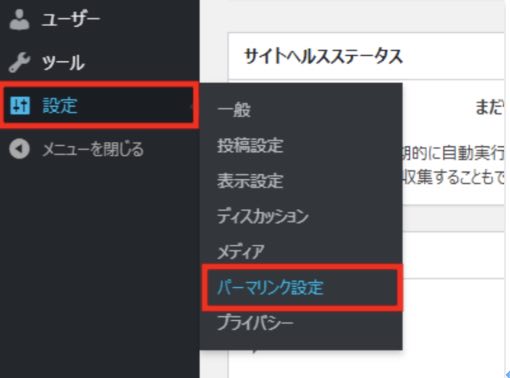
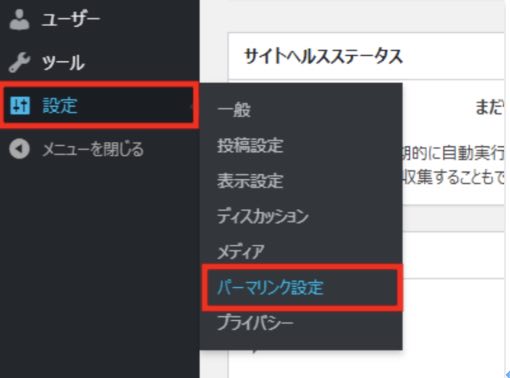
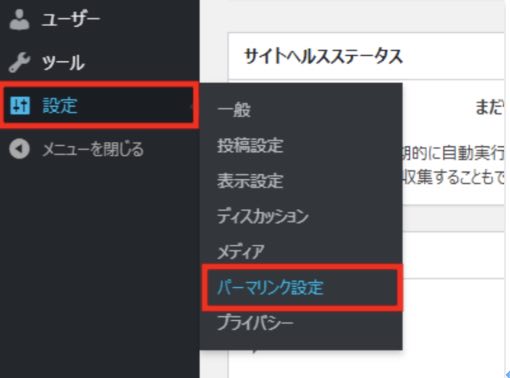
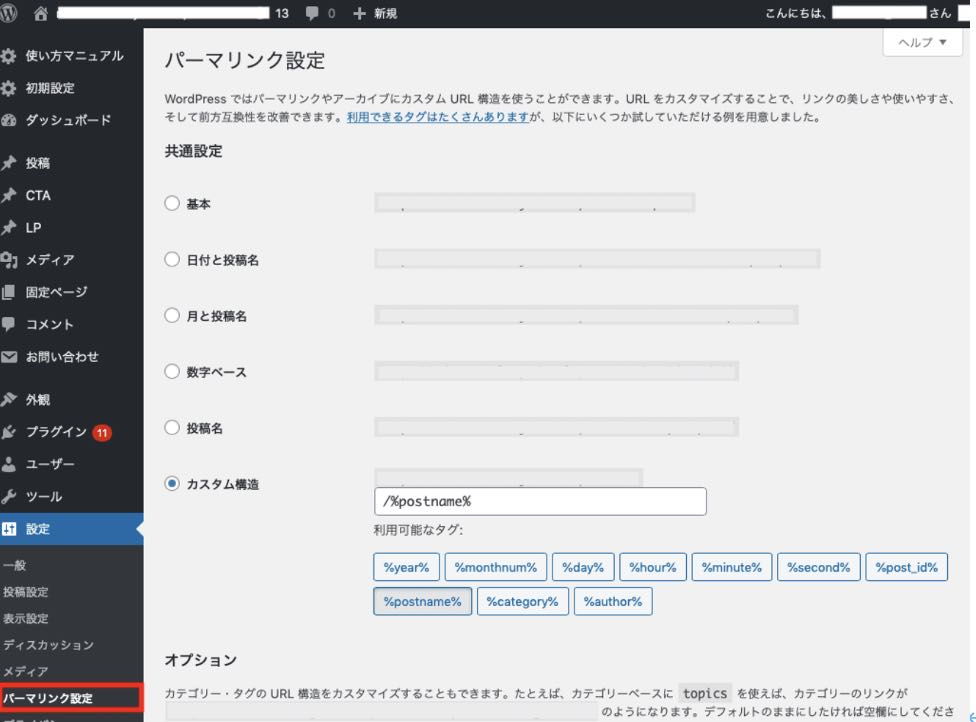
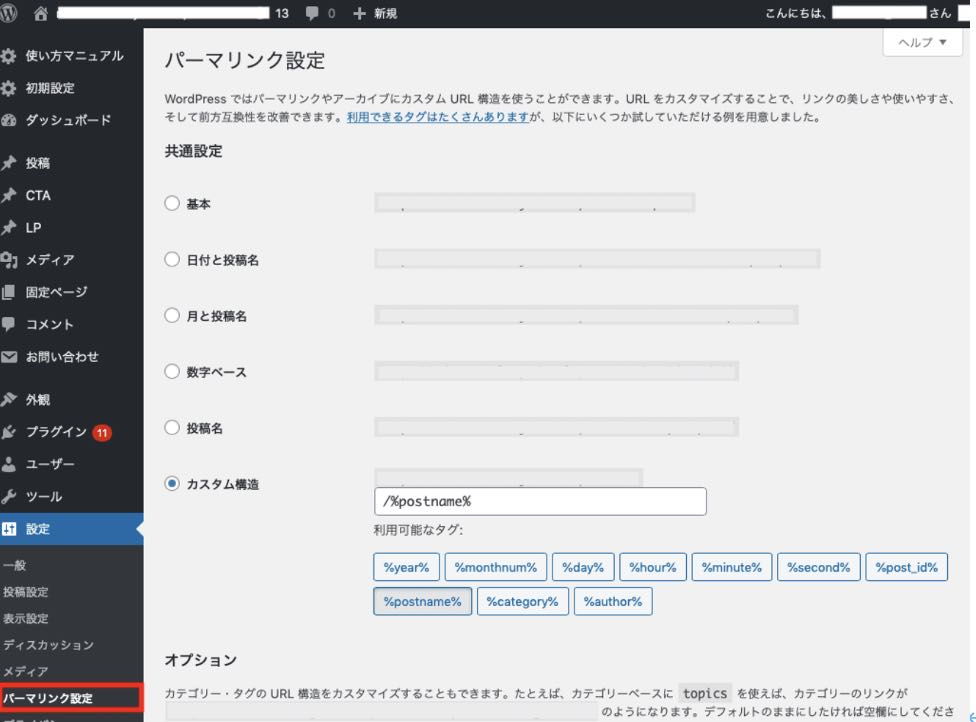
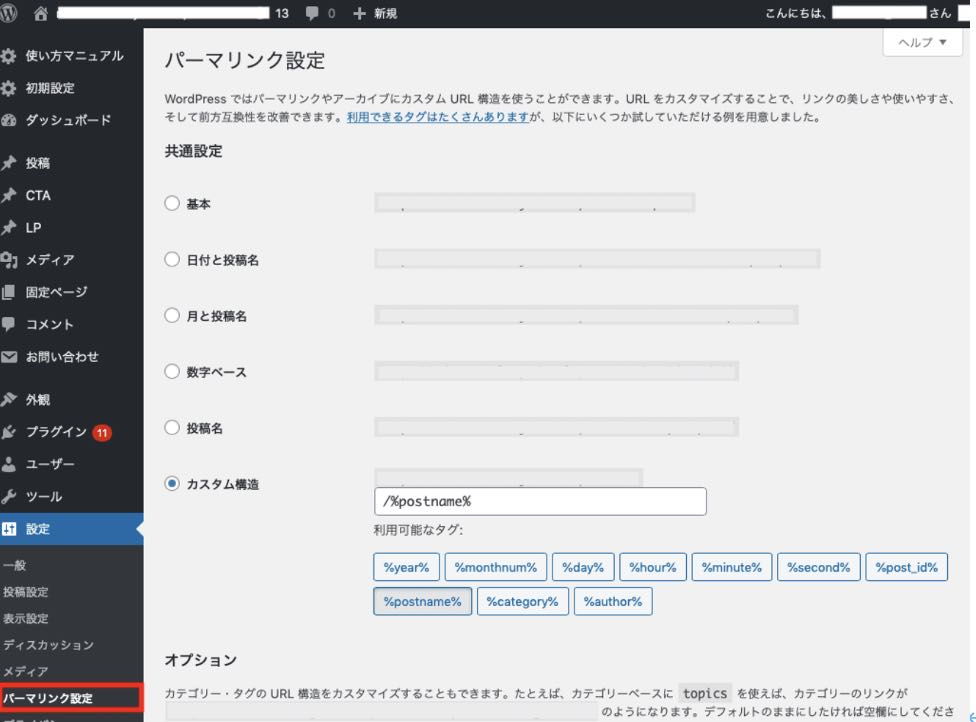
上の画像のように、カスタム構造にチェックをいれて、” /%postname% ” と入力しましょう。これで、記事や固定ページの編集画面で、下図のように、それぞれに固有のパーマリンクを設定できるようになります。
「パーマリンク設定」は、SEOに影響する項目なので、簡単な設定ですが大事な設定です。
WordPressの導入:まとめ






以上でWordPressの設定は完了です。ここから先はいよいよ記事作りというわけですね



思ってたよりも、細かい設定がたくさんあるのね



そうですね。「細かく設定しなくちゃいけない」ではなく、「細かく設定できる」と捉えると良いと思いますよ




コメント