こんにちは!今回は、スマートフォンで使える動画編集アプリ「CapCut(キャップカット)」を使って、簡単に動画編集をする方法を紹介します。ステップに沿って動画編集を行えば、今からでもすぐにあなただけの動画が作れます。
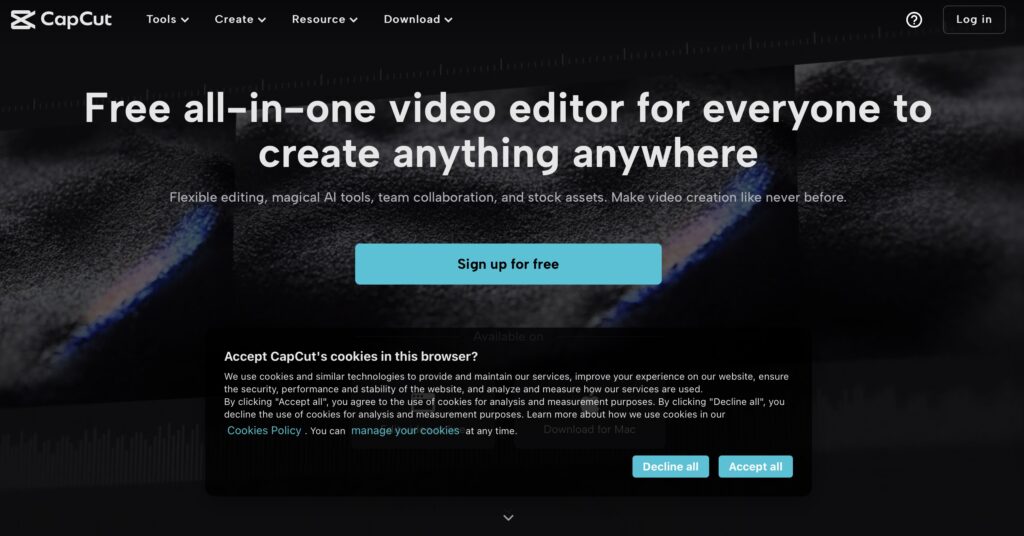
なおこの記事はスマートフォンで動画編集したい人のためのものです。パソコンでCapCutを使いたい人は、こちらの記事をご覧ください。
5つのステップで簡単にできる動画編集
ステップ1. CapCutアプリをダウンロードしよう
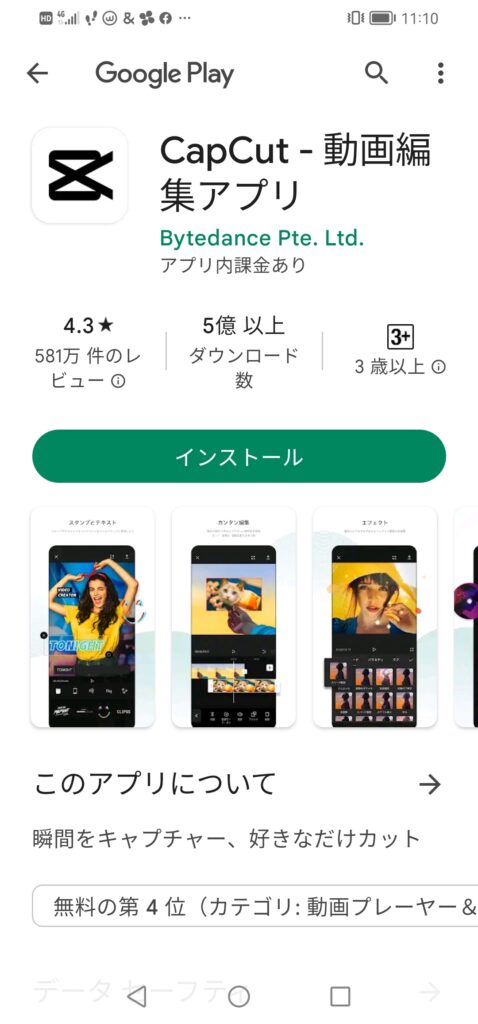
まずはじめに、スマートフォンでCapCutアプリをダウンロードしましょう。App Store(iPhoneの場合)やGoogle Play(Androidの場合)から無料でダウンロードできます。アプリをインストールしたら、アイコンをタップして起動しましょう。
ステップ2. 新しいプロジェクトを作成しよう
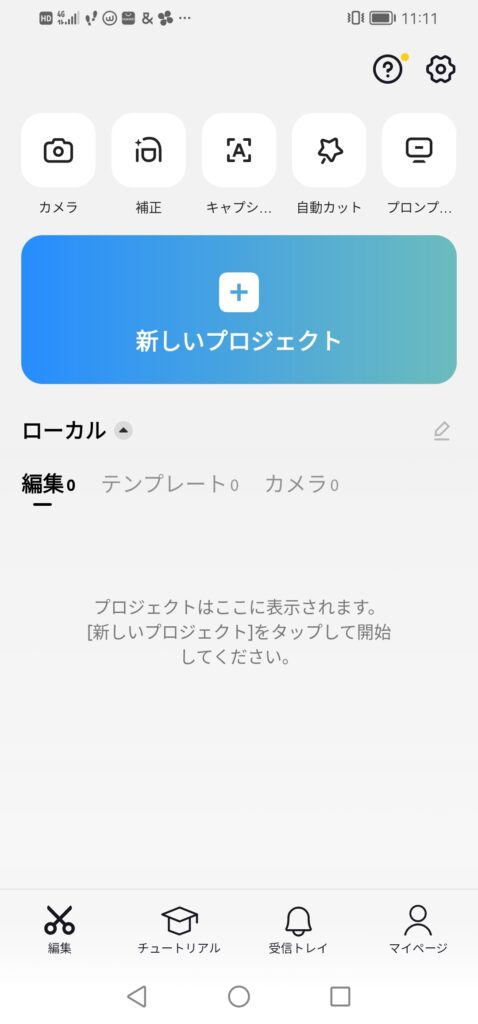
CapCutが起動したら、「新規プロジェクト」をタップして、新しい動画編集のプロジェクトを始めましょう。アルバムから編集したい動画や写真を選んで、プロジェクトに追加します。
ステップ3. 動画や写真の並べ替えをしよう
プロジェクトに追加した動画や写真は、画面下のタイムラインに表示されます。指でドラッグして、好きな順番に並べ替えましょう。間違って追加した場合は、タイムライン上の動画や写真を長押しして「削除」を選べば消せます。
ステップ4. 動画にテキストを追加しよう
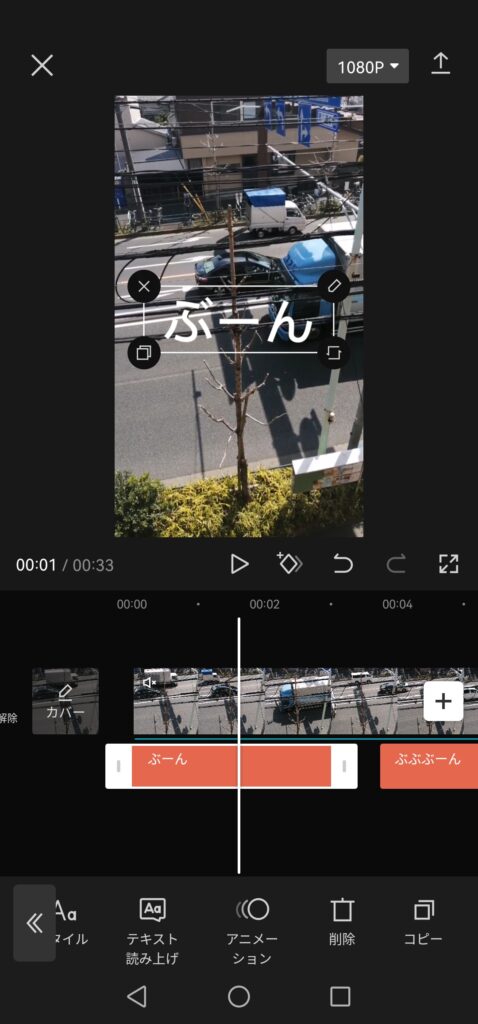
動画に文字を入れたい場合は、「テキスト」ボタンをタップして、画面に表示される入力ボックスに文章を入力しましょう。文字の大きさや色、フォントも変更できます。テキストを追加したら、画面上で好きな位置に移動させましょう。
ステップ5. 音楽や効果音を追加しよう
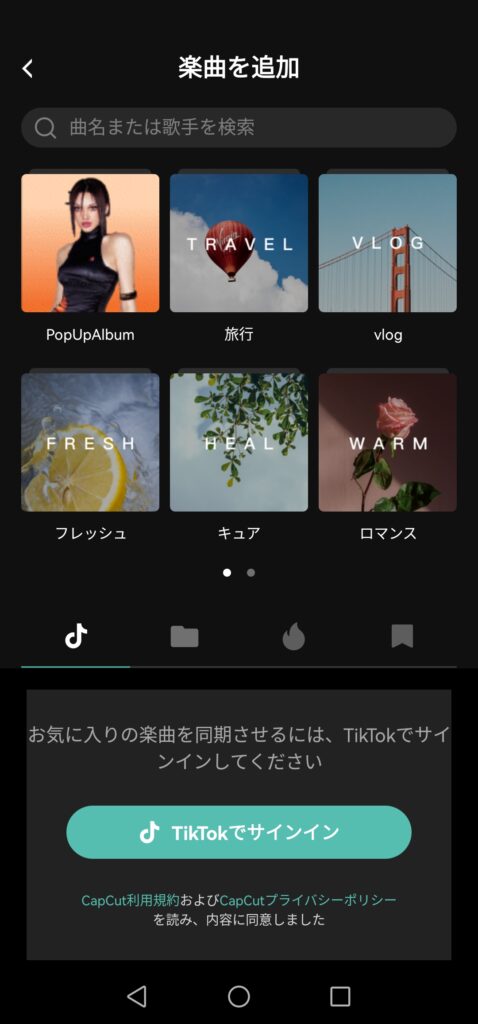
動画に音楽や効果音を追加するには、「音楽」ボタンをタップしましょう。アプリ内にある音楽や効果音の中から選べます。音量や開始時間も調整できます。自分の好みに合わせて、楽しい音楽や効果音を追加しましょう。
シンプルな動画で良いのならここまでのステップで完成です。最後にエクスポートを行い動画の保存・共有をします。
覚えておきたいワンランク上の動画編集テクニック3つ

もう少し凝った動画を作りたいのなら、いくつかの編集テクニックを学びましょう。
編集テクニック1:トランジションを使って動画をつなげよう
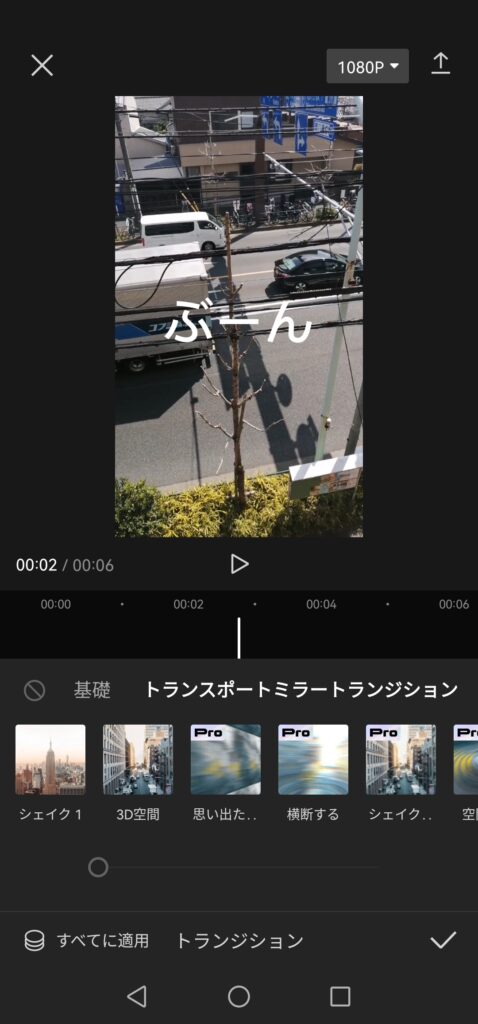
動画や写真の切り替わりをスムーズにするには、「トランジション」を使いましょう。トランジションは、動画や写真の間に入れることで、自然なつなぎ目を作ることができます。画面下のタイムラインで、動画や写真の間にある+ボタンをタップして、いろいろな種類のトランジションを試してみましょう。好きなものが見つかったら、適用しましょう。
編集テクニック2:動画の色や明るさを調整しよう
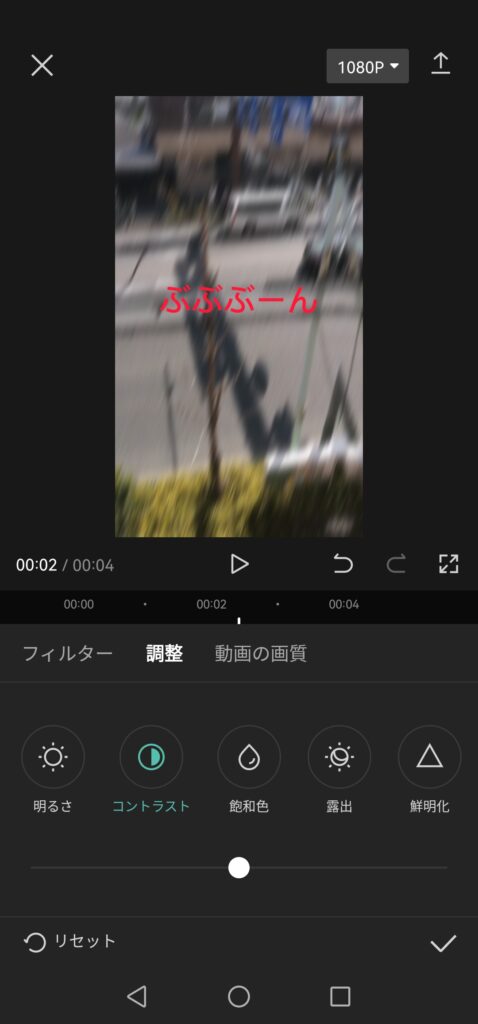
動画の色合いや明るさを変更するには、「調整」ボタンをタップしましょう。ここでは、明るさやコントラスト、彩度などの設定を変更することができます。画面に表示されるスライダーを動かして、自分の好みに合わせて調整しましょう。
編集テクニック3:不要な部分をカットしよう
動画の不要な部分をカットするには、「分割」ボタンをタップしましょう。タイムライン上の動画を選択して、カットしたい場所で分割ボタンを押すと、2つに分かれます。不要な部分を選んで「削除」を押せば、カットできます。とくに動画の始まりと終わりの余計な部分をカットすると見やすい動画になります。
以上の3つのテクニックを行えば、よりクオリティの高い動画が作れます。
CapCutを使えば簡単にスマートフォンで動画編集できる
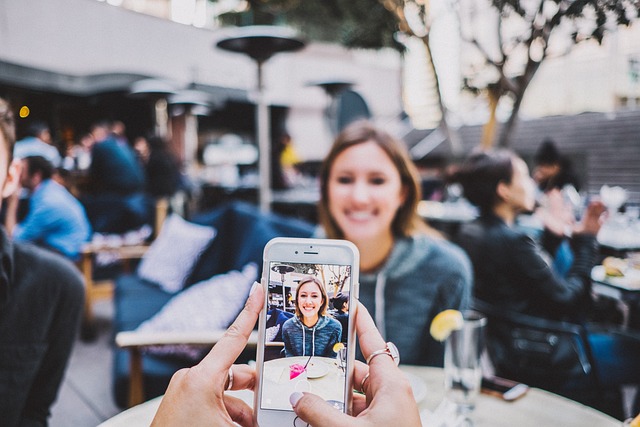
これで、スマートフォンでCapCutを使った動画編集の方法を学びました。編集のステップはシンプルで、小学生でも簡単にできるので、みんなで楽しく動画編集を始めて、素敵な作品を作りましょう!最後に今回の記事を書くにあたり、サンプルで作った動画をご覧ください。


