Canva(キャンバ)は、オーストラリアのスタートアップ企業が提供する、ブラウザベースで簡単に画像の作成・編集ができるデザインツールです。
プレゼン資料やInstagram等のソーシャルメディア投稿など様々な用途に合わせテンプレートが用意されており、ツール内の素材をドラッグ&ドロップで入れ込むだけで完成するため誰でも簡単に作成をすることができます。
そんなCanvaの使い方について今回は紹介をしたいと思います。
Canvaの登録方法
まずは、Canvaの登録方法について説明します。
まずは下記公式サイトから登録作業を進めます。
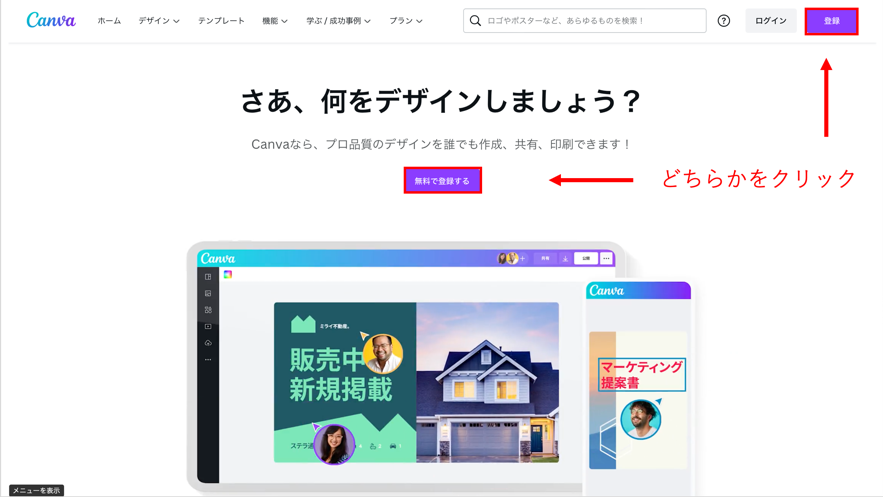
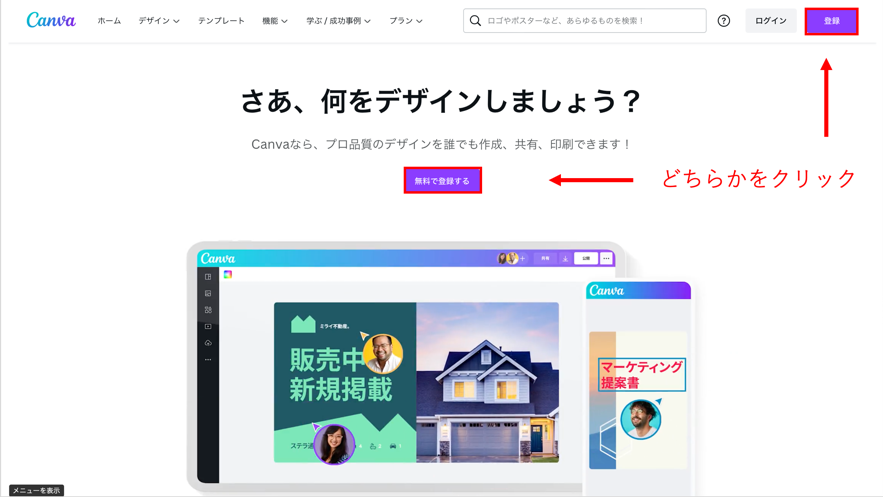
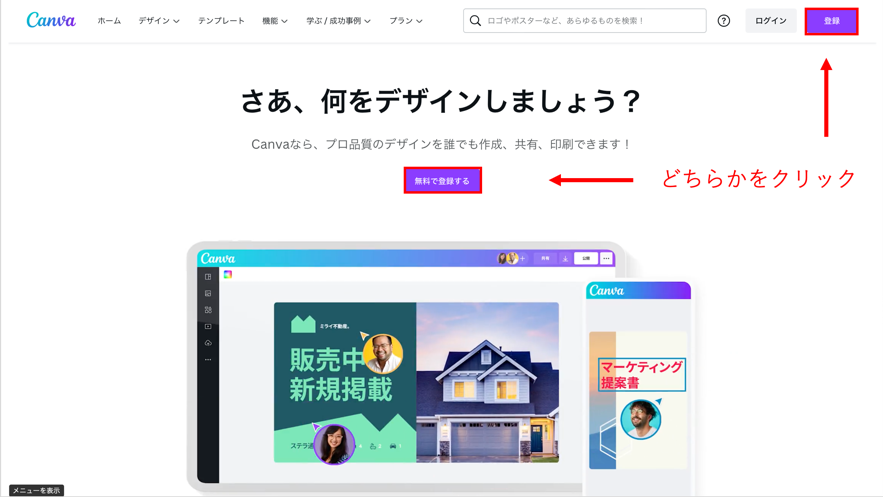
まずは、上記のどちらかをクリックして必要な情報を入力していきましょう。
入力作業が面倒な方は、GoogleやFacebookで登録をすることができます。
Googleの場合は、本人確認を行うためにメールが送信されますので、「再設定用のメール〜」をクリックして作業を進めてください。
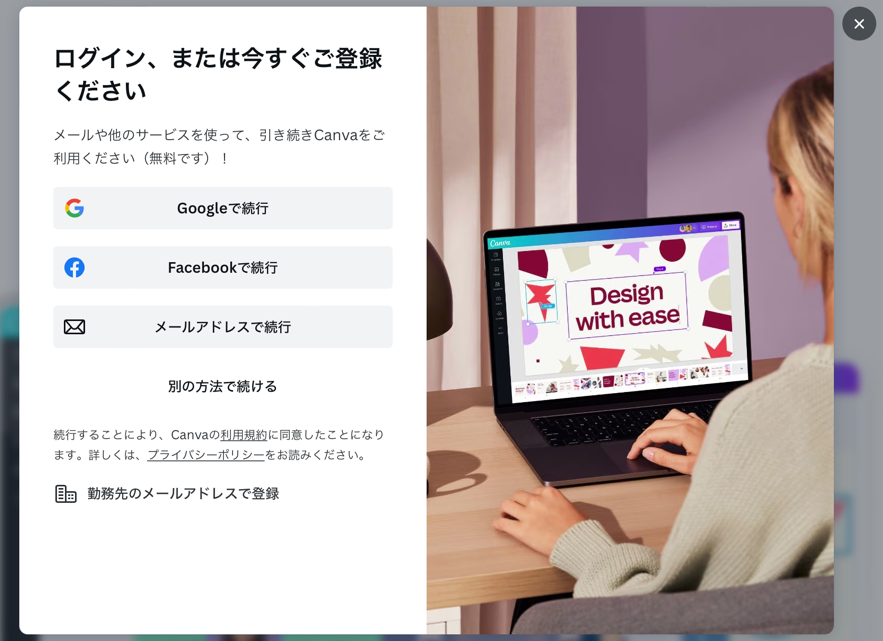
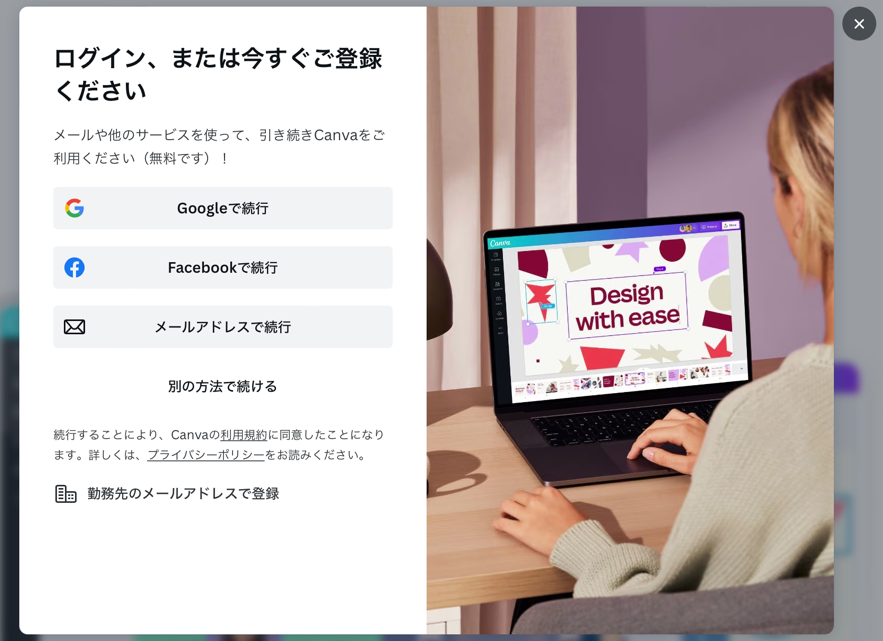
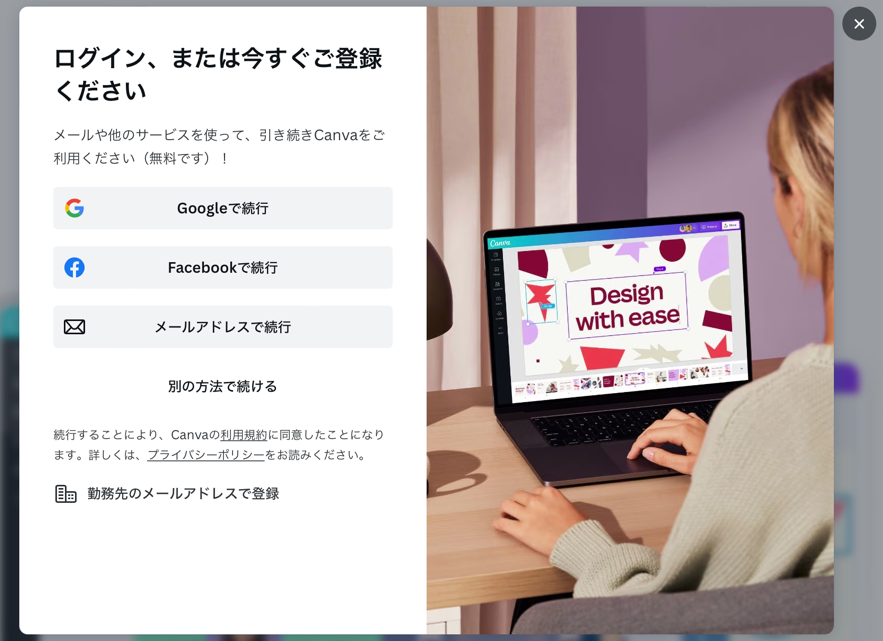
登録が完了すると利用目的を選択する画面が出てきますので、利用目的に応じて選択しましょう。今回は、「個人」を選択して説明をしていきます。
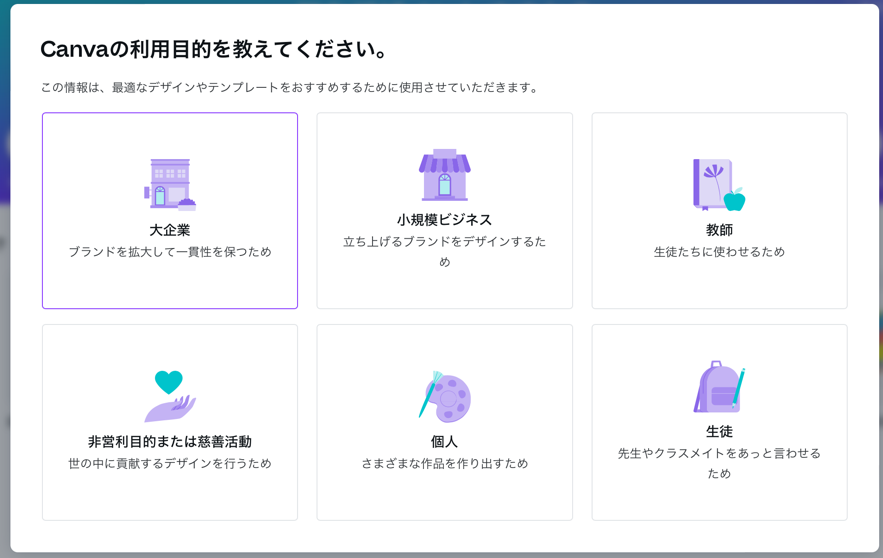
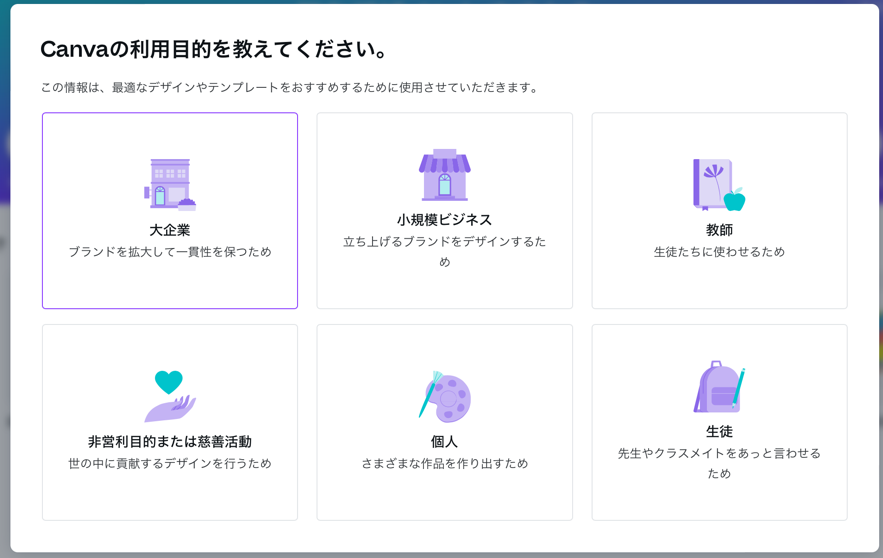
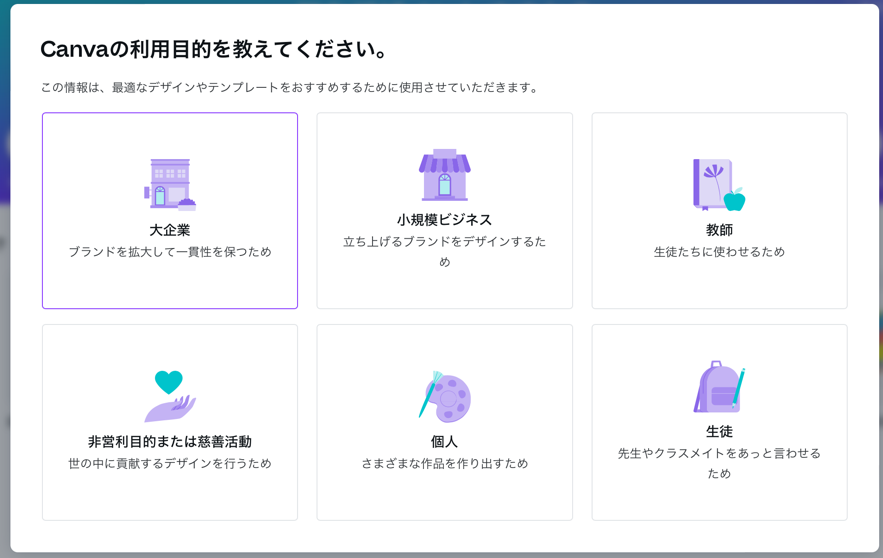
選択すると、CanvaProを体験する「無料トライアル開始」の画面が出てきますので試したい人はクリックをし、試さない人は、「後で」をクリックしましょう。
※無料トライアルは、30日間利用することができます。
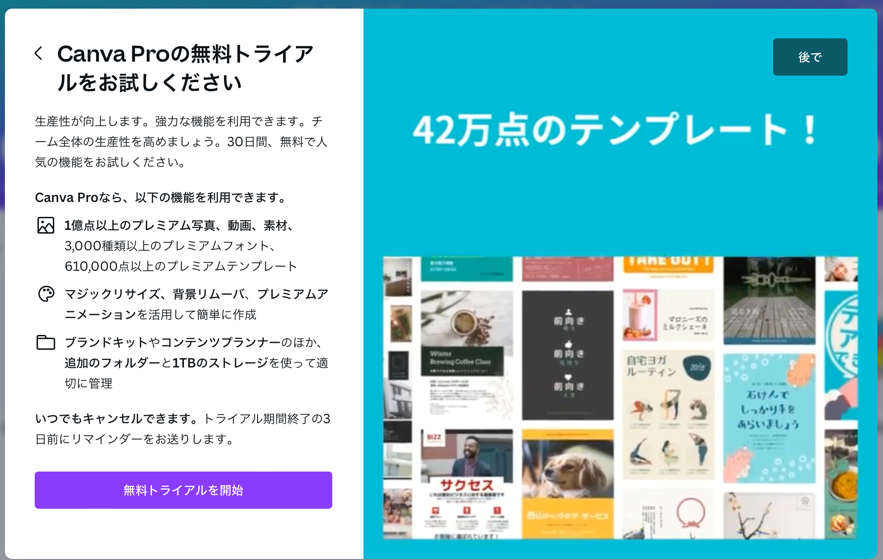
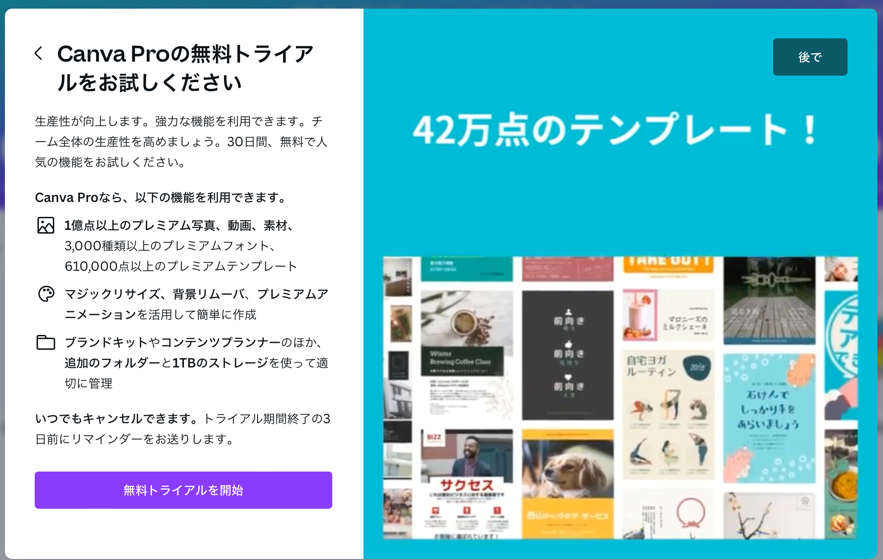
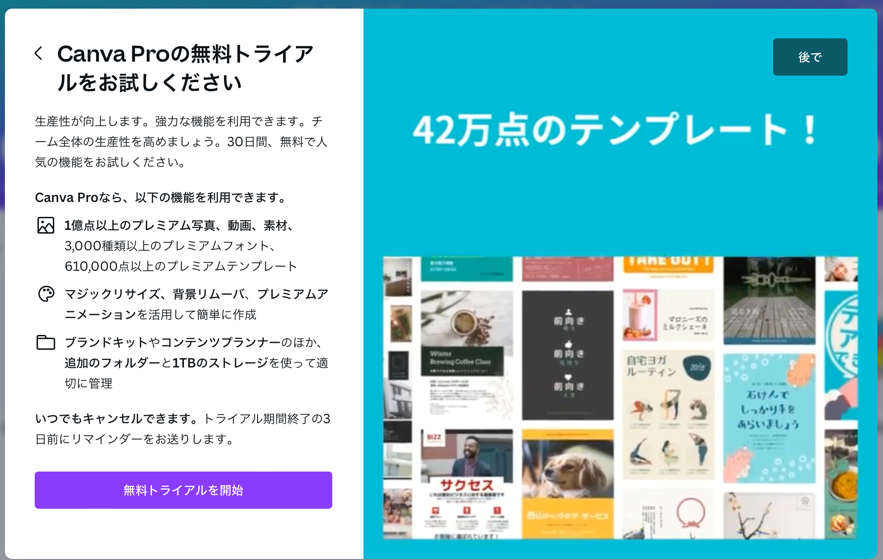
ちなみにですが、Canvaはスマートフォンからも利用できます。Android、iOS共に専用アプリが配布されていますので、ぜひダウンロードしてみましょう。パソコンと同じIDでログインすれば、パソコンでやっていた画像編集の続きをスマートフォンで行うことも可能です。
Canvaの使い方
ここからは、実際にCanvaの使い方について説明をしていきます。
●ホーム画面の見方
まずはホーム画面の使い方を押さえていきましょう。
大きく分けて3つの枠なのでとても分かりやすい画面となります。
①上部バナー②サイドバナー③デザイン一覧
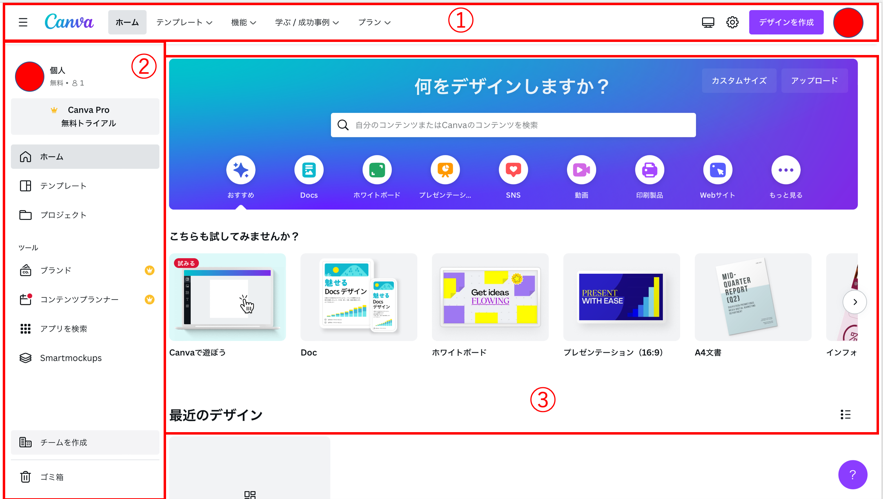
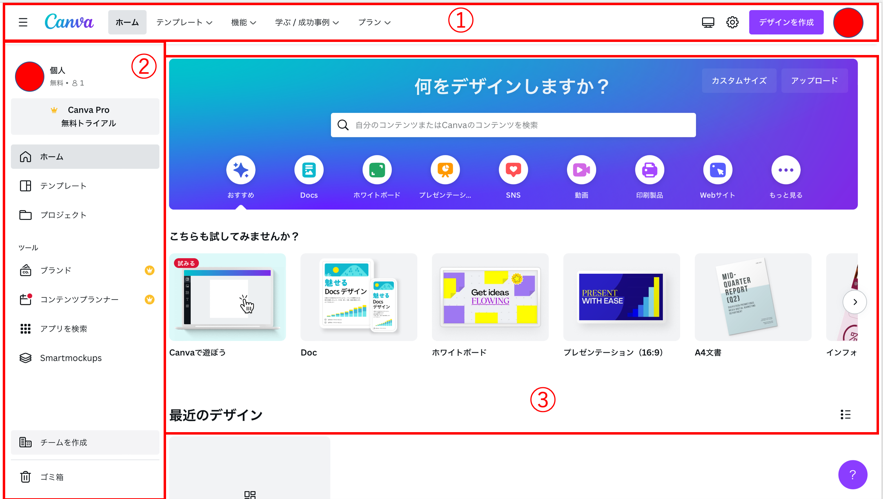
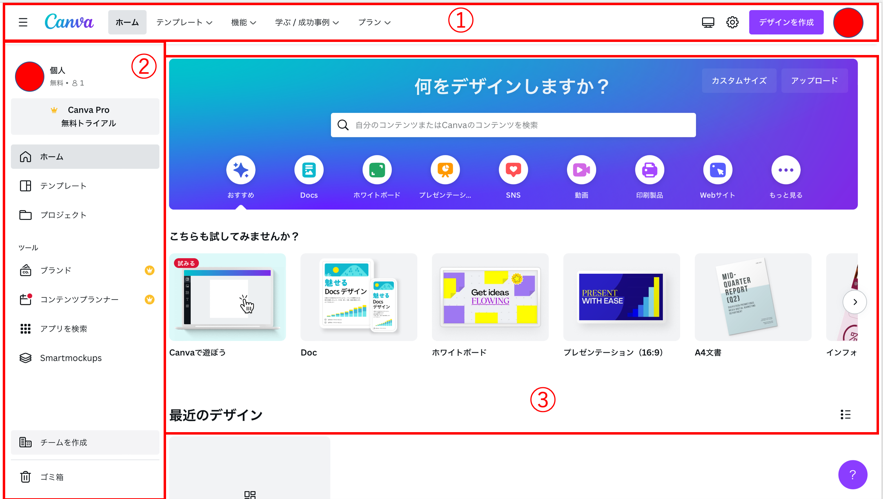
①上部バナー
-トップページへ戻る
Canvaのロゴか、「ホーム」の文字をクリックすれば、トップページに戻ります。
-テンプレートや素材を表示
「テンプレート」の上にマウスを移動させると、テンプレートのカテゴリ一覧が表示されます。作りたいデザインのカテゴリ名をクリックすれば、テンプレート画像が一覧で表示されます。クリックすると編集できます。
「機能」の上にマウスを移動させると、素材のカテゴリ一覧や、Canvaで作れる印刷製品の一覧、連携できるアプリの一覧等が表示されます。
-テンプレートや素材を検索
テンプレート一覧を参考にしても良いですが、作りたいものが決まっている場合は検索が便利です。検索は日本語でも英語でも可能ですが、検索結果が異なってくるので、気に入ったものが見つからない場合は言語を変えて検索してみましょう。
-「学ぶ/成功事例」
ここでは、どのようにデザインを作成していけば良いかについて書かれている記事がたくさんあります。その他にも、アフィリエイトやブログ、副業始め方など幅広く記事が掲載されているので、ぜひ活用してみてください。
②サイドバナー
次は、左側のサイドバナーです。
「ホーム」と「テンプレート」は上記と同じとなります。
-プロジェクト
現在作成中の作品一覧を確認することができます。
また、デザインやアップロード済みメディアを整理するためにフォルダーを作成することができます。
-チームを作成
チームを作成してデザインやフォルダーを簡単に共有したり、お互いのデザインにコメントを投稿したりすることができます。
-ゴミ箱
削除したデザインは一旦ここに入ります。
もし誤って削除した場合は、こちらから戻すことができます。
正直、こちらのサイドバーは、個人で使用する分には、「フォルダーを確認したいとき」「ゴミ箱内を確認したいとき」くらいしか使いません
③デザイン一覧
新しく作るデザイン用に様々なテンプレートが用意されています。
用途に応じたテンプレートを提案してくれたり、これまでデザインしたものを表示して再編集しやすくしてくれています。
デザインの作成方法
ホーム画面が理解できたら、実際にデザインを作成していきましょう。
右上の「デザイン作成」をクリックします。
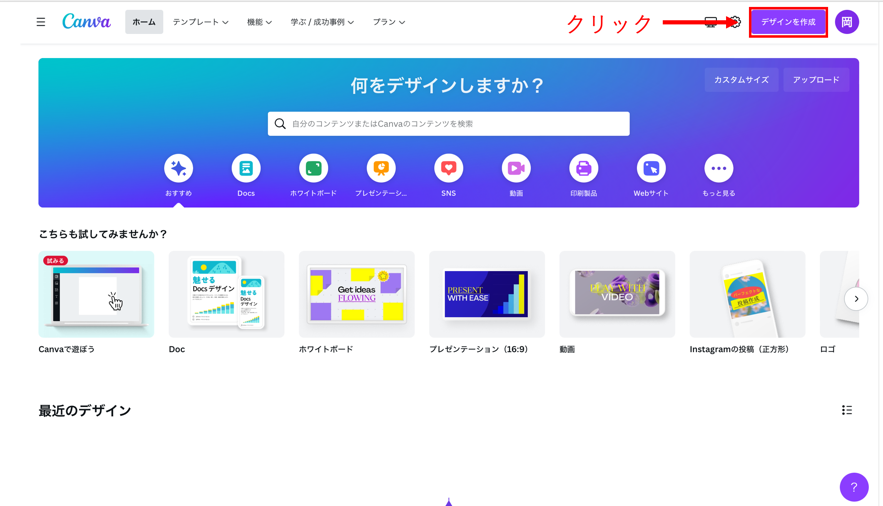
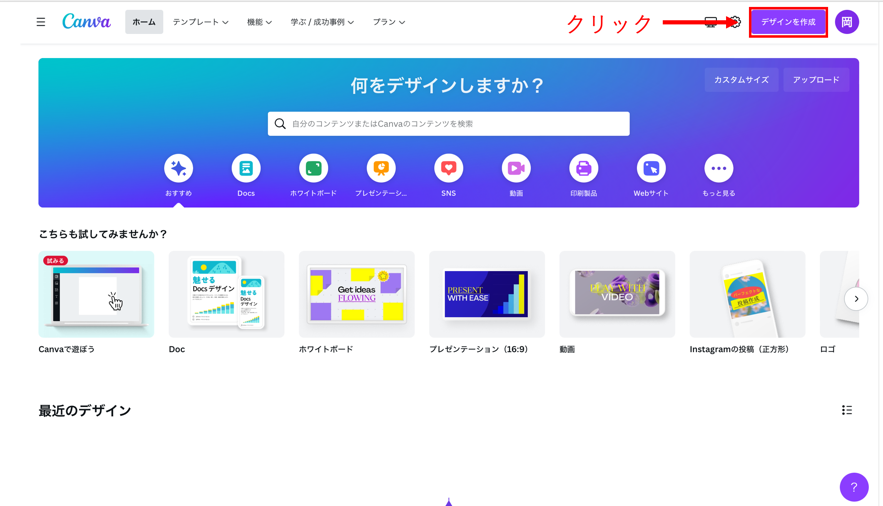
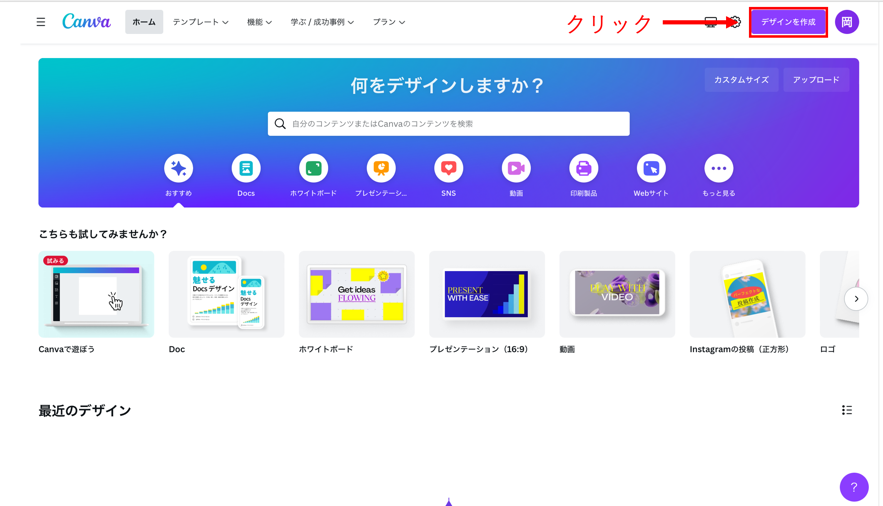
デザイン作成をクリックすると、Instagram、YouTubeサムネ、Facebookの投稿、ブログ用グラフィックなど、豊富なデザインを作成することができます。
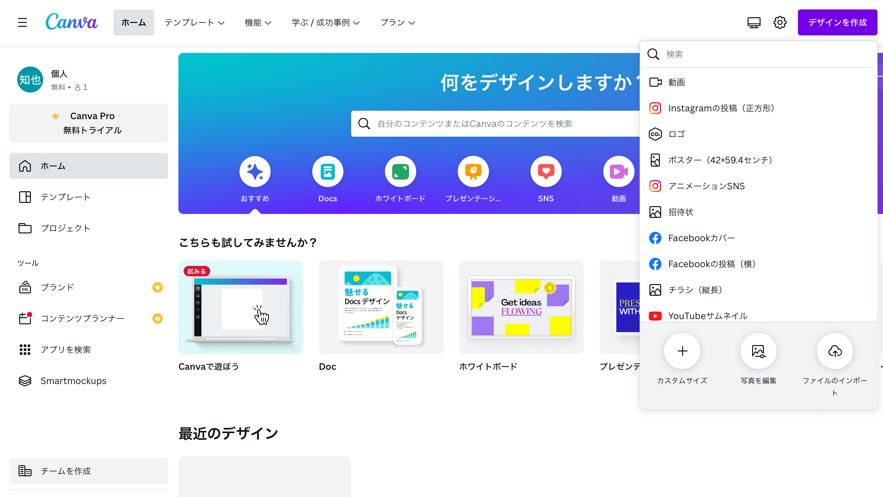
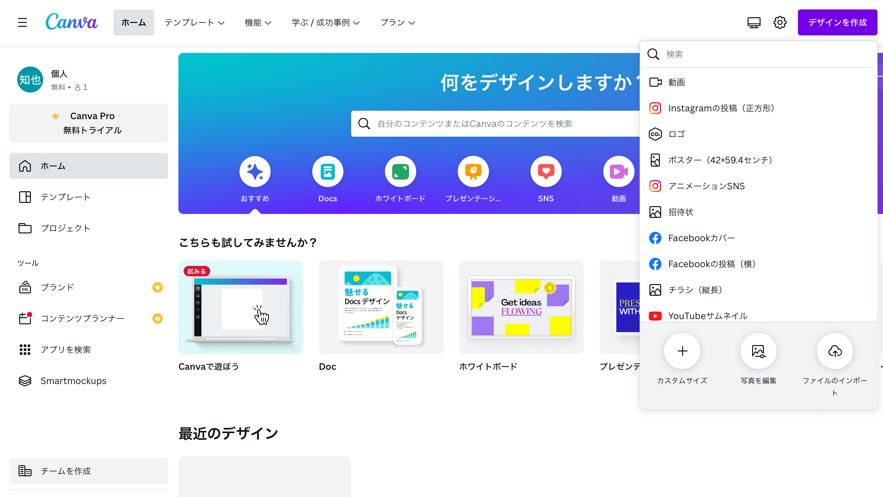
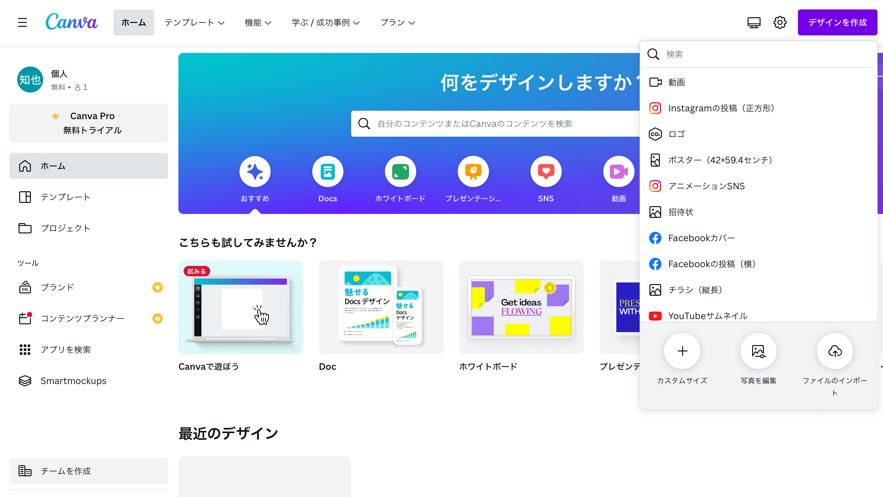
今回は、ブログのアイキャッチを作成してみたいと思います。
Canvaはブログのアイキャッチのテンプレートを複数用意しているのでそちらを利用して作成します。
まずは検索欄に「ブログアイキャッチ」を入力して、好みのテンプレートを選択します。
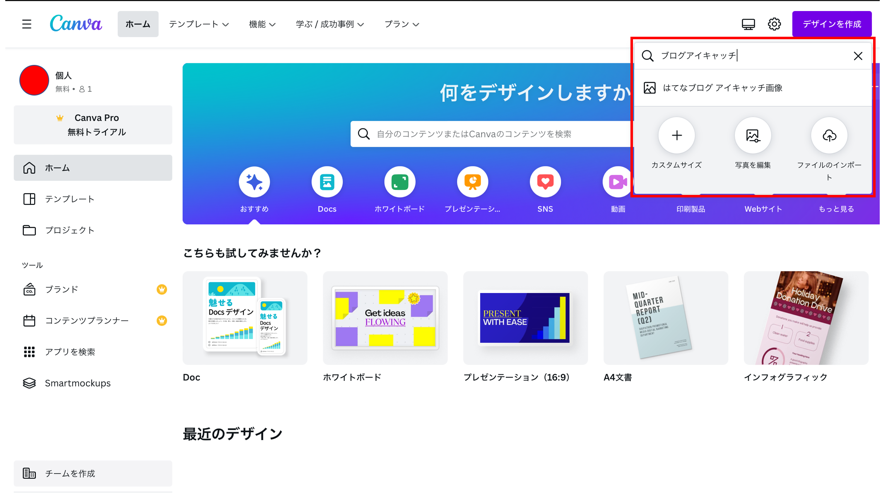
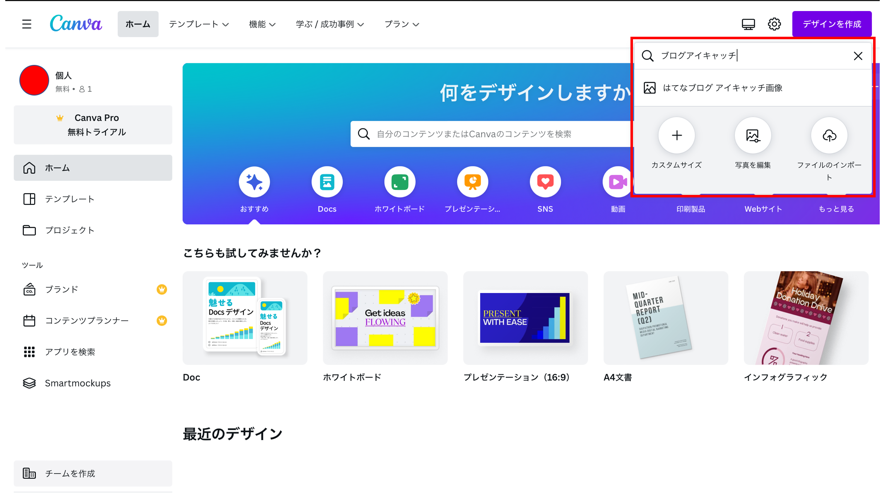
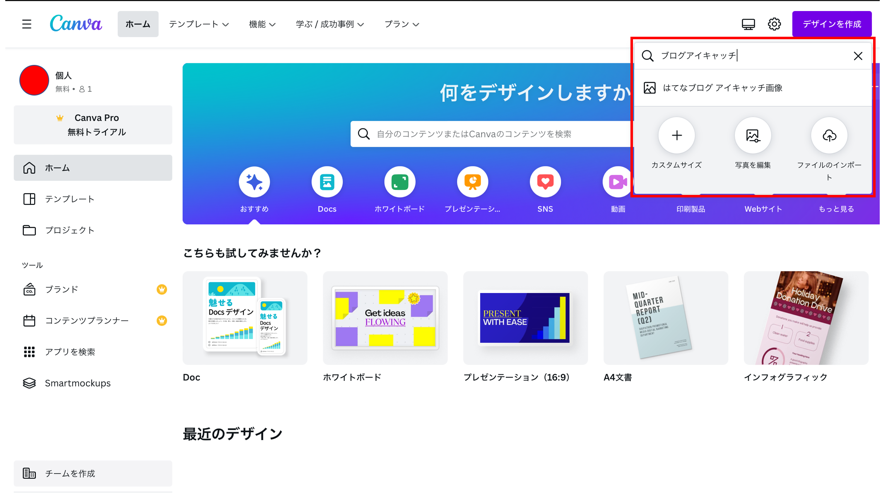
選択をすると、左側に利用できるテンプレートがありますので、好みのテンプレートをクリックします。
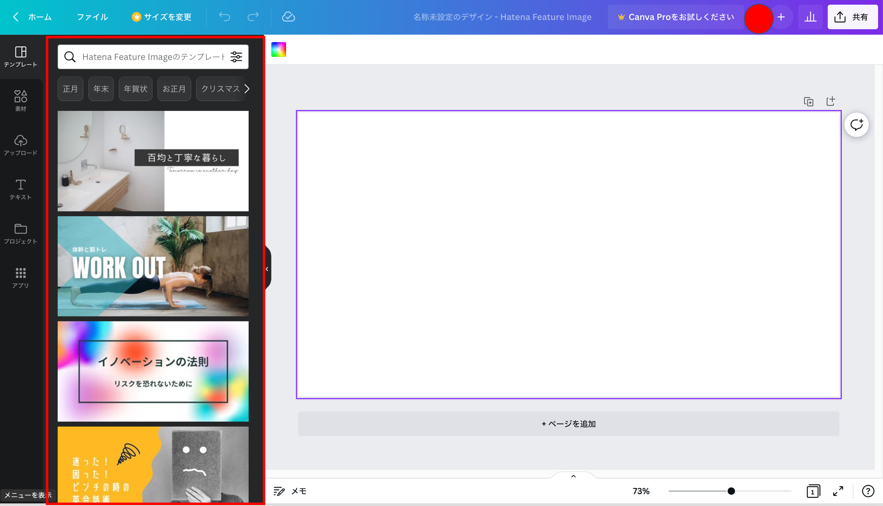
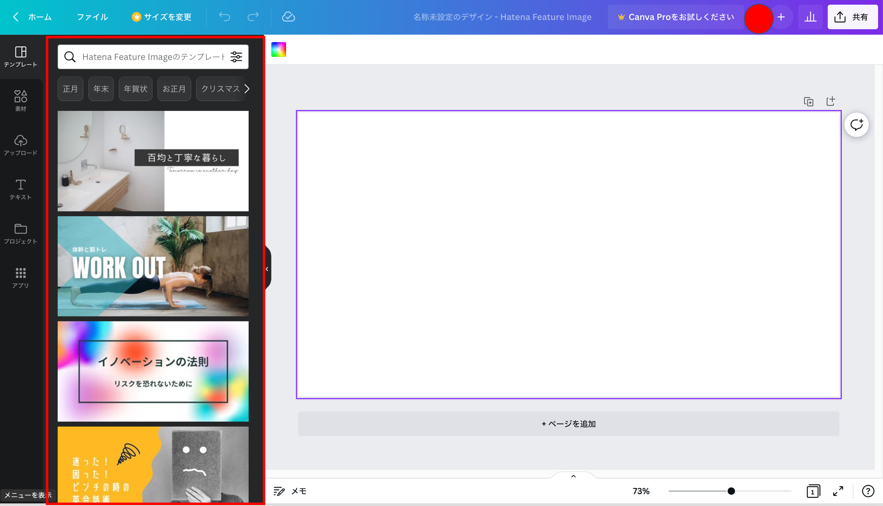
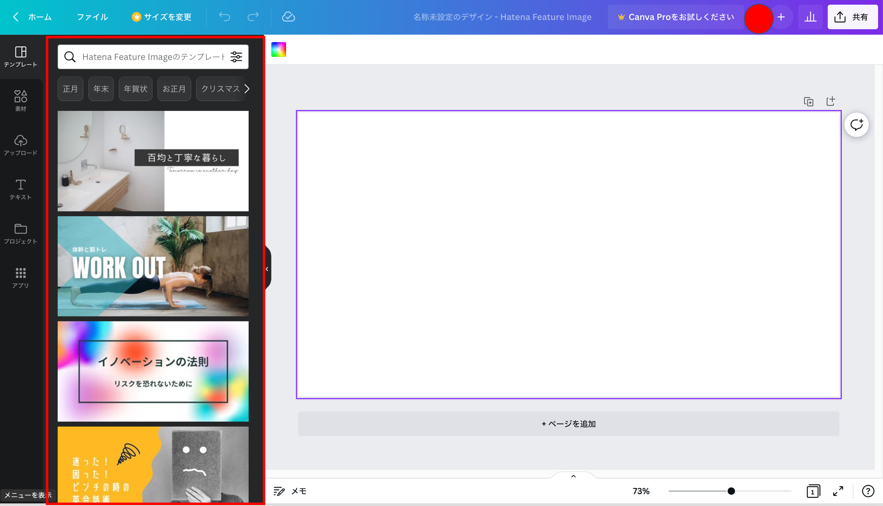
クリックすると下記のようにテンプレートが表示されます。
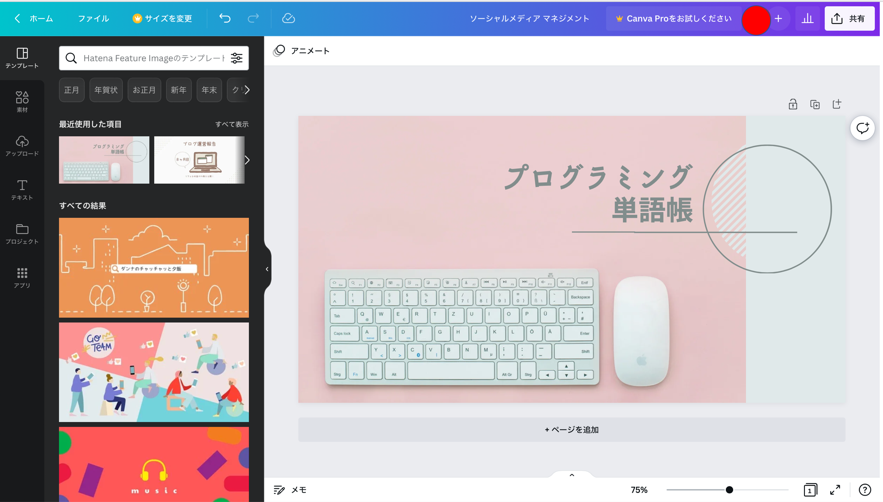
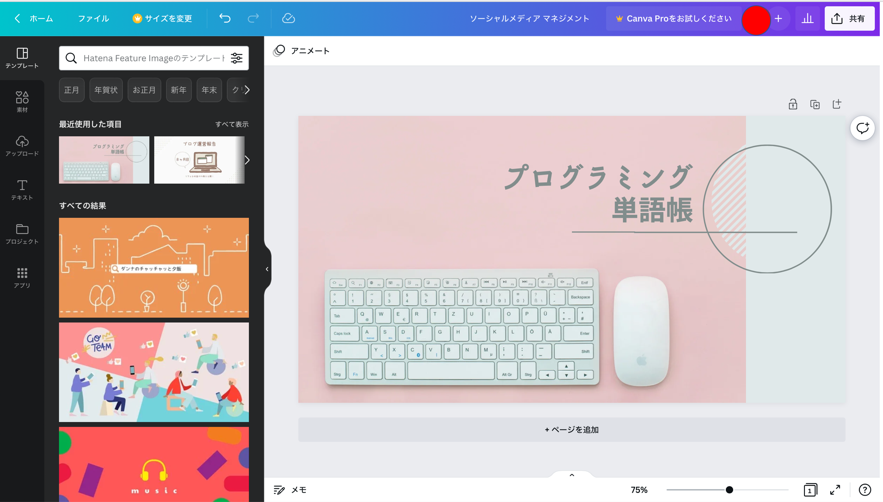
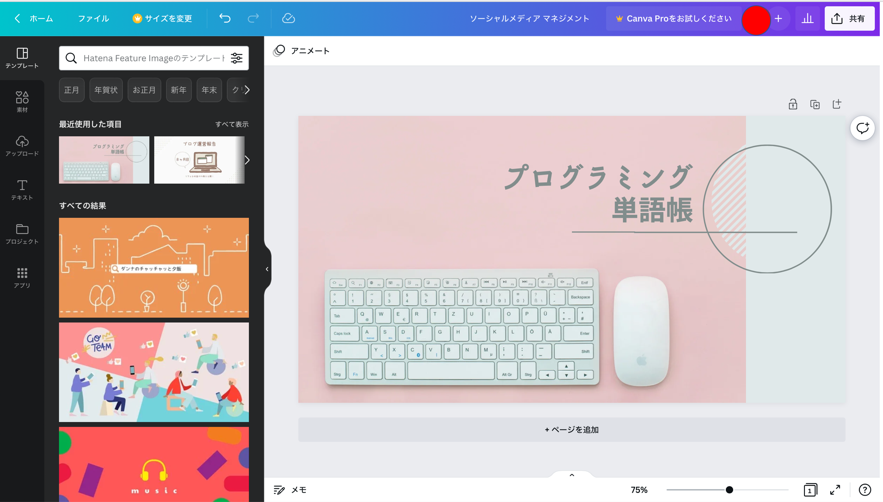
タイトルの変更方法
テンプレートを選択したら次はタイトルを変更しましょう。
タイトル欄をクリックすると、とても簡単に変更することができます。
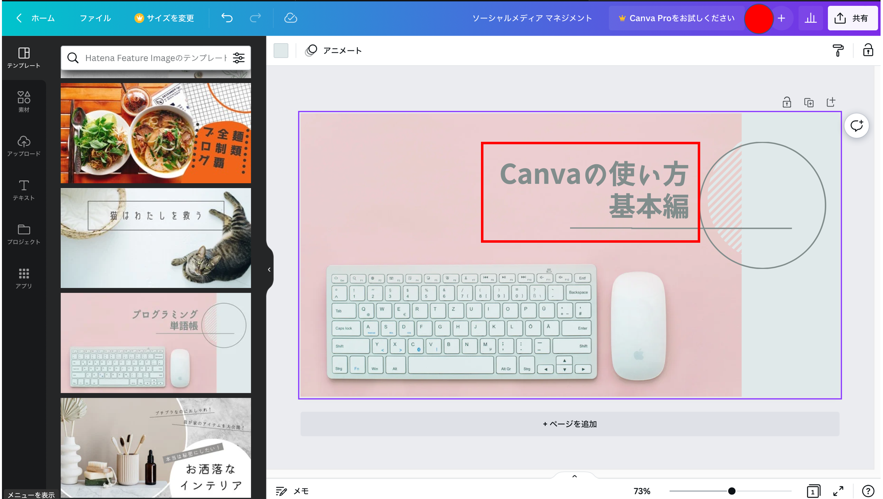
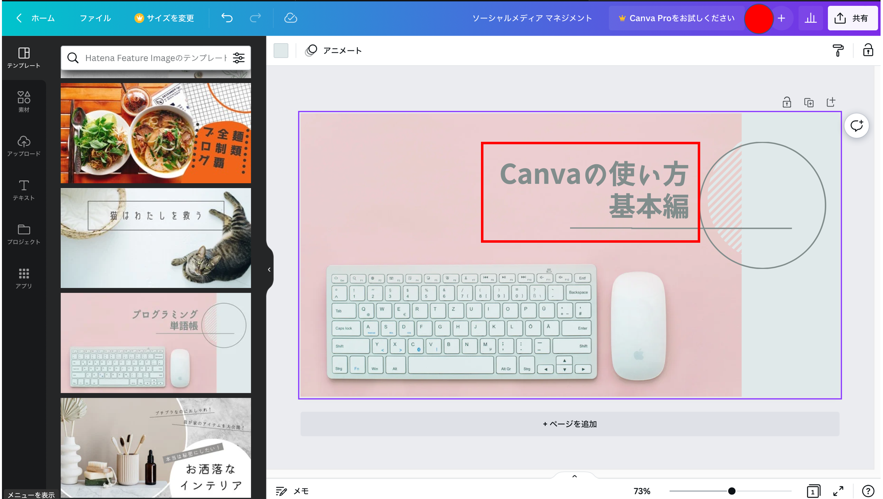
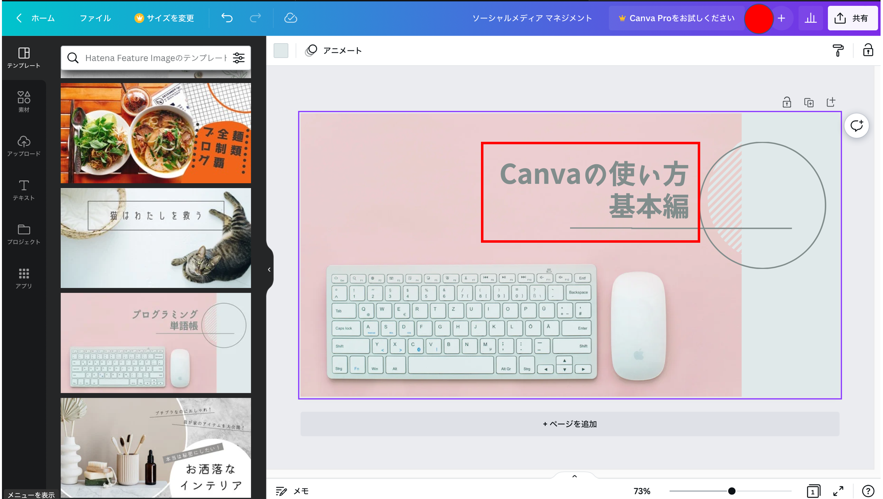
タイトルの文字サイズ・フォントを変更する
次は、文字の大きさとフォントを変更していきます。
タイトル部分をクリックすると上部にバナーが出てきますのでそちらで文字の大きさとフォントを変更することができます。
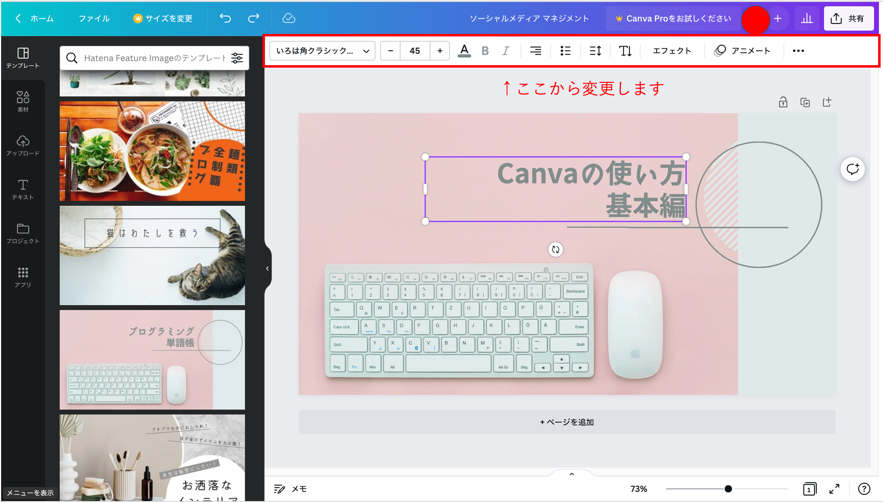
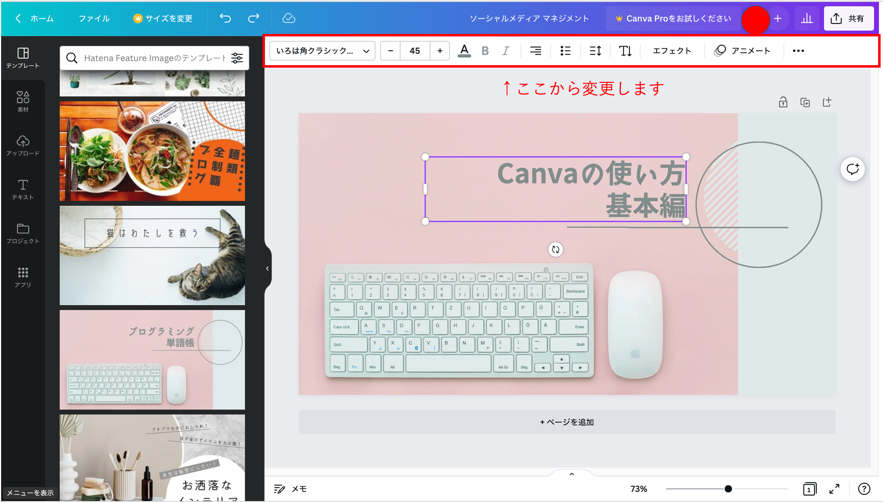
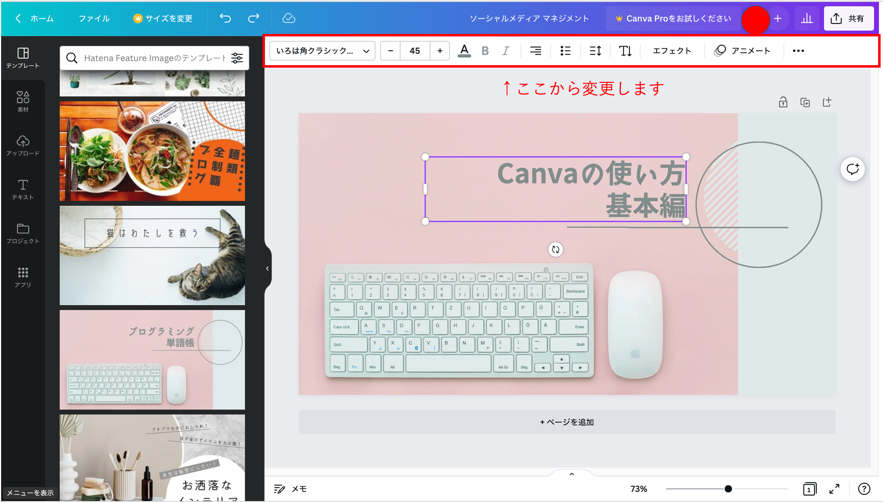
背景画面を変更する
テンプレートの背景を変更することも可能です。
ブログのテーマの印象が大きく変わってくるころなので、記事の内容に沿って背景を選びましょう。
「写真」を選択して、記事に合う写真を選んでいきます。
今回は、例として「パソコン」と検索して、素材を選択します。
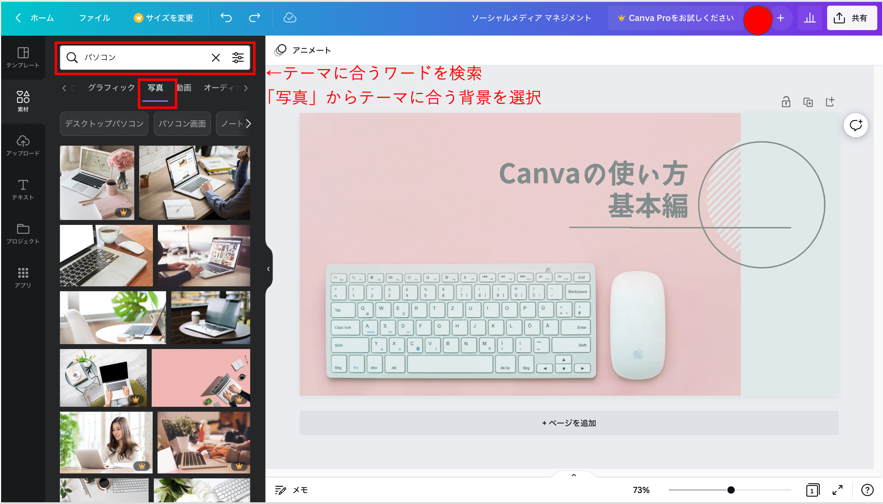
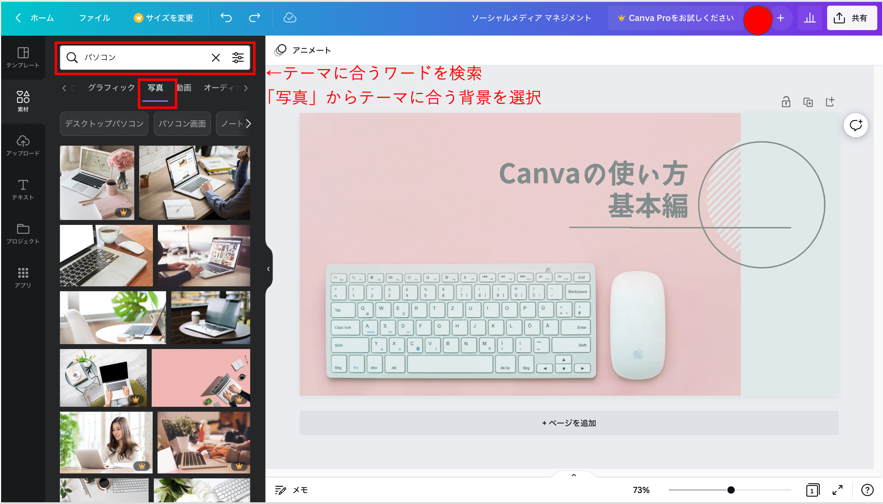
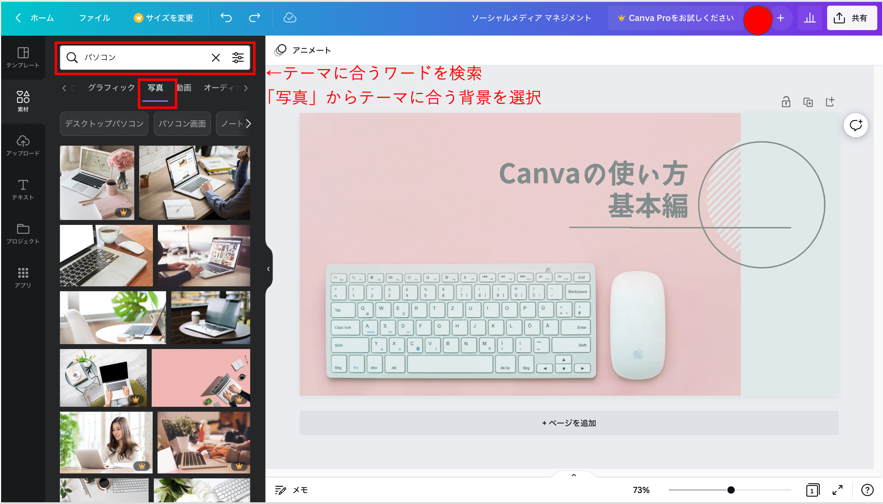
好みのテンプレートをクリックすると右側のキャンバスに、表示されます。
表示されたら、大きさをマウスで調整をすれば完了となります。
調整した画面が下記となります。
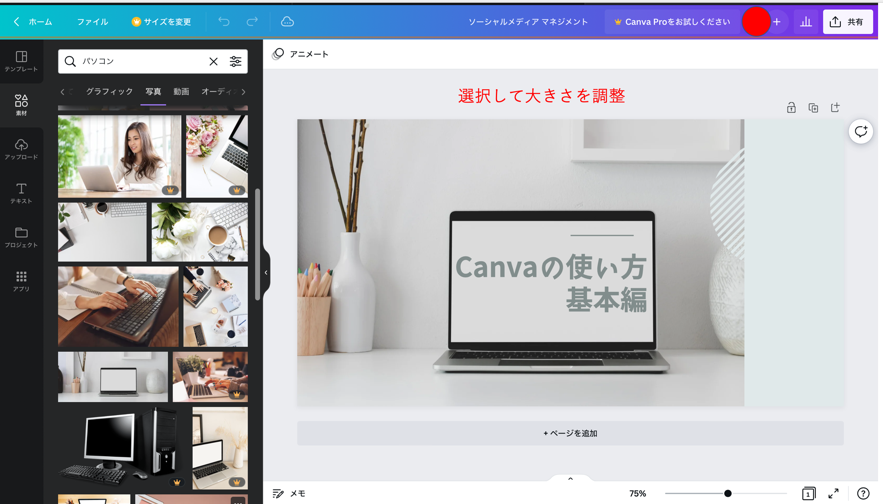
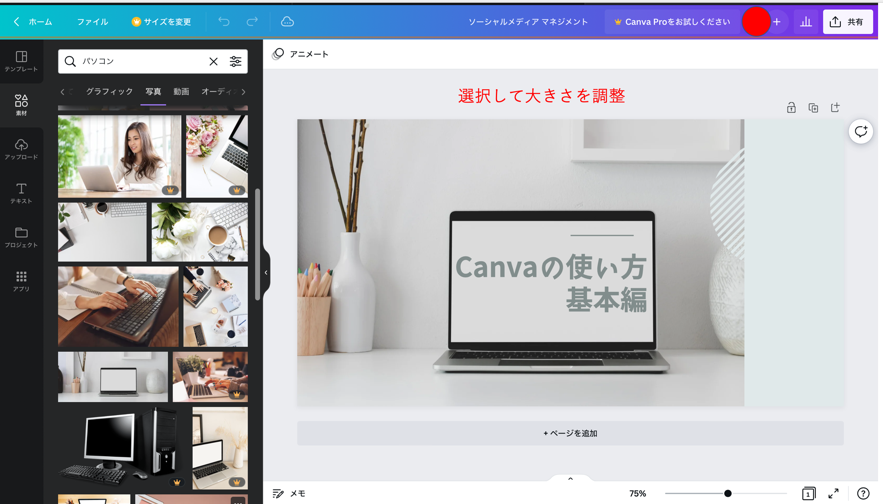
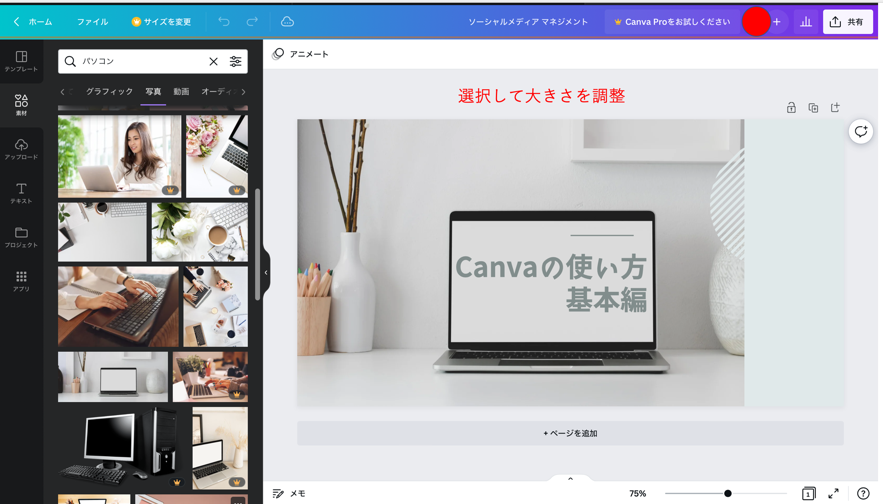
Canvaの使い方まとめ
いかがでしたでしょうか。
本日はCanvaの基本的な使い方について説明しました。
Canvaを使いこなすことができれば、ブログのアイキャッチ以外にも、YouTubeのサムネイル画像やSNSの投稿なども作成することができます。
最初は慣れないかもしれませんが、だんだん使いこなせるようになりますので、ぜひ本記事を参考にCanvaを使いこなせるようにしましょう。


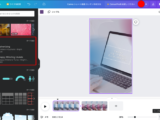

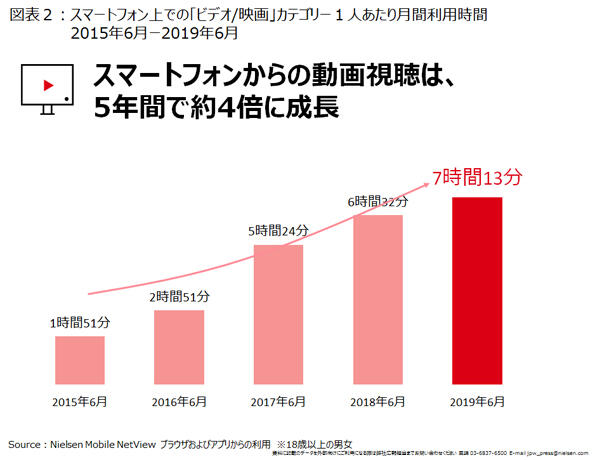
コメント