
今回の講義では、みなさんのような初心者でも使いやすいエディタを紹介します



エディタってなんですか?



そうそう。それそれ! いきなりわけのわからないものを紹介されても困るわけですよ



エディタは、プログラミングをするときにテキストデータを書くソフトですよ。これから二人ともお世話になるやつです



なんだ、プログラミングで使うやつなら早く紹介してください。こちとら、やる気満々ですからね
使用するエディタによって選びがプログラミング学習のはかどり具合も変わります。とくに初心者こそ、自分に合ったエディタを使うべきですよ。
今回は、初心者にも使いやすいエディタを厳選して5つ紹介しますので、お気に入りのものを見つけてくださいね。
簡単にプログラミングエディタとは何か理解しよう



まず、プログラミングエディタとは何か理解しておきましょう。



極端な話をすると、テキストさえ書ければプログラミングはできてしまうんですね。だから、パソコンに標準搭載されているメモ帳でも、プログラミングは可能と言えば可能なんですよ



メモ帳でいいなら、メモ帳にします。使い慣れているのが一番ですからね



ところが……やっぱりメモ帳だと、使い勝手が悪いんですよ



なん……だと?



そうでしょうね。メモ帳で事足りるなら、わざわざあちこちの会社がエディタを作るとは思えませんから



そうなんです。やはりプログラミングをするときには、プログラミングに特化したエディタを使ったほうがはるかに使いやすいので、作業効率が上がるんですよ



メモ帳はやめました。エディタにしましょう。ということで、早速【初心者にも使いやすいエディタの紹介】、いってみよー!
プログラミングエディタを選ぶ基準:初心者が注目すべき3つのポイント






実は……プログラミング用のエディタって、ものすごくたくさんあるんです。そして、エディタによって特徴や機能が違うんですよ



でたぁあああああああ! 種類がありすぎて、結局何も選べないやつー



そうなんですよね。そういう側面もたしかにあるんですよ。だから、この講義ではあくまで【初心者におすすめ】という観点で紹介していきますね。まずは、どこに注目してエディタを選べば良いのか、お話ししましょうか
初心者向けエディタの選び方①:機能で選ぶ



まずは基本中の基本。機能での選び方です。初心者にありがたい機能と言えば、エラーが発生したときにわかりやすく表示してくれる機能です



たしかにそうですね。 最初の頃なんて、絶対に間違いまくりますもんね



メモ帳は……エラーを教えてくれませんよね?



そうですね。メモ帳はメモをするだけですからね



じゃあ、絶対にエディタのほうがいいに決まってるじゃん!
他にもエディタによってテキストを見やすくするための色分け機能などもあります。エラー表示は最初のうちはマストで考えたほうが良いかもしれません。その上で自分にとって便利な機能が備わっているエディタを選ぶようにしましょう。
初心者向けエディタの選び方②:インターフェースの見やすさで選ぶ






続いては【見やすさ】です。 プログラミングをするときは、長時間パソコンと向き合うわけじゃないですか。 絶対に見やすいものが良いですよ



【見やすさ】の基準は、ありますか?



そうですね。見やすい・見にくいは、完全に個人的なものだと思いますが、初心者のうちは、日本語対応しているものが見やすいと思いますよ



わたしは英語読めないので、絶対に日本語のやつにします



僕もそうしよう
初心者向けエディタの選び方③:OSで選ぶ






続いては、使っているOSによって選ぶエディタが変わる という話です



このエディタはmacユーザーが使いやすい とかそういう話ですか?



というより……特定のOSにしか対応していないエディタもあるんですよ。だから、「このエディタいいかも!」と思っても、あなたが使っているOS次第では対応していないんです
もちろん、プログラミングエディタの中には、WindowsやMacOS、Linuxなど幅広く対応しているものもあります。
初心者におすすめのプログラミングエディタ5選



エディタ選びの3つのポイントは理解できましたね



大丈夫です



オッケーでーす
では、初心者におすすめできるエディタを厳選して5つ紹介していきましょう。
①:Visual Studio Code(ビジュアルスタジオコード)
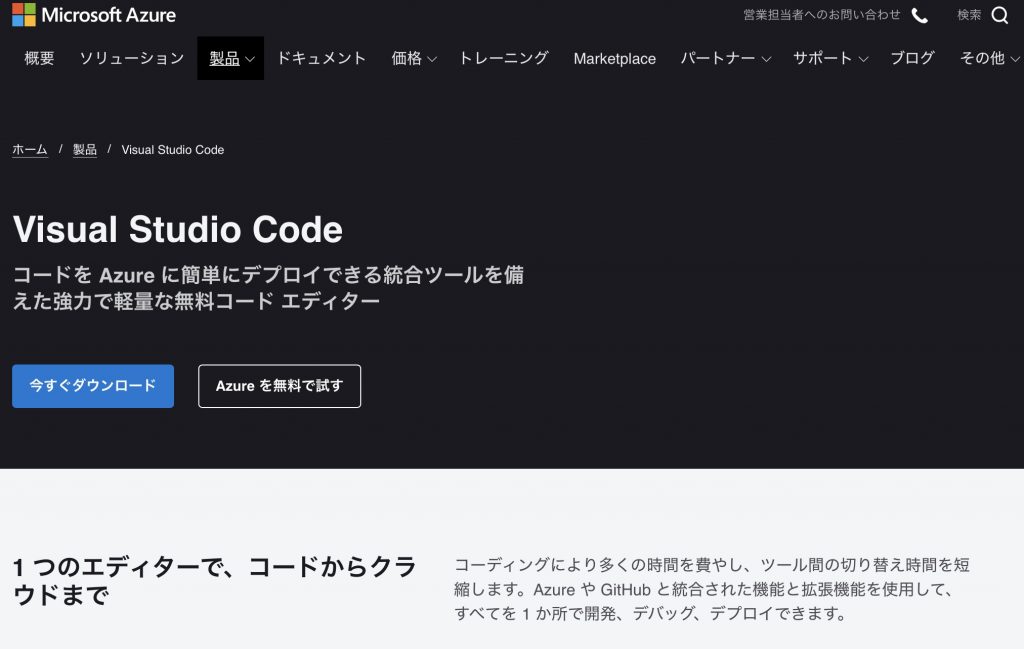
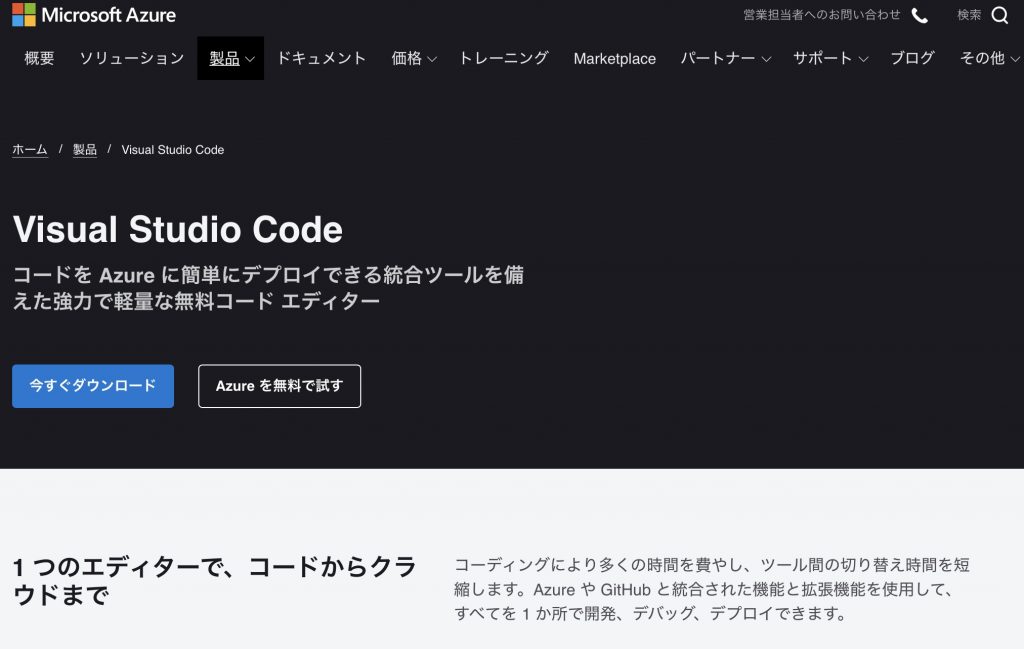
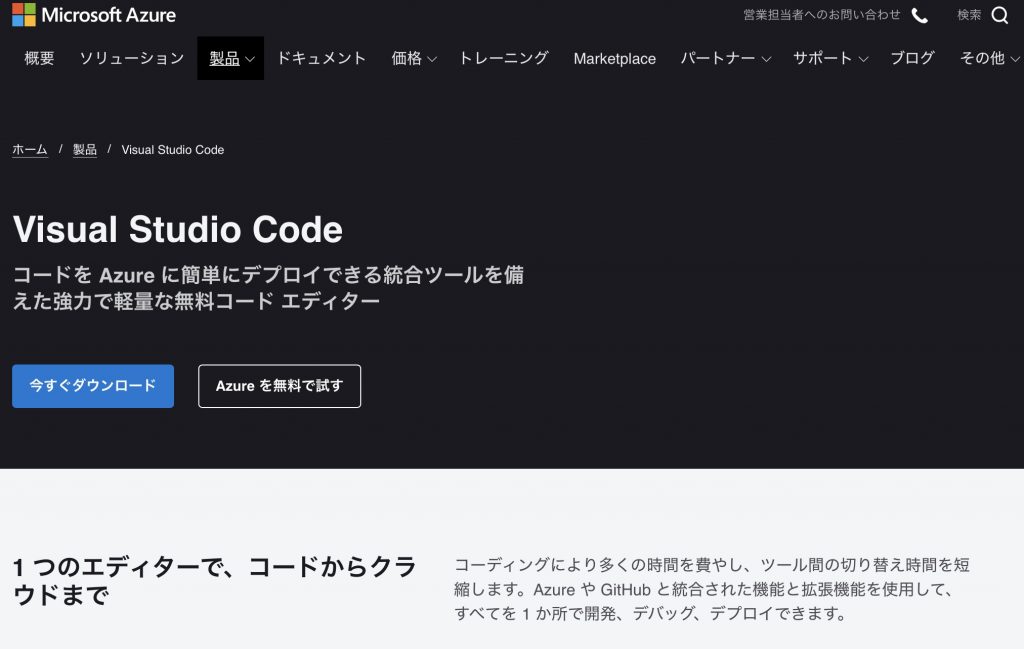
Visual Studio Codeは、マイクロソフト社が開発したプログラミングエディタです。



このエディタはどこのへんがおすすめなの?



自分が使いやすいようにカスタマイズできるんですよ。あと「軽い」のも大きなメリットですね。個人的には、インターフェースも見やすいと思いますよ



マイクロソフトが出しているのなら、それだけで安心できる気はしますね



なるほど。私にその視点はありませんでしたが、牛山くんと同じ意見も多いかもしれませんね
②:Atom(アトム)
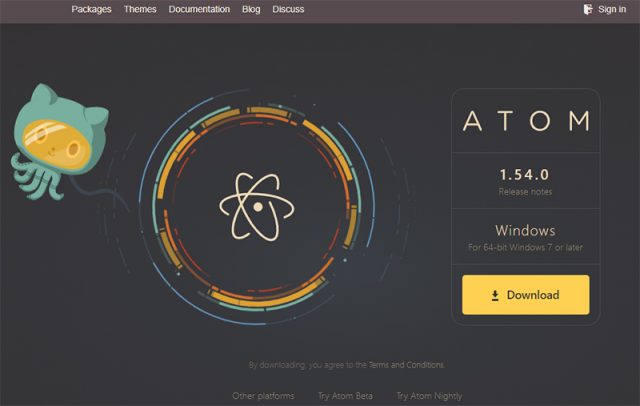
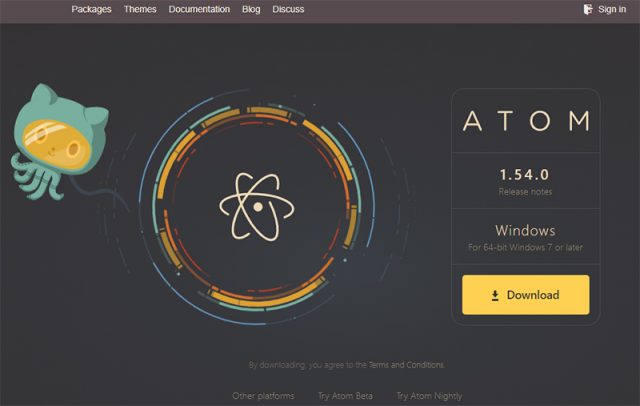
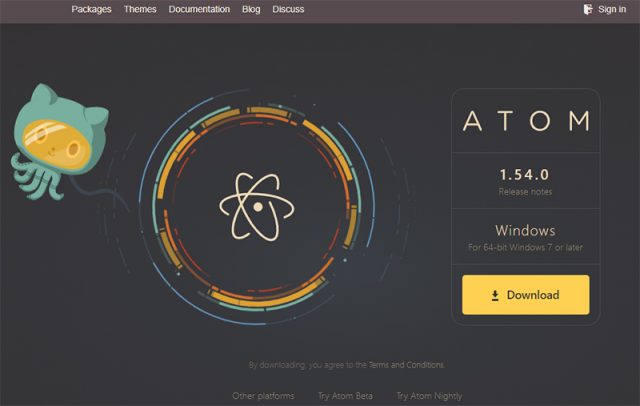
Atomは、2014年にGitHubが開発したプログラミングエディタです。



ATOMの魅力は、ショートカットキーが使いやすい点です



ショートカットキーに使いやすいとかあるんですか?



これは好みの範疇だと思いますが、ショートカットキーに使いやすい・使いにくいはあると思いますよ。プログラミングは、ショートカットキーを使う場面が多いので、できるだけショートカットキーが「使いやすい」と思えるものを選んだほうがいいですね
また、幅広い言語に対応しており、機能追加も無料で行うことができます。
プラグインも豊富で、ソースの変更に合わせてリアルタイムに反映されるブラウザレビュー機能があり、サーバーサイド、フロントエンド問わず人気です。
③:サクラエディタ
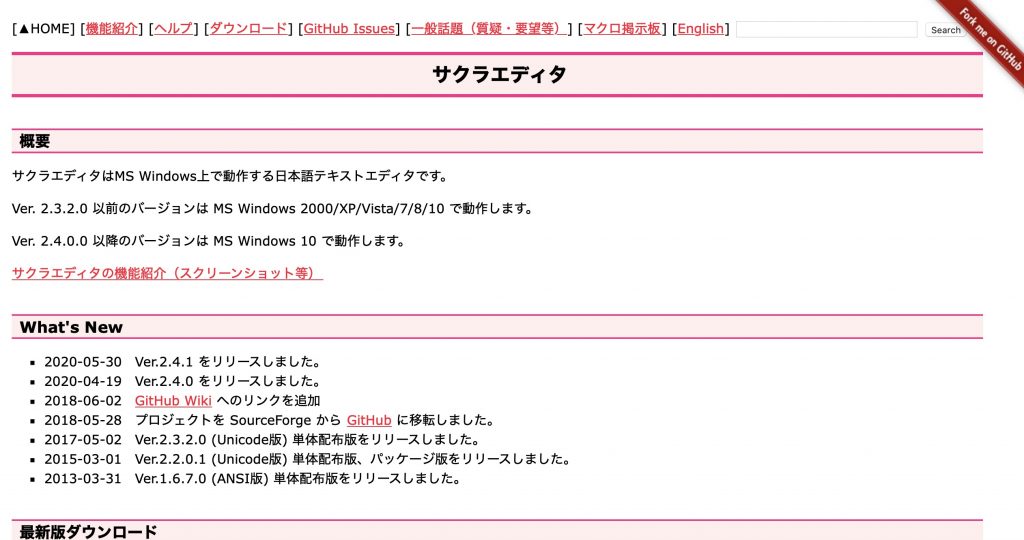
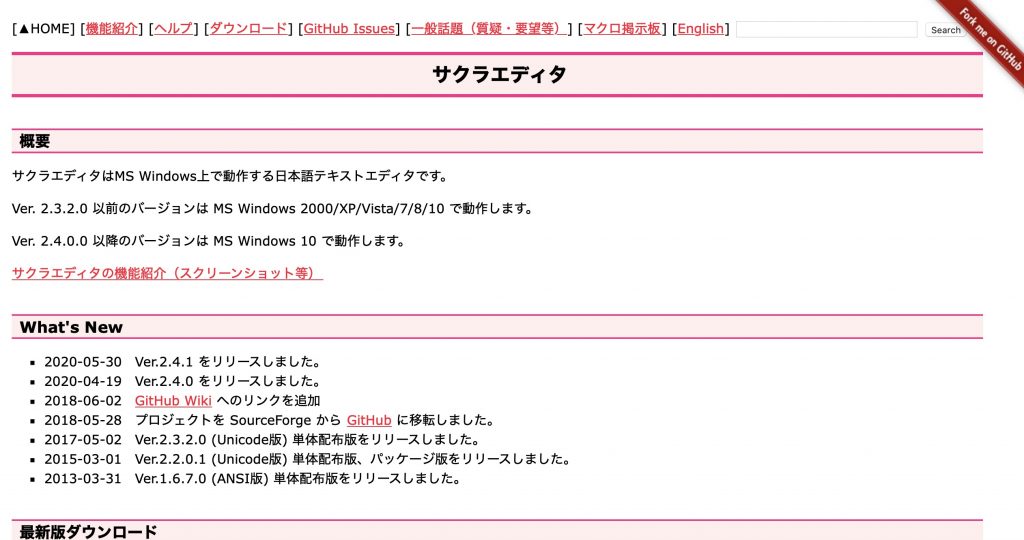
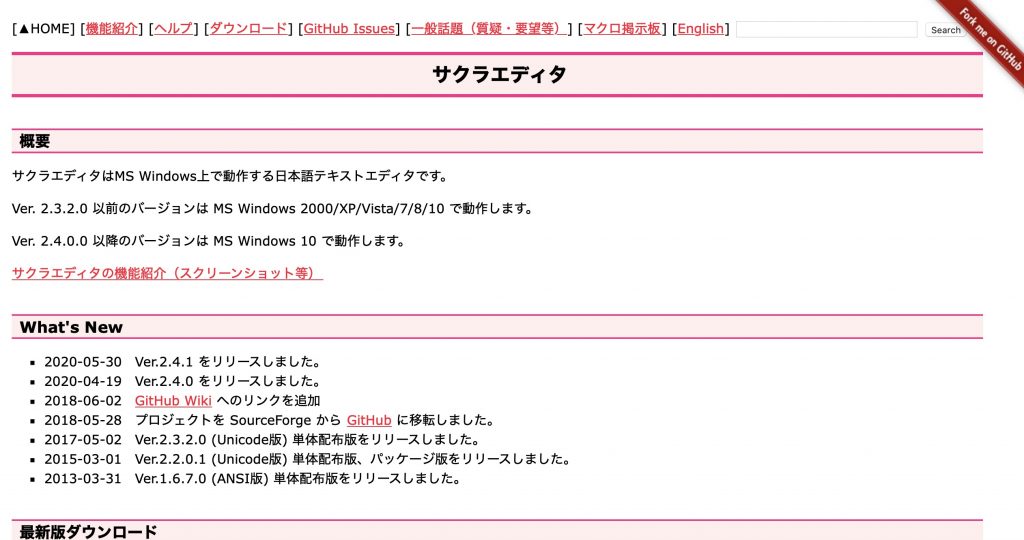
サクラエディタはオープンソースで多くの開発者によって修正や機能追加などの更新がされてきた日本製のテキストエディタです。



名前から想像つくと思いますが、サクラエディタは日本製です。当然、日本語にはバッチリ対応しています。また、コマンドが充実しているのも、初心者に人気なようです
ただし、対応のOSがWindowsのみです。他のOSを使っている人は、自然と候補から外さなければなりません。
④:mi(ミ)
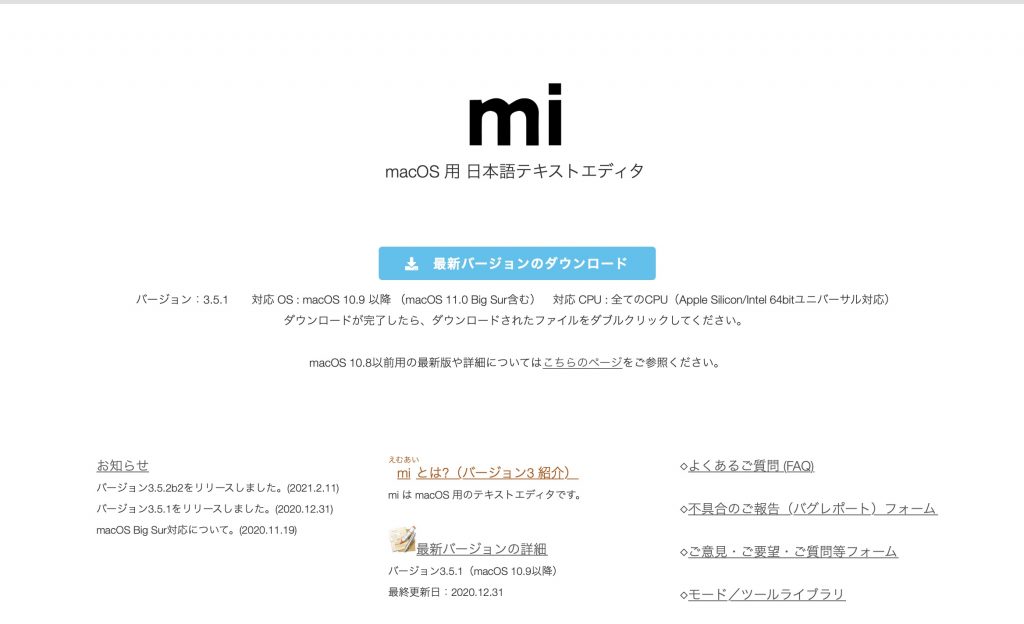
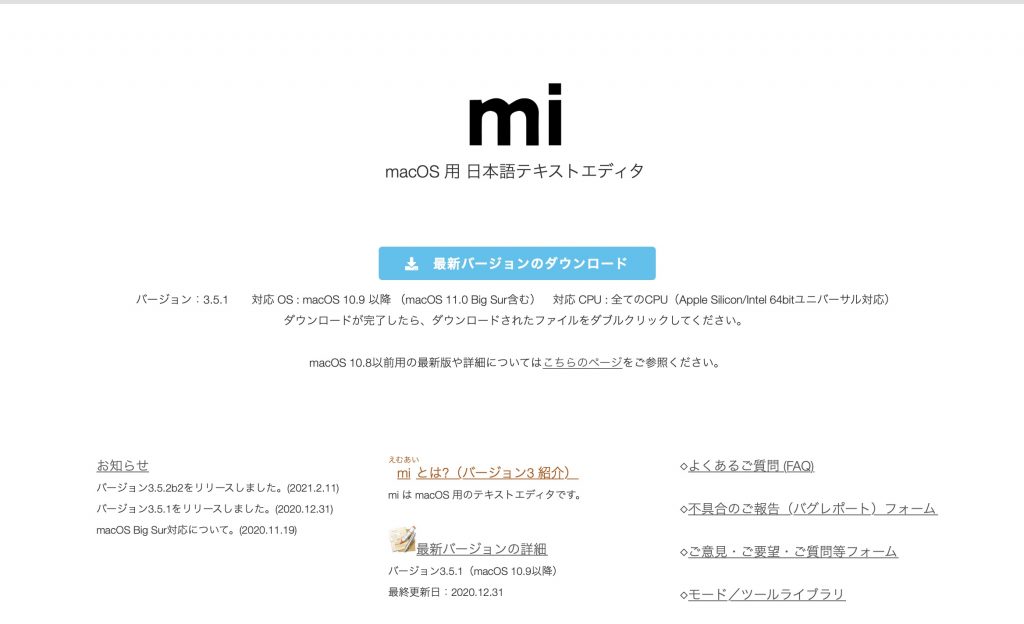
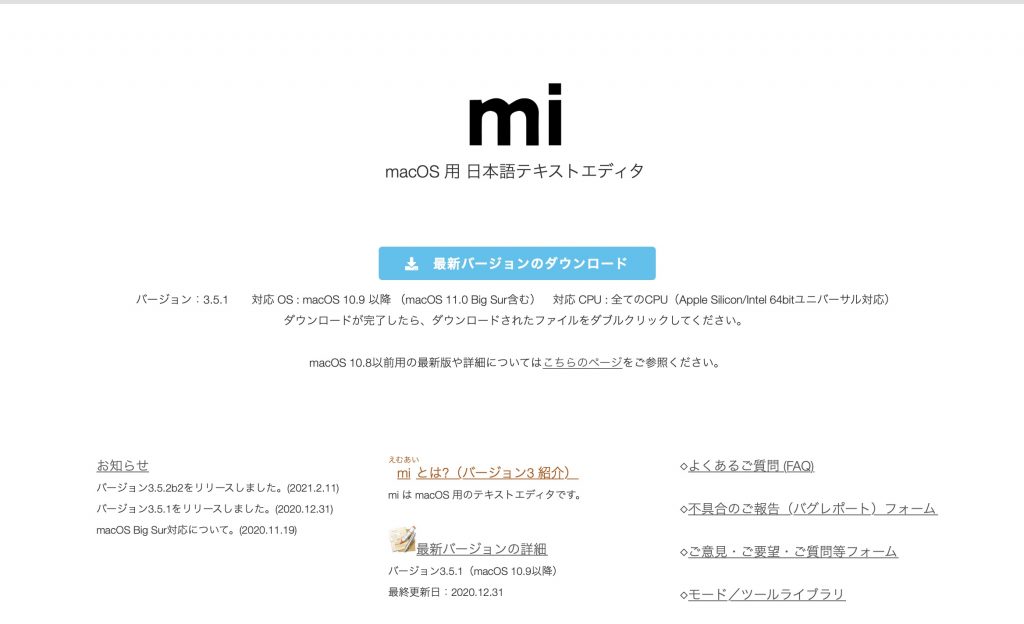
mi(ミ)はMacOS専用のプログラミングエディタです。



サクラはWindows専用で、miはmac専用なんですね
miは、自動的に関数や関連ファイルの一覧を作成する機能によってプログラム管理をサポートしてくれます。
初心者からベテランまで、Macユーザーにはおすすめのプログラミングエディタです。
⑤:Notepad++(ノートパッド・プラス・プラス)
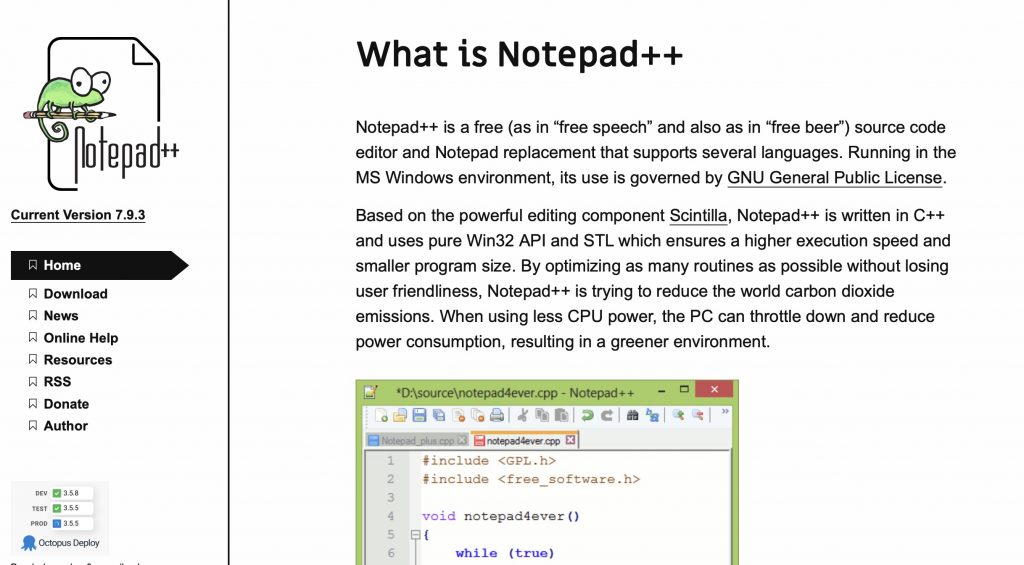
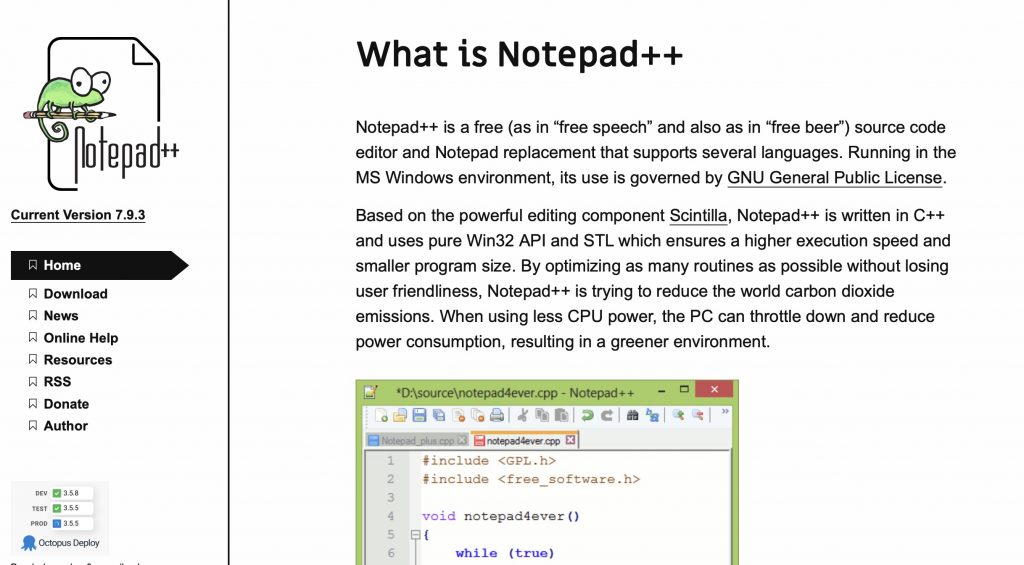
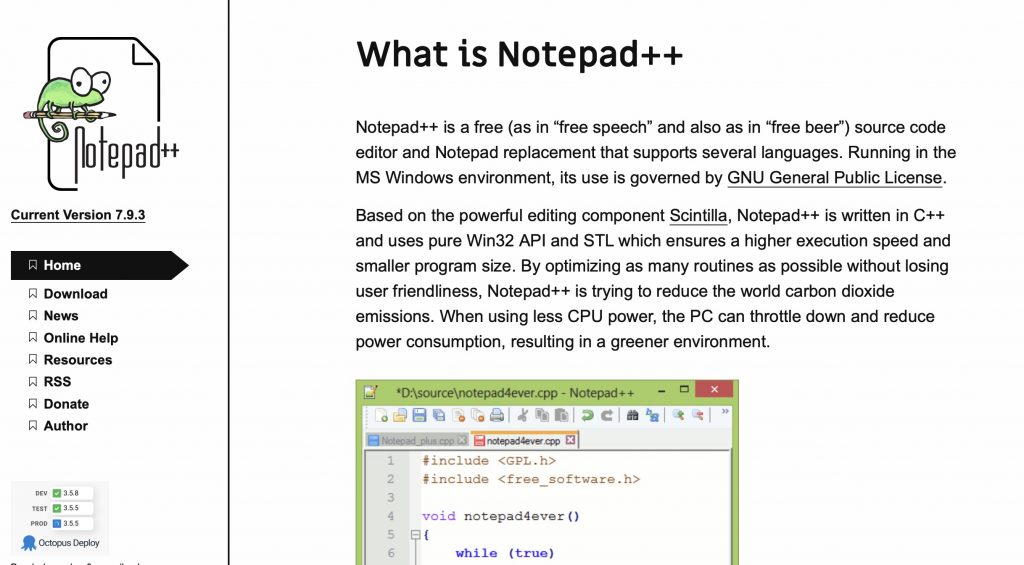
Notepad++(ノートパッド・プラス・プラス)は、Windows搭載の「メモ帳」代わりとしてプログラマー向けに開発されたエディタです。



メモ帳の代わりのエディタと聞くと、お手軽感があっていいなぁ
Notepad++は海外で高い人気を誇っており、日本語にも対応しています。
英語が苦手な方やプログラミング初心者の方にオススメのプログラミングエディタです。



実は機能も結構、豊富なんですよ
JavaやJavaScript、C、C++などの主要言語をはじめ、30種類以上の言語のハイライト表示に対応しています。プラグインを入れることで豊富な拡張機能が使える点も魅力的です。
ドットインストールでプログラミングエディタの学習ができる
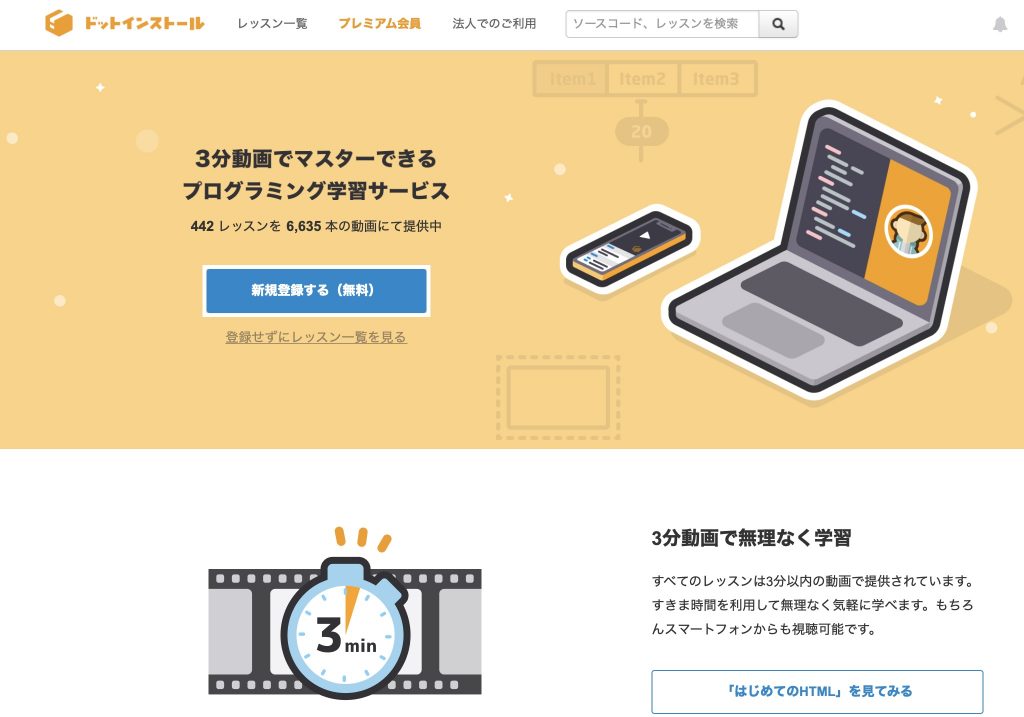
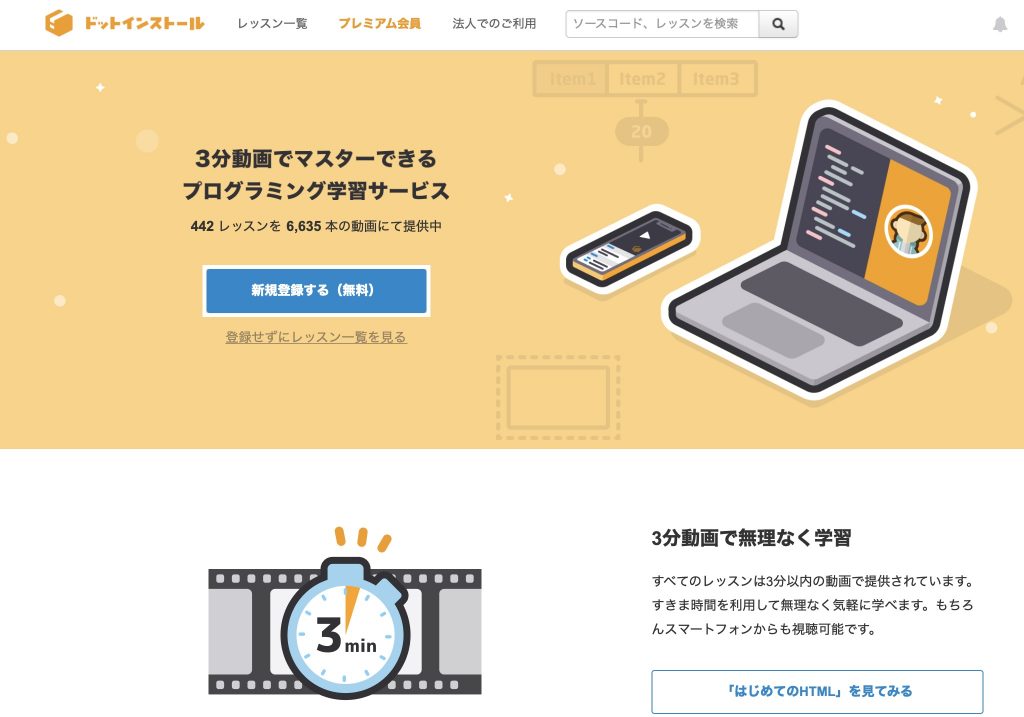
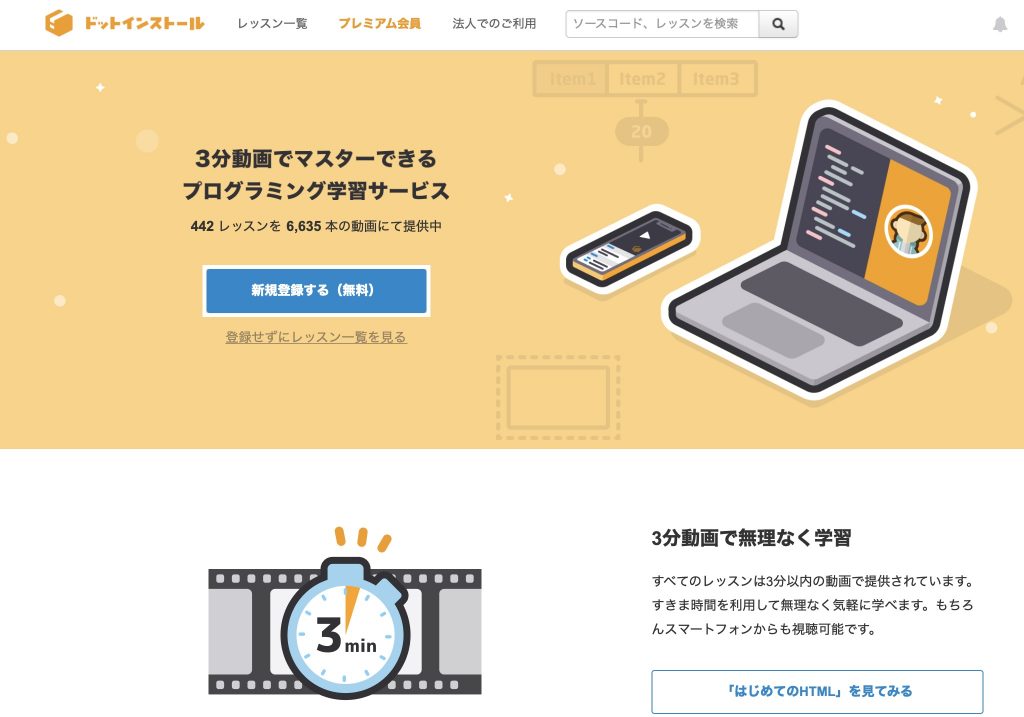
今回紹介したプログラミングエディタのうち、「Visual Studio Code」と「Atom」は、プログラミング学習サイトの「ドットインストール」で使い方を学ぶことができます。



ドットインストールって、動画ですよね?



そうですね。毎回3分程度の動画でプログラミングを学べる学習サイトです。エディタの近い方は、無料動画で観れますよ



無料! いいですねぇ。 なるべく無料でなんでも済ませたいものです
とくにエディタにこだわりがなく、ドットインストールで学習を始める人は素直にVisual Studio Codeを選択するとスムーズです。
自分にあったプログラミングエディタで効率よく学習!



プログラミング初心者におすすめのプログラミングエディタとその選び方について紹介しました。



というわけで、プログラミング初心者におすすめのプログラミングエディタとその選び方を紹介しましたが……二人とも決まりそうですか?



素直にVisual Studio Codeにしようかなぁ……うーん、まだ迷っています



わたしも迷っていますが、メモ帳ではないのはたしかです



エディタは無料で使えるものが多いですから、いくつか試して比べてみるのもいいかもしれませんね。というわけで、今回の授業はここまでにします。引き続き、プログラミングの学習を頑張っていきましょう


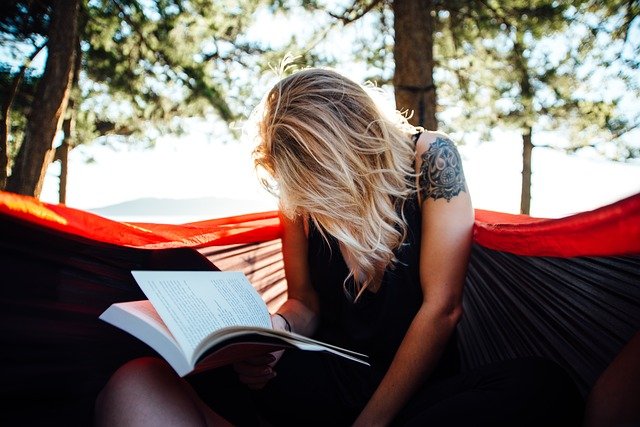
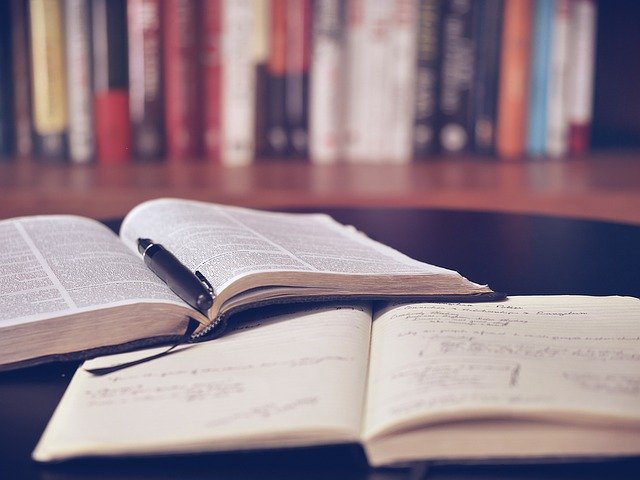
コメント