
いよいよPHPの学習のスタートですね!



やる気マンマンですよ



さっそくPHPの学習!……といきたいところですが、その前にPHPが使える環境を整えなければなりません



なにぃいいいいいいいいい
PHPは無料で使用可能なオープンソースのプログラムです。いつでも誰でもパソコンがあれば始めることが出来ます。
ただし、PHPの開発を始めるためには、開発ができる環境を整えなければいけません。



というわけで、今回はPHPを始めるための環境作りです
PHPを始めるための2つの方法



PHPの開発を始めるためには「Apache」というWEBサーバーをインストールする必要があります。
PHPとApacheの2つをパソコンにインストールすれば、PHPの開発環境が整います。
ただ、もっと便利な「XAMPP」というアプリケーションがあるので、このXAMPPを私は推奨します。



この講座ではXAMPPを用いて講義しますので、みなさんもXAMPPをインストールしてくださいね



どうせ、そのXAMPPがお高いんでしょ?



もちろん無料ですよ(笑)



なんと!
ApacheではなくXAMPPを推奨する理由は、PHPやApacheだけではなく、MysqlやPerlなどのWEB開発が出来る環境が1つで整うからです。
XAMPPをインストールしよう






それでは、XAMPPの具体的なインストール方法を解説しますね。ちなみにここでの解説はWindows用です
まず、XAMPPをインストールするためには、XAMPPのインストーラーをダウンロードして、起動させなければいけません。
XAMPPのインストーラーをダウンロードするために、コチラの公式サイトにアクセスをします。
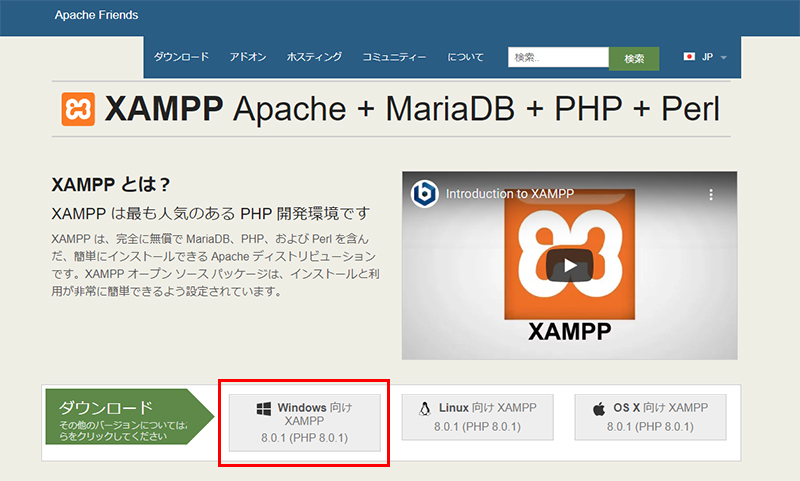
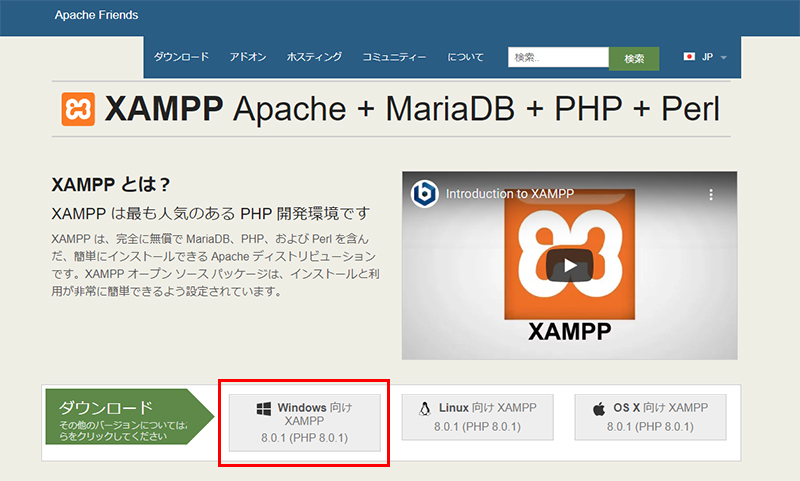
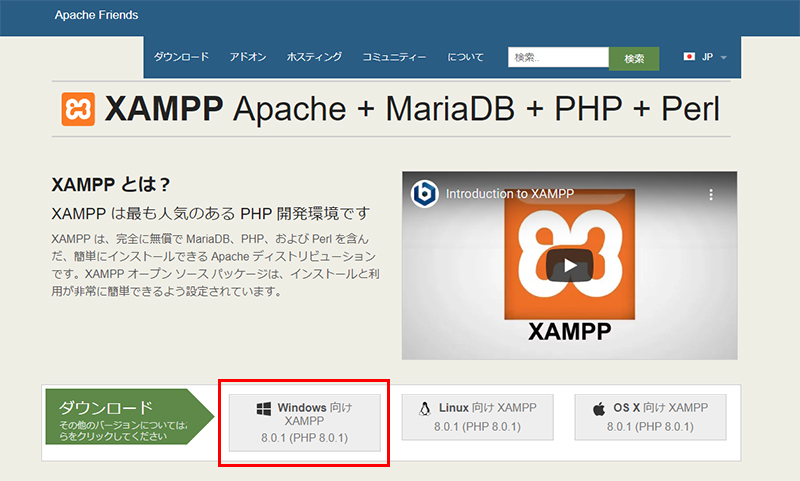
こちらの画像の赤枠の中をクリックすると、各OSに合ったXAMPPのインストーラーをダウンロードすることが出来ます。
そして、こちらの赤枠の部分をクリックすると下記のようにインストーラーを保存する場所を指定します。
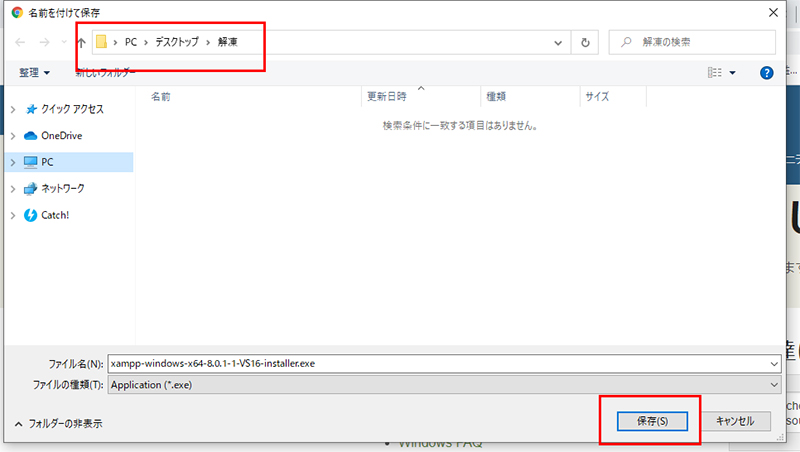
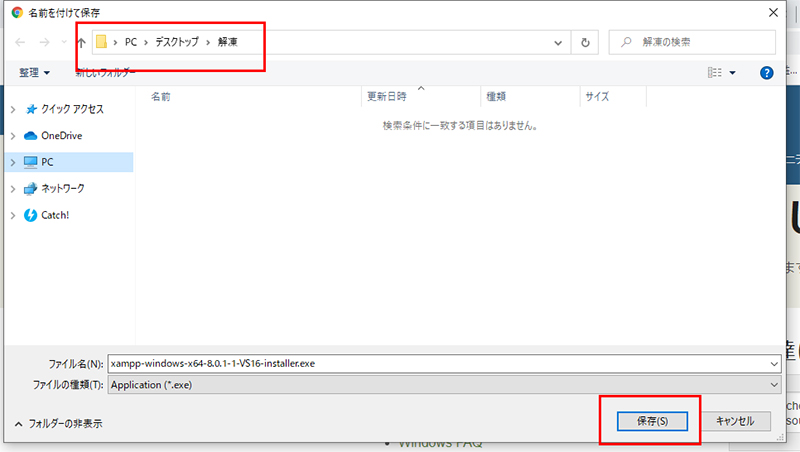
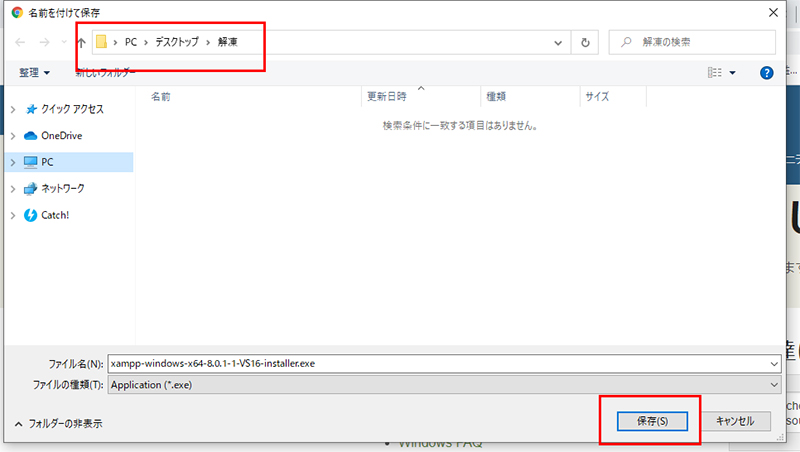
保存したい場所を指定して「保存」ボタンをクリックすると、下記の画像のように指定した場所にXAMPPのインストーラーを保存することが出来ました。
次は、このインストーラーをダブルクリックして、XAMPPをインストールしていきます。
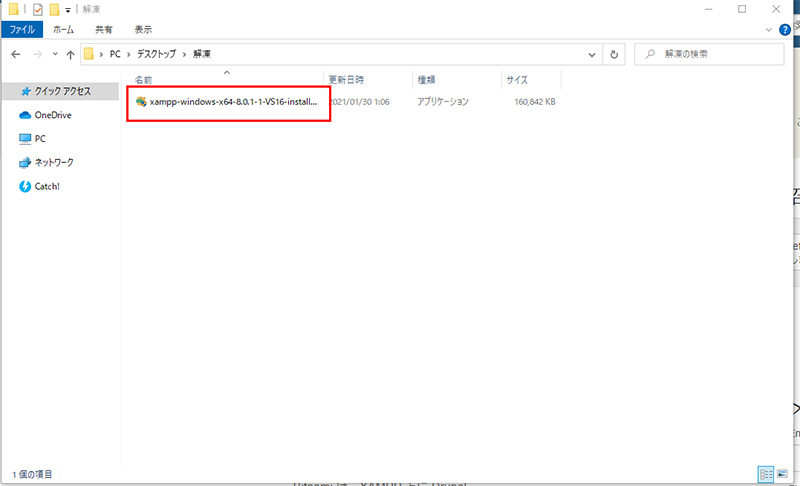
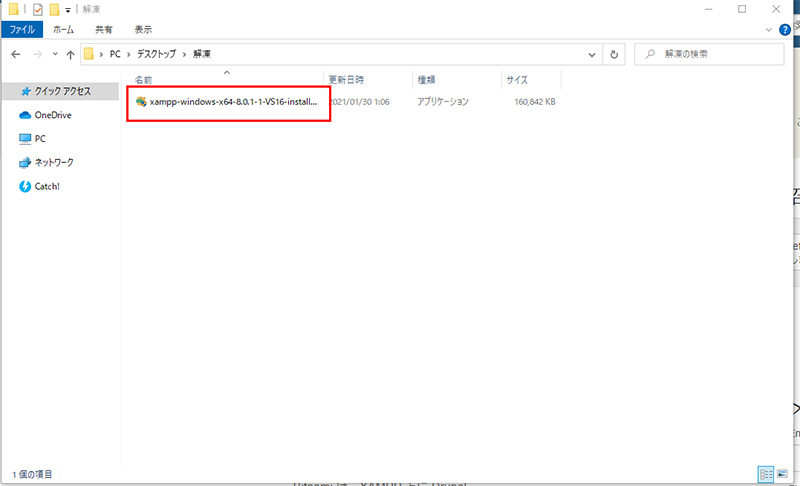
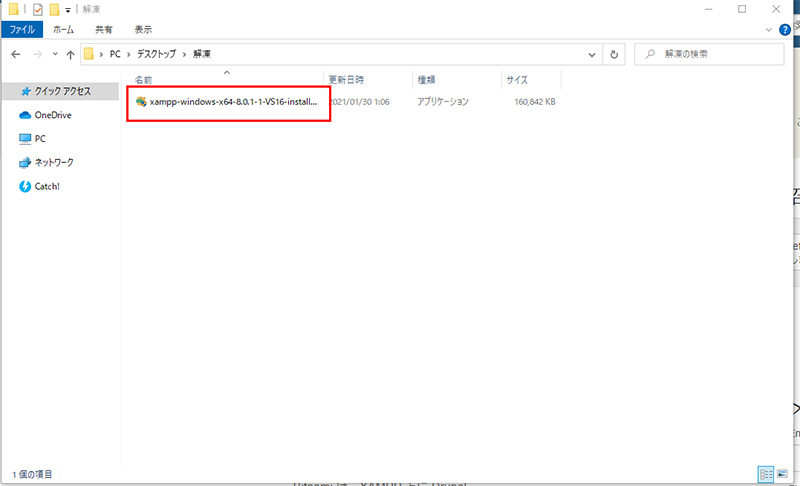
インストーラーをダブルクリックすると、下記の画像のような警告文が出てきます。
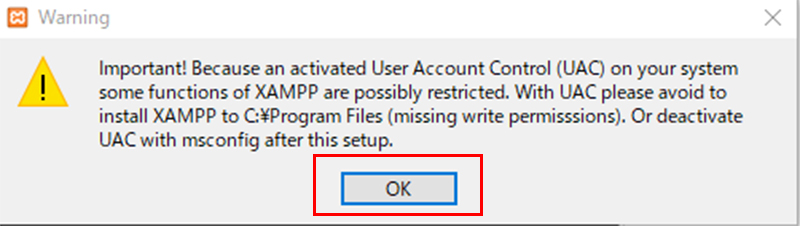
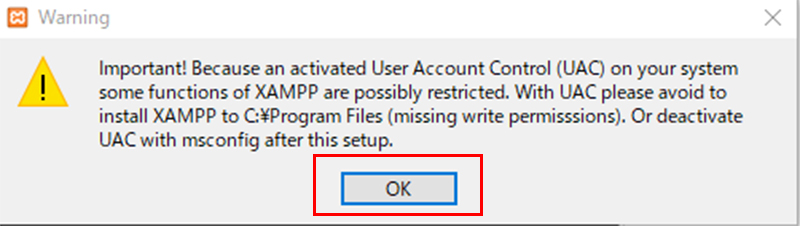
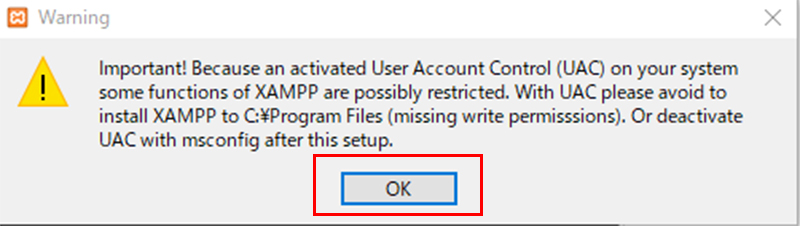



英語だ……。なんて書いてあるんでしょう?
ユーザーアカウントに関する警告文です。簡単に訳すと「このアプリは管理者権限でのアクセスが必要となりますので、管理者権限でのアクセスを許可しますか?」という内容です。
こちらは問題ありませんので「OK」ボタンをクリックします。
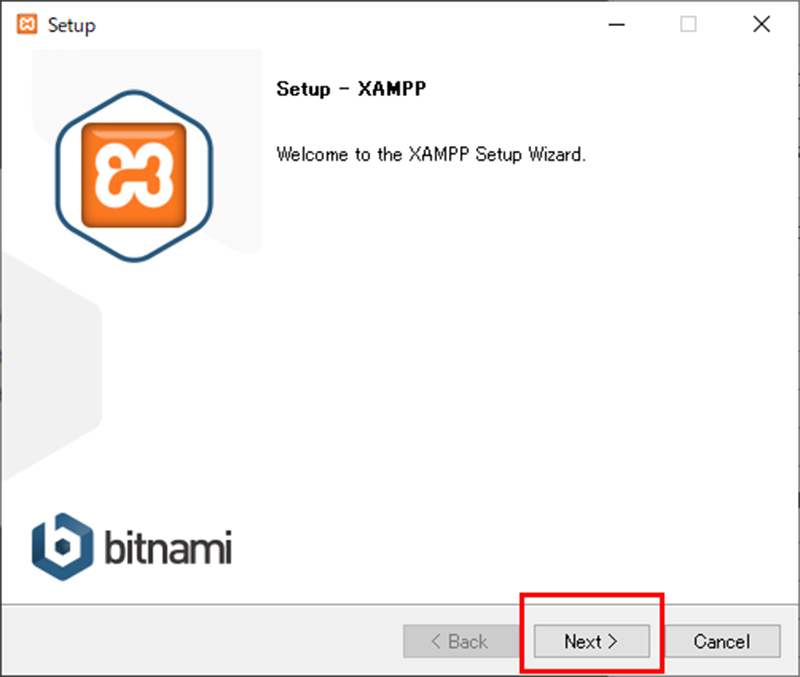
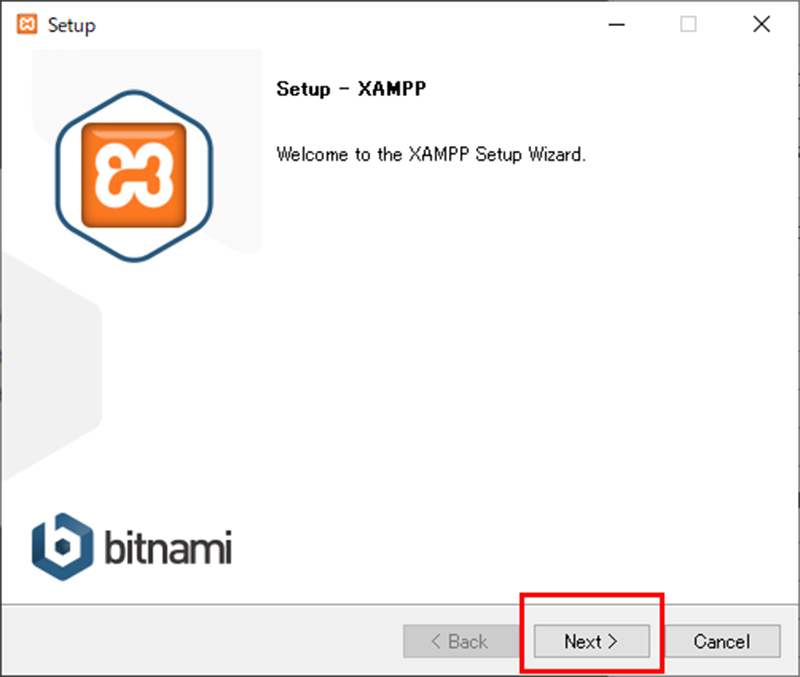
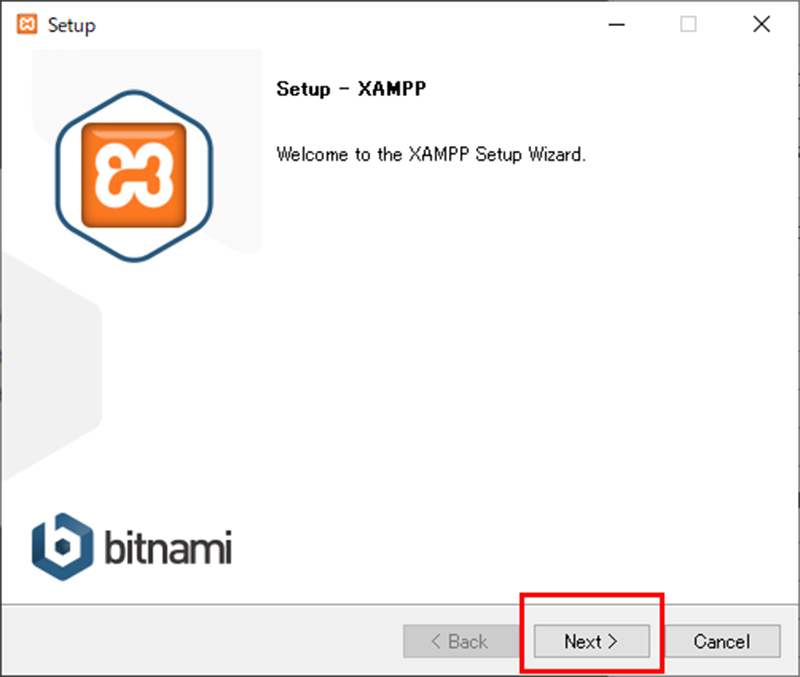
OKをクリックすると、こちらの画像が出てきますので、ここからインストールの設定をスタートします。 まずは赤枠の中にある「Next>」をクリックしてください。
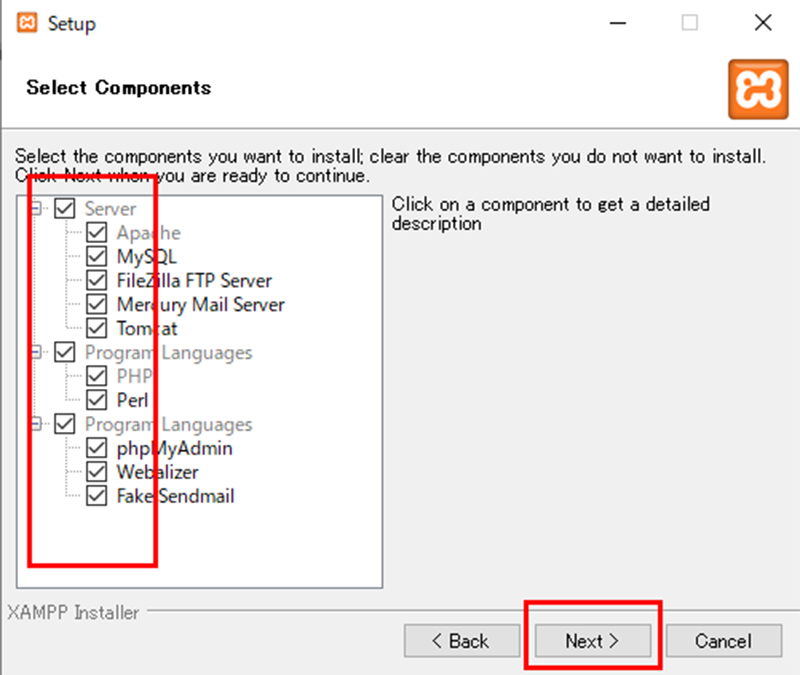
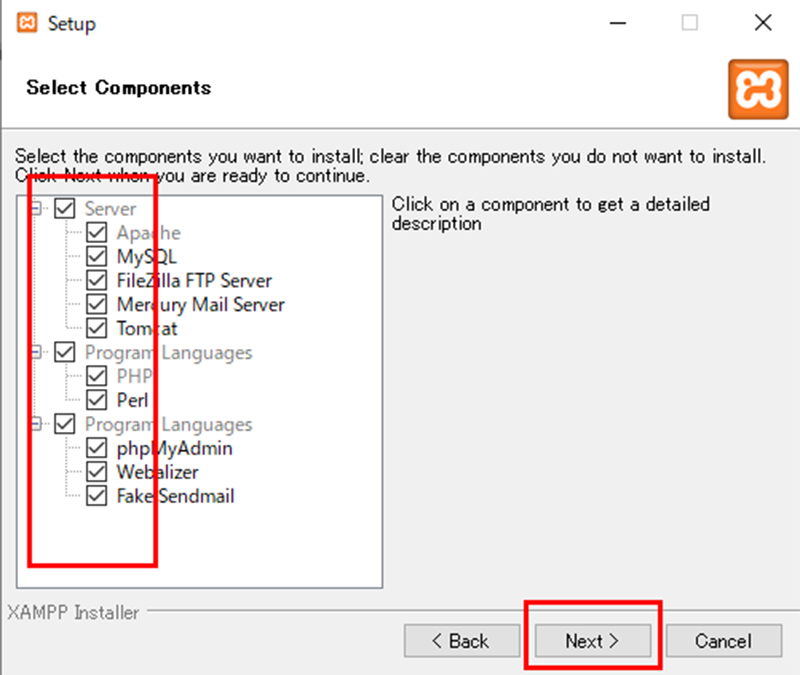
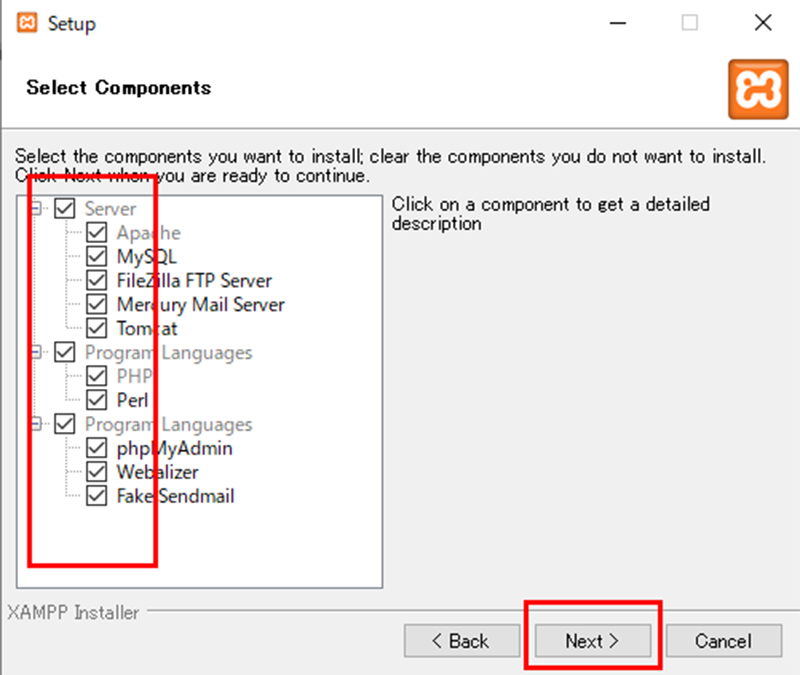
Nextをクリックすると、このようなページが表示されます。
左の赤枠の中のように全てのチェックボックスにチェックが入っているのを確認して、もう一度「Next>」をクリックします。
こちらの画像のページが表しているのは、「XAMPPのアプリケーションの中にどのような機能を持たせるのか」という内容です。



とりあえずは、全ての機能を使えるようにしておくんですね



Nextをクリックすると、こちらのページが表示されます。
画像内の上部の赤枠は「XAMPPのインストールフォルダの選択」です。
初期設定は、Cドライブ内に「xampp」というフォルダを新たに作成して、その中にXAMPPに関するものを全て保存する感じです。



ここはなにも変更しなくて大丈夫ですか?



このままで問題ありません。もちろん何らかの理由で変えたいのならば、変更してもOKですよ
特別な理由がない限りはそのまま「Next>」をクリックしてください。
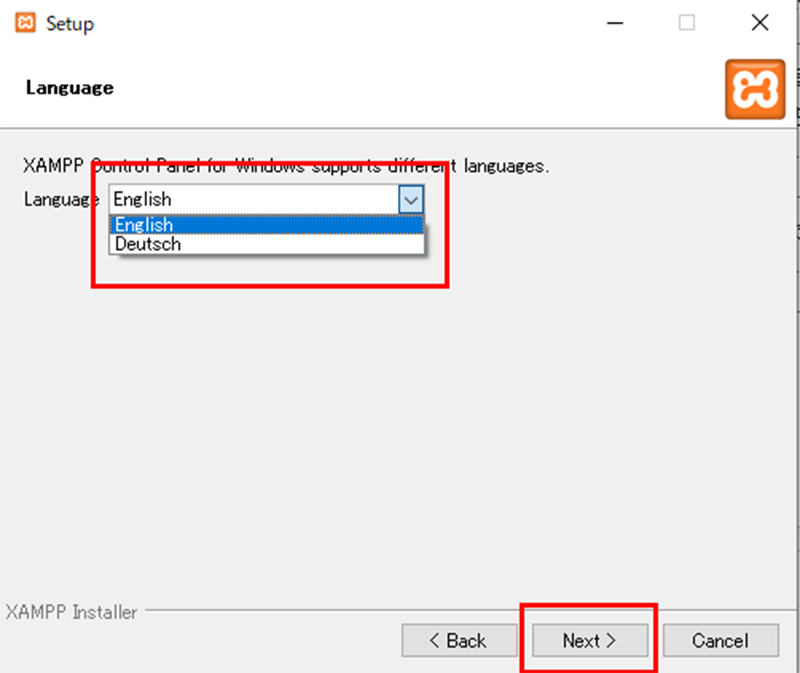
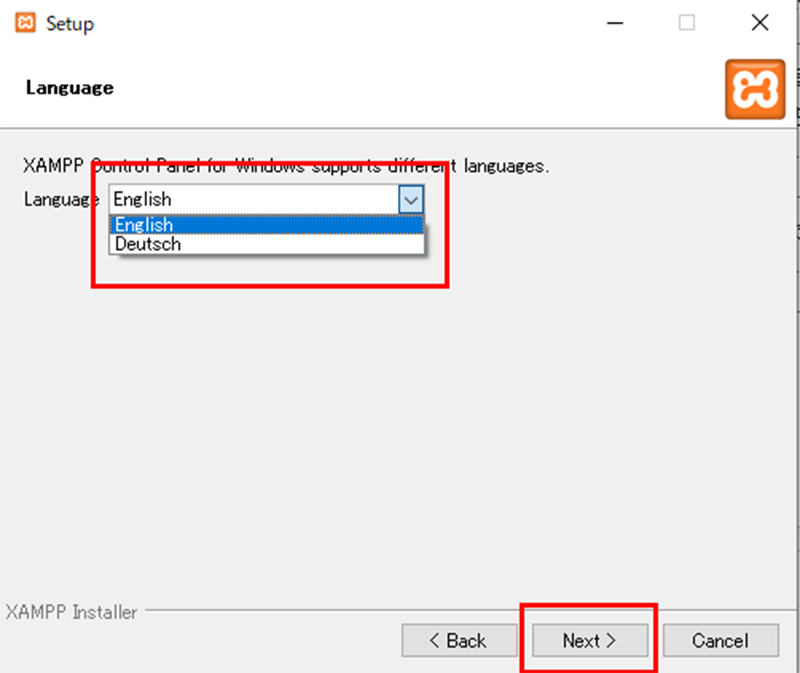
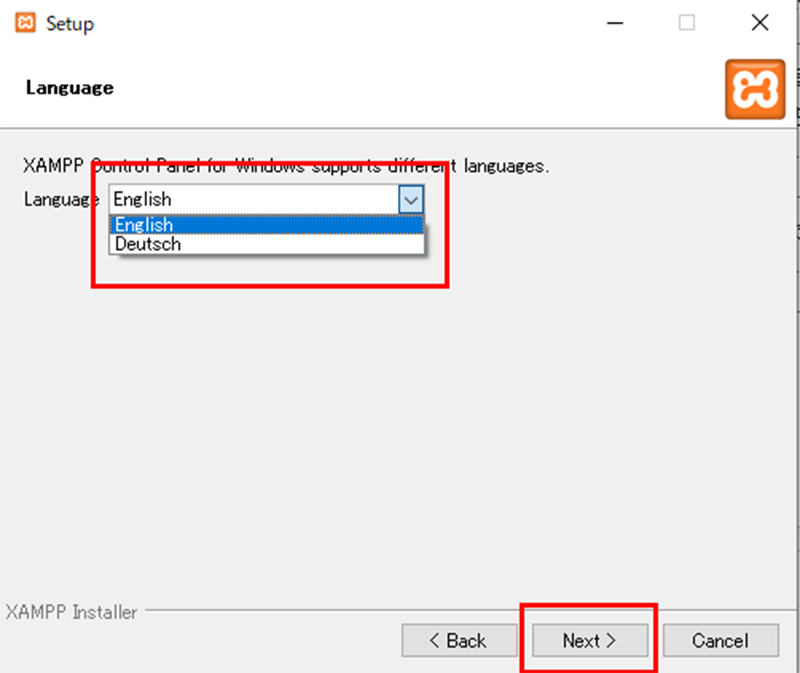
こちらがセットアップの最後のページです。最後にするのは「言語選択」です。
XAMPPは「ドイツ語」と「英語」の2つから選択できます。
言語の選択が完了すれば、Next>をクリックしてください。






この画像がインストールをする前の最後のページ、確認画面です。



「ここまでの設定内容でXAMPPをインストールしてもいいですか?」と書かれているだけですね
Next>をクリックすると、XAMPPのインストールが開始されます。
インストール完了までには、数秒~数分ほどの時間が掛かりますので、しばらく待機してください。
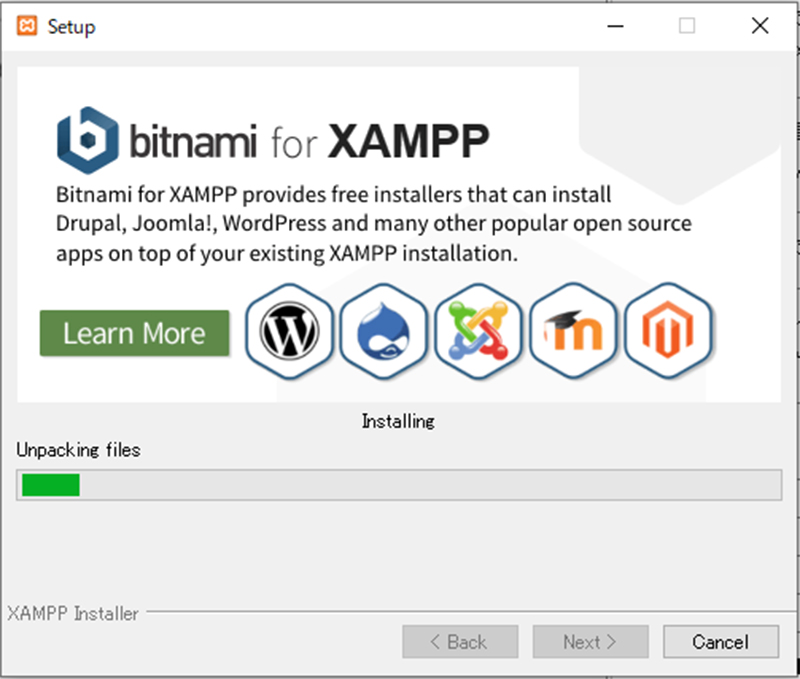
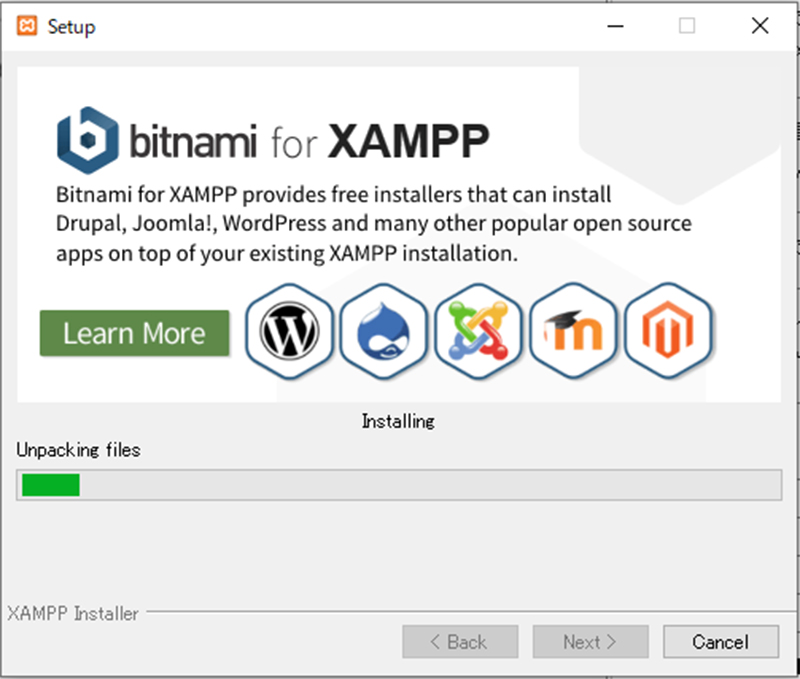
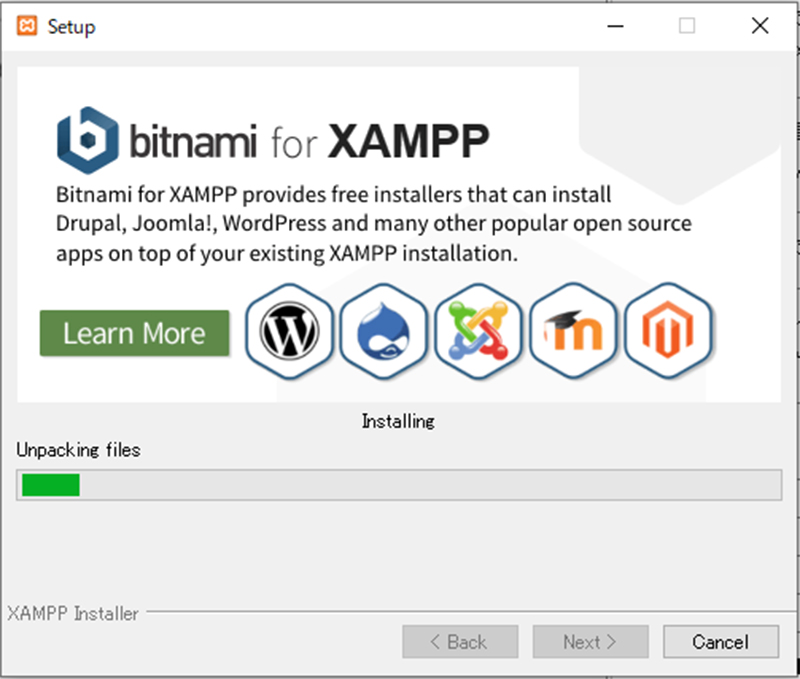
こんな感じの画面が出てきますので、完了するまでお待ち下さい。
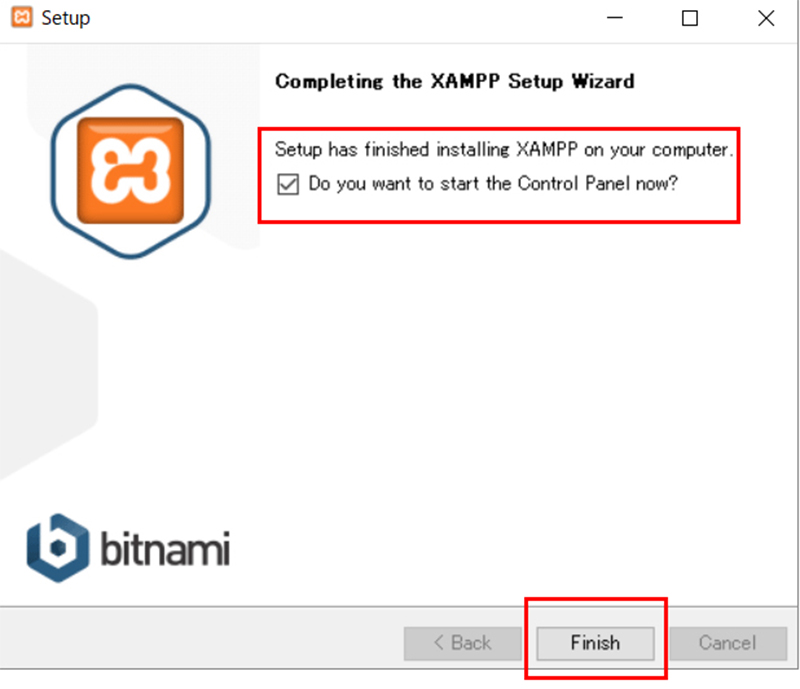
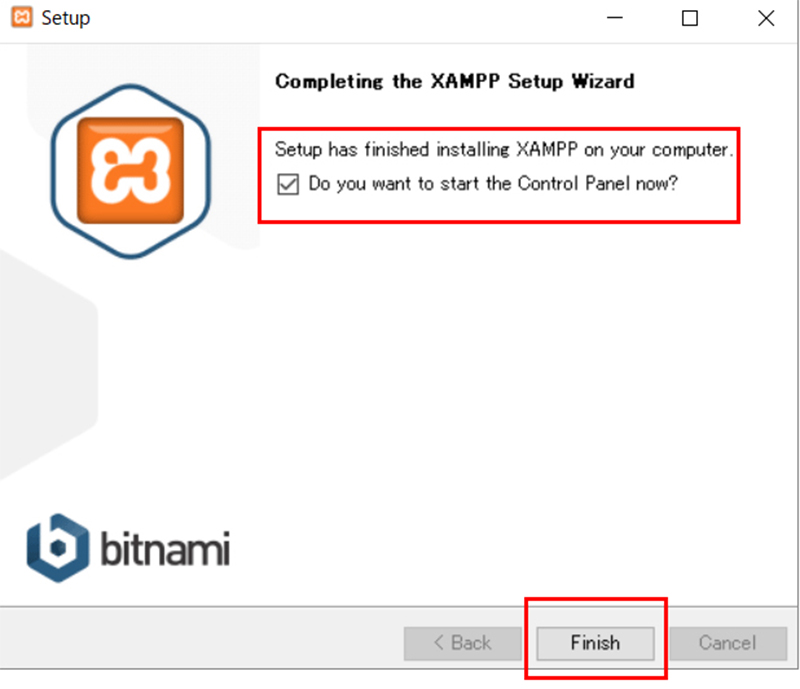
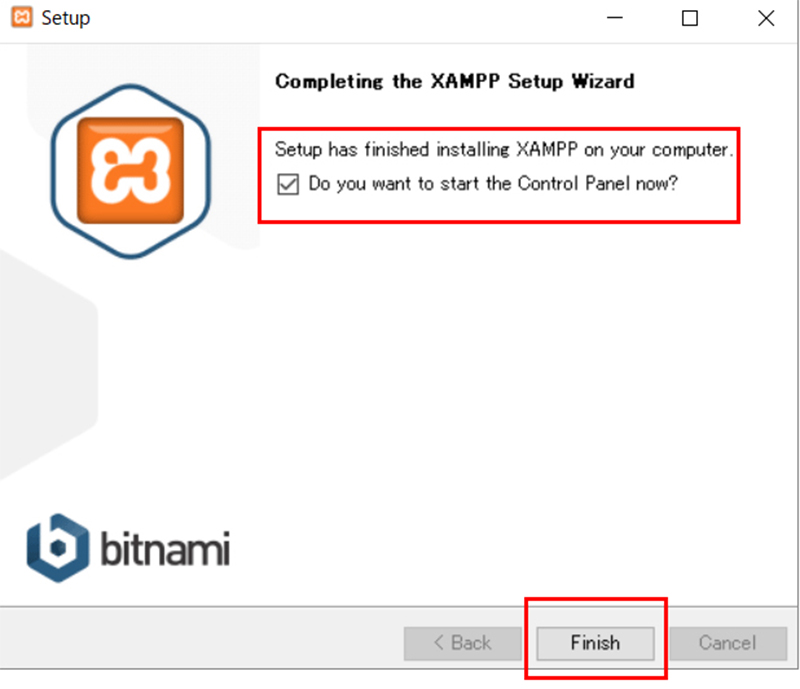
インストールが完了すると、こちらのページが表示されます。



できました!



楽勝ですね
ページ内の上部の赤枠は、「インストールが完了したので、アプリケーションを起動して動作を確認しますか?」という内容のチェックボックスです。
こちらにチェックを入れて「Finish」をクリックすると、インストールが完了してXAMPPが起動します。
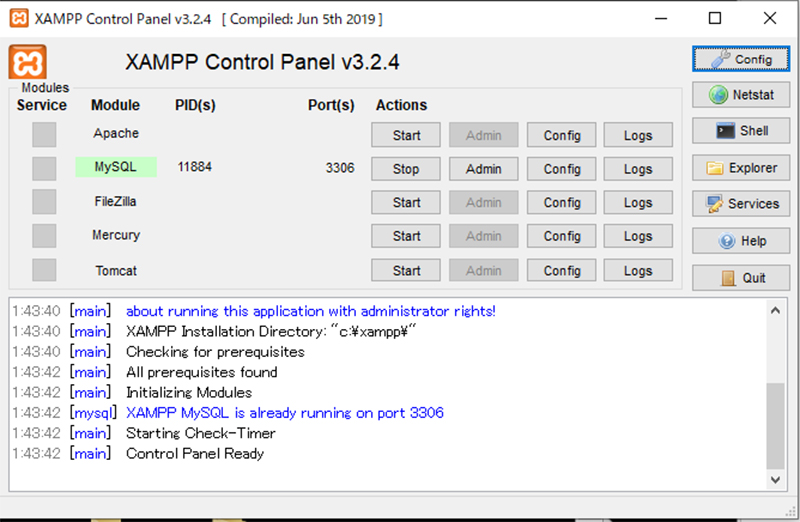
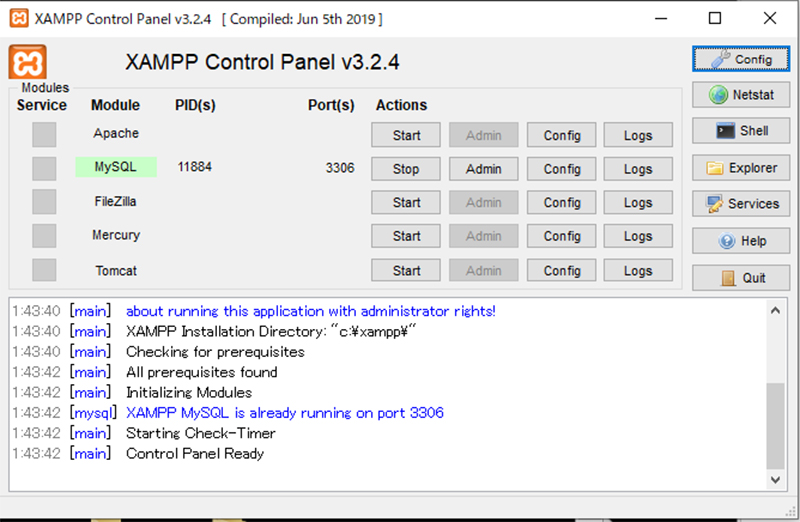
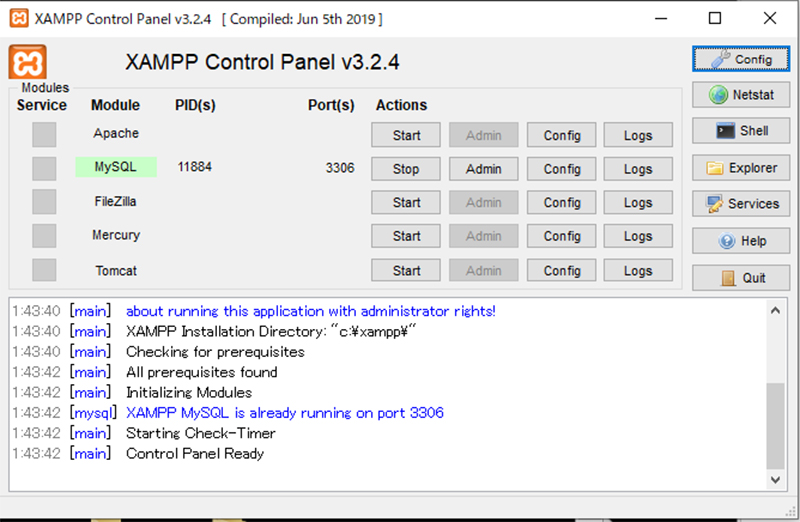
こちらの画面がXAMPPの管理画面です。
この画面が起動できていれば、XAMPPのインストールは完了したということになります。



これでPHPを開発するための環境づくりは完了です。お疲れ様でした
まとめ
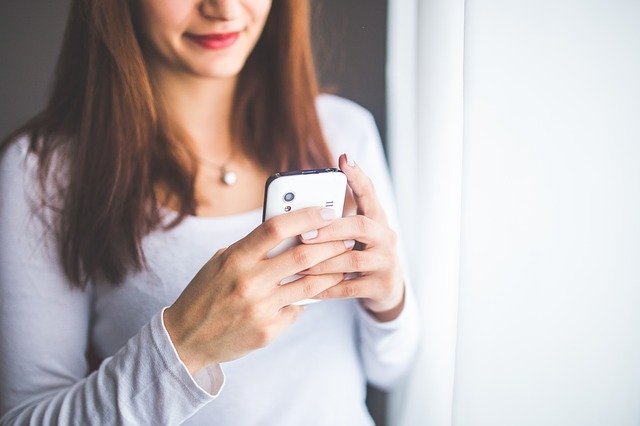
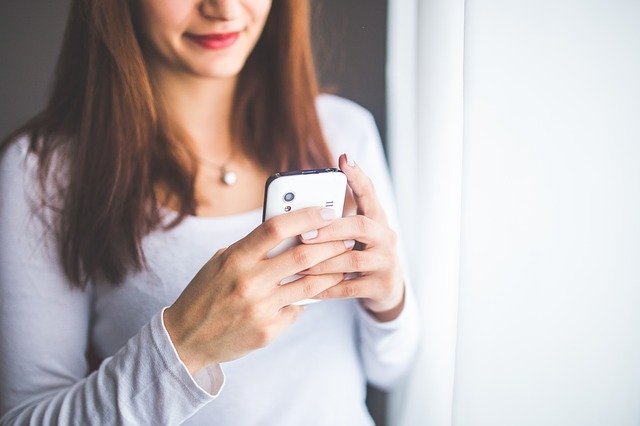
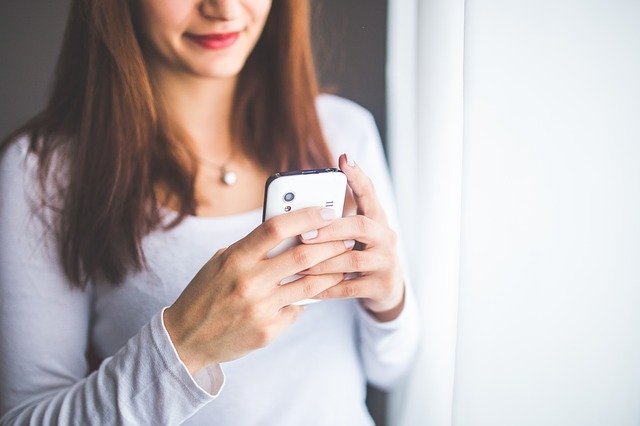



今回の授業はここまで、ですね。次回はApacheの設定を紹介する予定です
「早くPHPに触れてみたい」という方はもう少しお待ちください。 まずはPHPファイルを作るための完了を構築することが大切なので、次々回あたりからPHPのファイルづくりをスタートさせる予定です。





コメント