PHPに限らず全てのプログラミングは、プログラムを記入してファイル化したものをアップロードする仕組みになっています。

だから、プログラムを記入するためのテキストエディタが必要。ってところまで、前回の講義でお話ししましたね



そうでしたそうでした。思い出しました
今回は、PHPファイルを作成する際にオススメのテキストエディタを何点か紹介します。
自分に合ったものを選んでください。 選び方が分からなかったら、イメージで選んでも問題ありません。
最近、流行りのテキストエディタ「Atom」
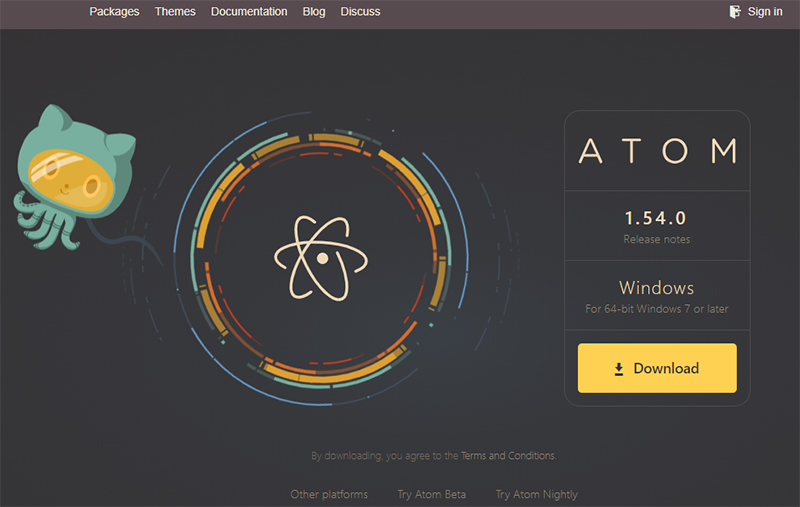
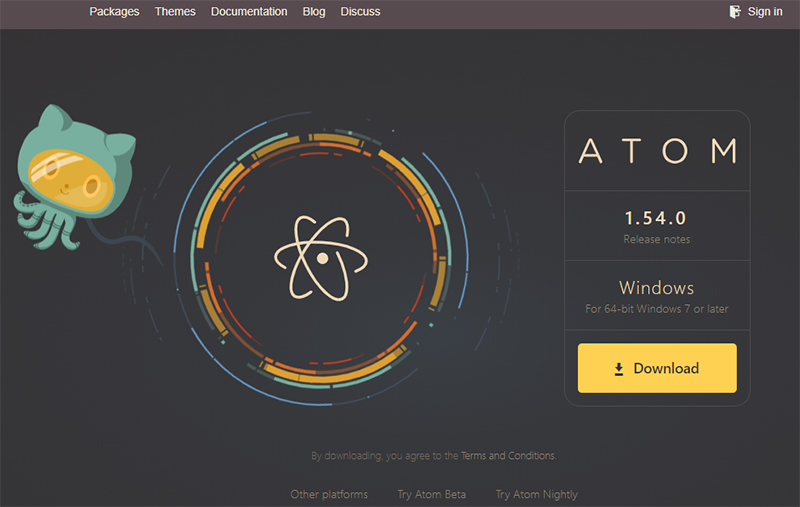
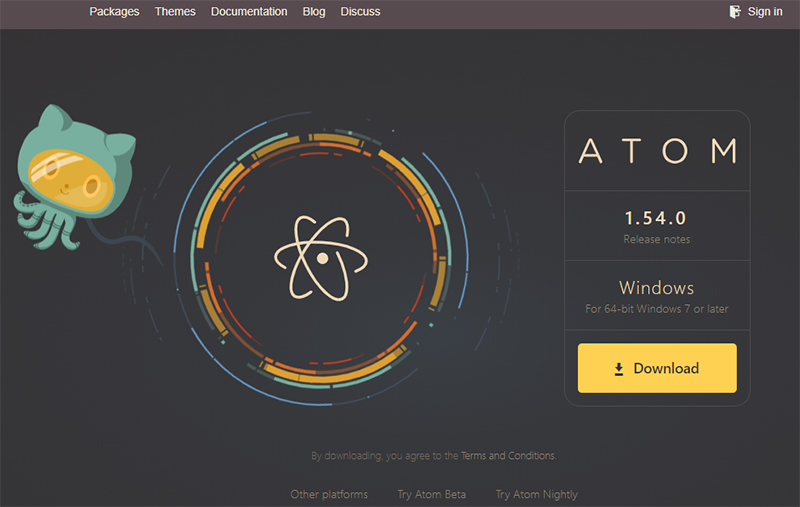
Atomは、最近人気のテキストエディタです。WindowsとMacのどちらでも使用できます。



Atomはどうして人気なんですか?



人気の理由は、いくつかあるようですが……代表的なものはこんなところでしょうか
- コードごとのハイライト機能を搭載
- タブ機能や画面分割が出来るために複数のファイルでも管理しやすい
- 各種アドオンが使用できるので、自分のスタイルに合わせて活用できる
- Gitで有名なGitHub社が開発している為に安心できる
- 無料なので費用面でも安心
メモ帳やTerapadのように単一の画面で文字を記入するだけのエディタではないので、慣れればフロントエンドの開発にも利用することが出来ます。



無料! 無料ならこれにしようかなぁ



さっそく猫田さんが気に入ってくれたようで何よりです。それでは、Atomのインストール方法とセッティング方法を簡単に紹介していきましょうか
Atomのダウンロードとインストール
Atomをインストールする方法は、とても簡単です。
まずは公式サイトにアクセスをしてください。
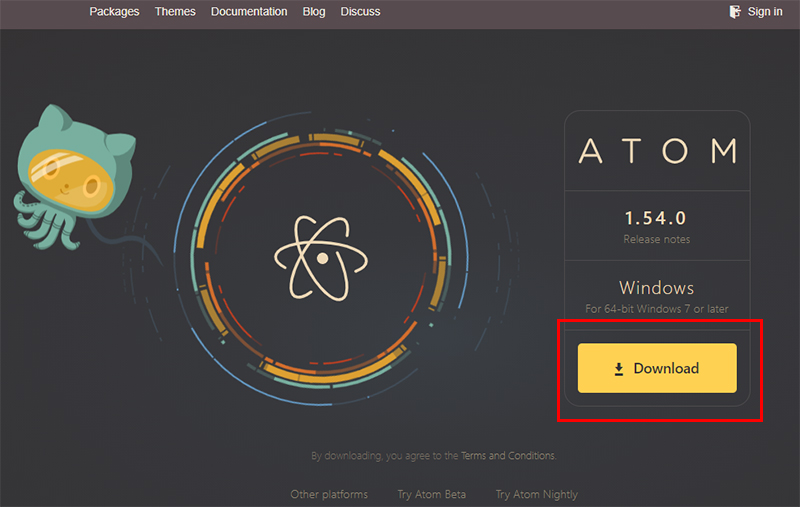
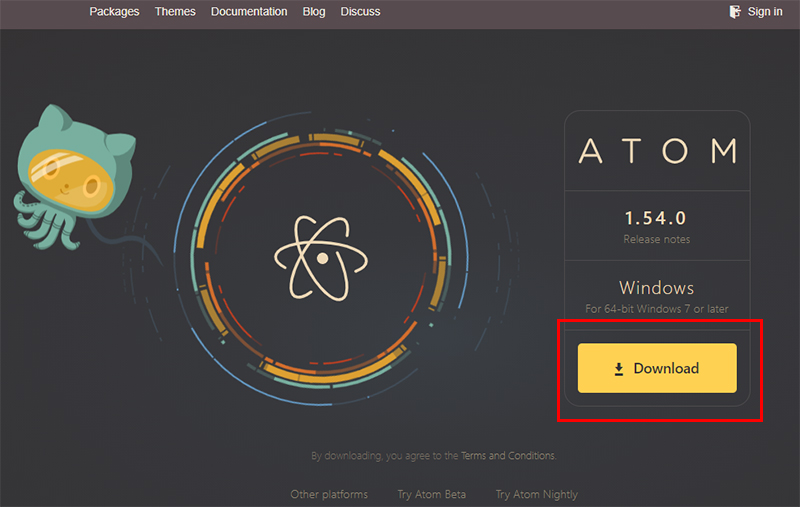
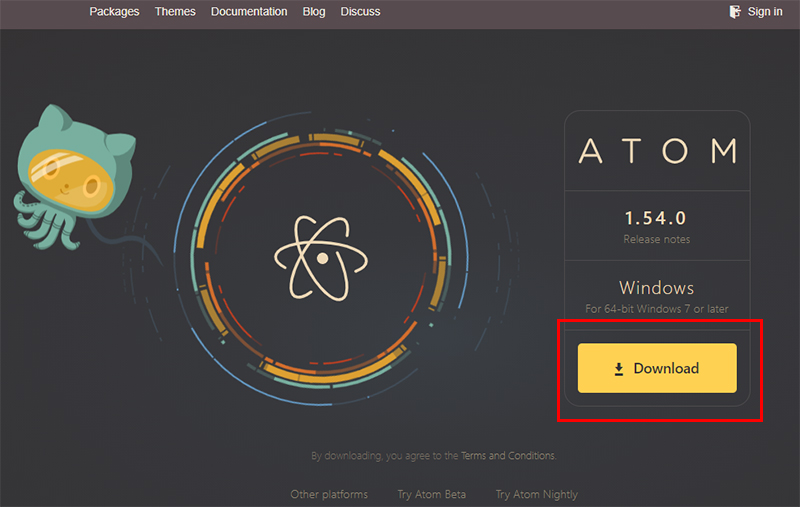
アクセスすると、こちらの画像のように表示されます。
赤枠の中にある「Download」をクリックするとAtomをインストールするためのインストーラーが任意のフォルダに保存されます。
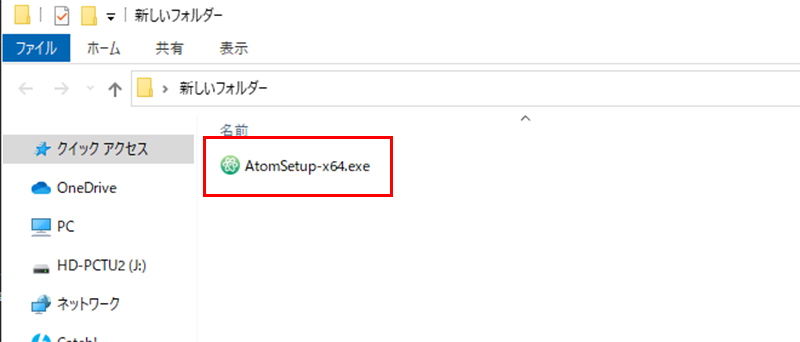
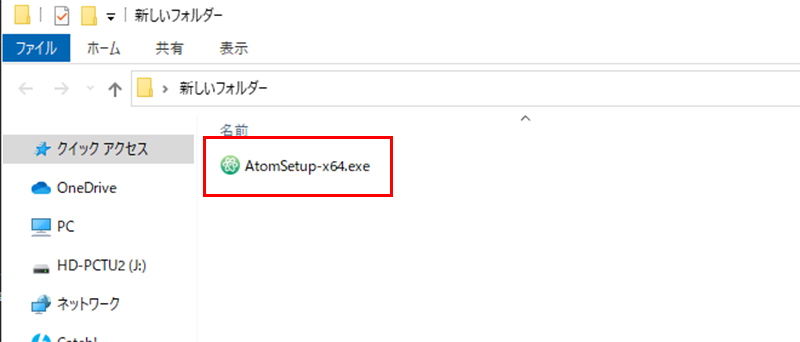
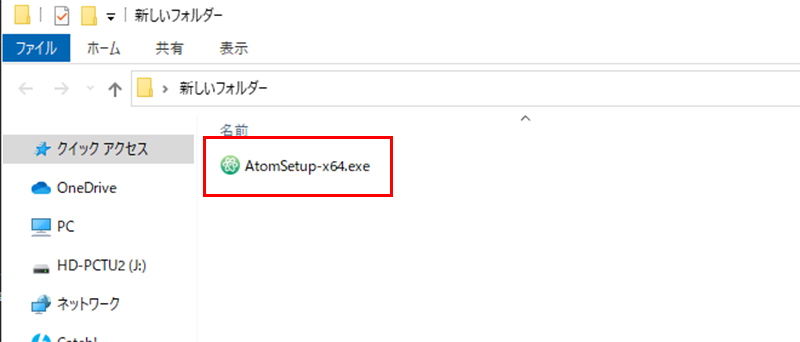
次に、保存されたインストーラーをダブルクリックして、プログラムの起動を許可すればAtomのインストールは完了します。
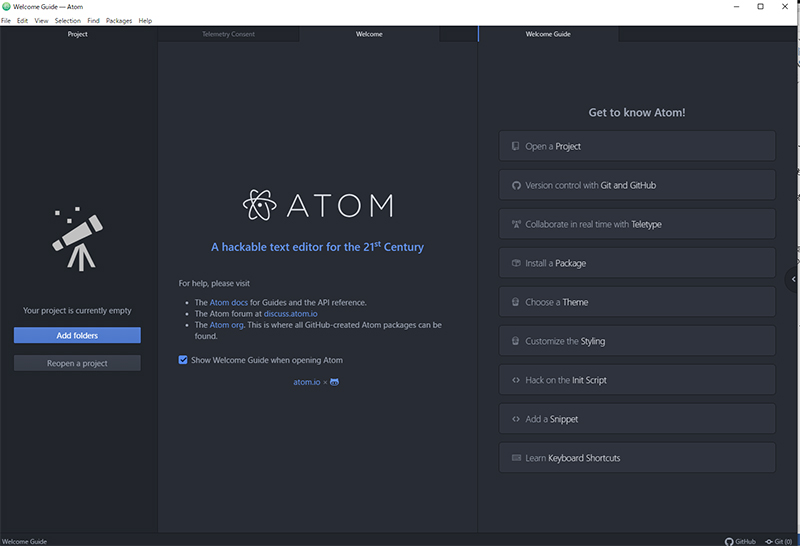
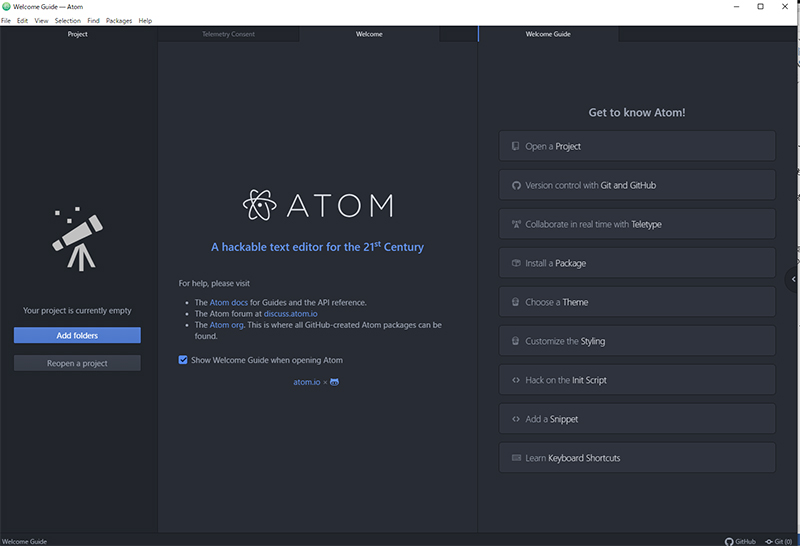
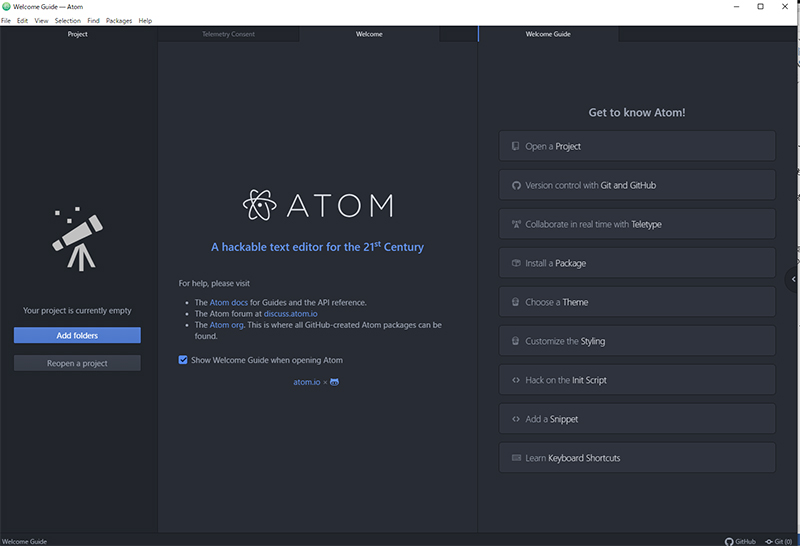



とっても簡単でした! うん、これにしましょう
ここまででひとまずAtomのインストールは完了ですが、まだもう少しだけお付き合いください。
Atomの日本語化
Atomはデフォルトだと英語表記になっていますので、これを日本語化していきます。



日本語にできるなら、日本語にしたほうがいいですね



うん! 英語わからないからね
もちろん、英語表記のほうが良い場合は、こちらの操作をスルーして問題ありません。
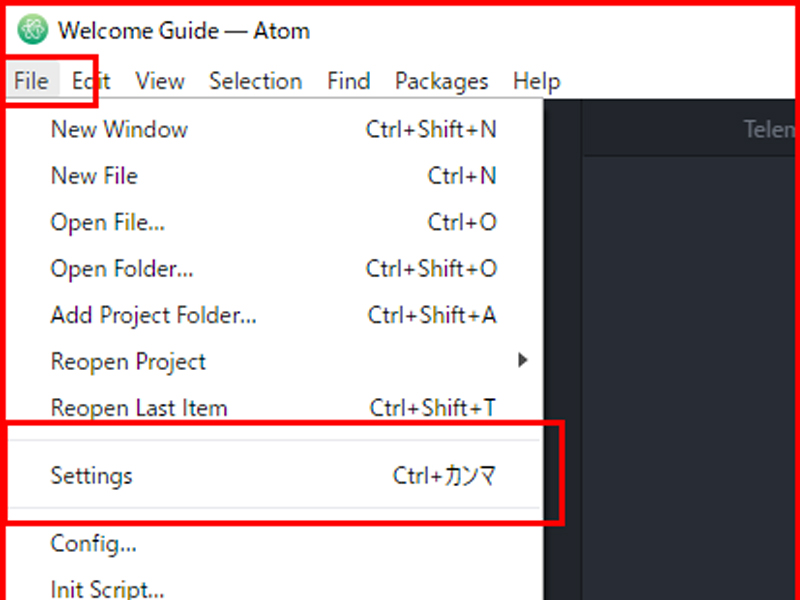
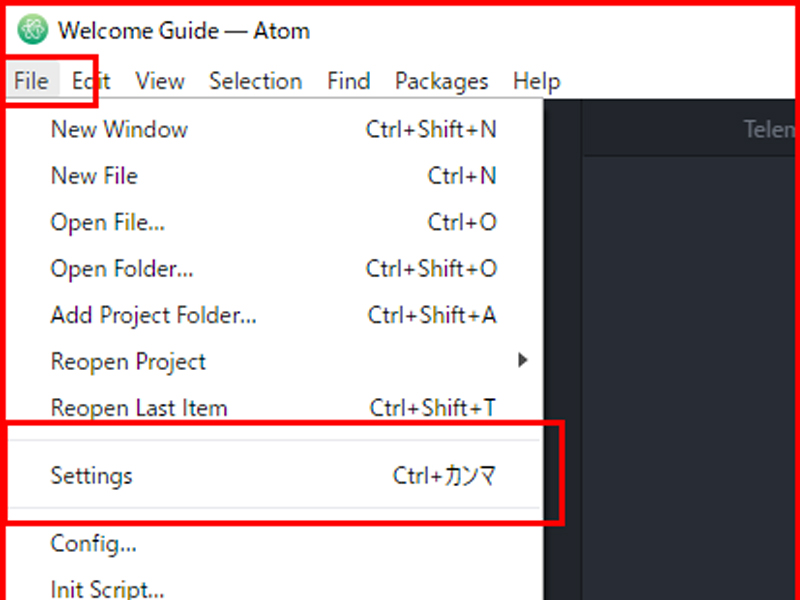
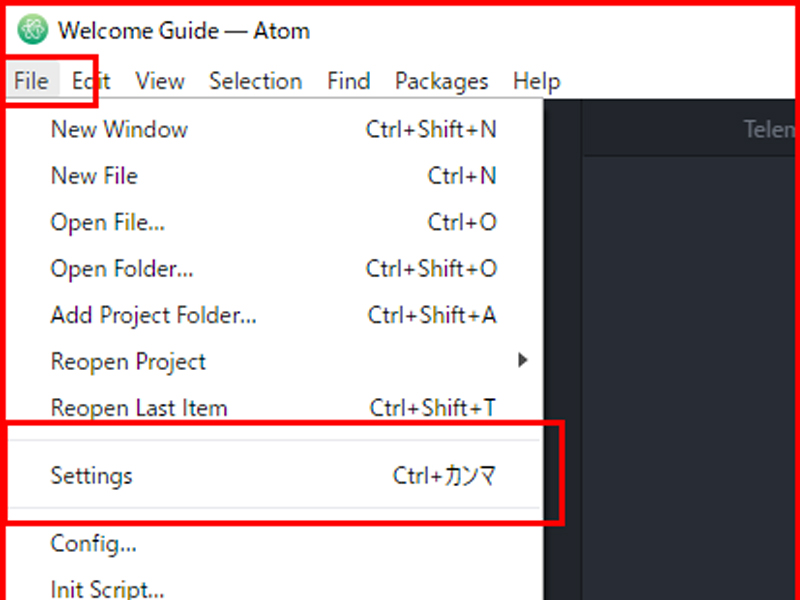
まずはAtomの画面の左上にある「File」をクリックして、「Settings」をクリックします。



そうすると、こちらの画像のように、Atomの画面の右上に「Settings」という項目が表示されるようになります。
「Settings」の項目が確認できたら、ページの真ん中あたりにある「Install」をクリックです。
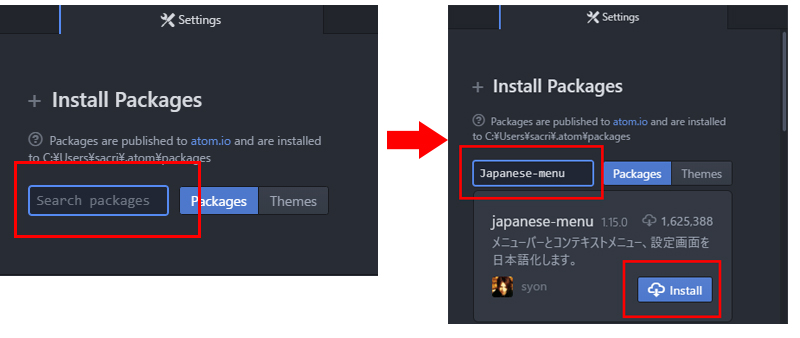
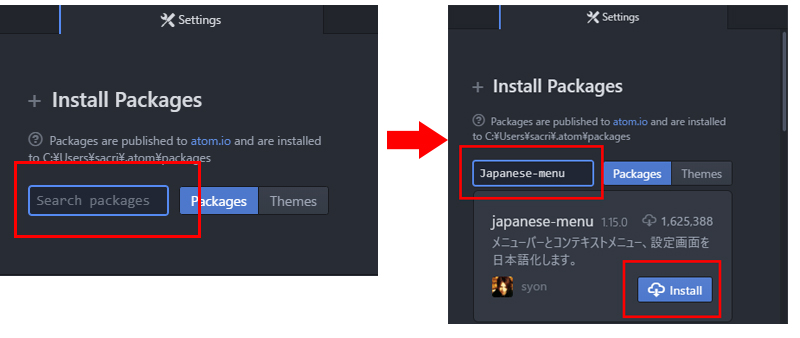
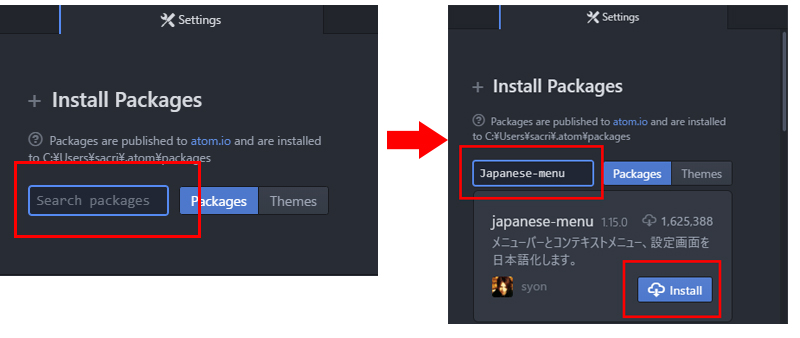
Installをクリックすると、Settingsの欄がこちらの画像のように変化します。
「Search Packages」の欄に「Jpanese-menu」と入力しましょう。
そうすると、その下の欄に色々なパッケージが表示されますので、一番上にある「Japanese-menu」の「Install」をクリックします。
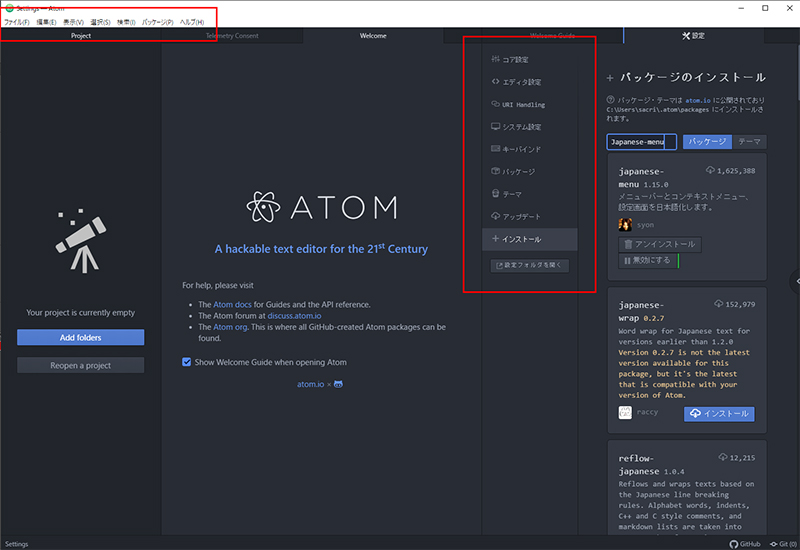
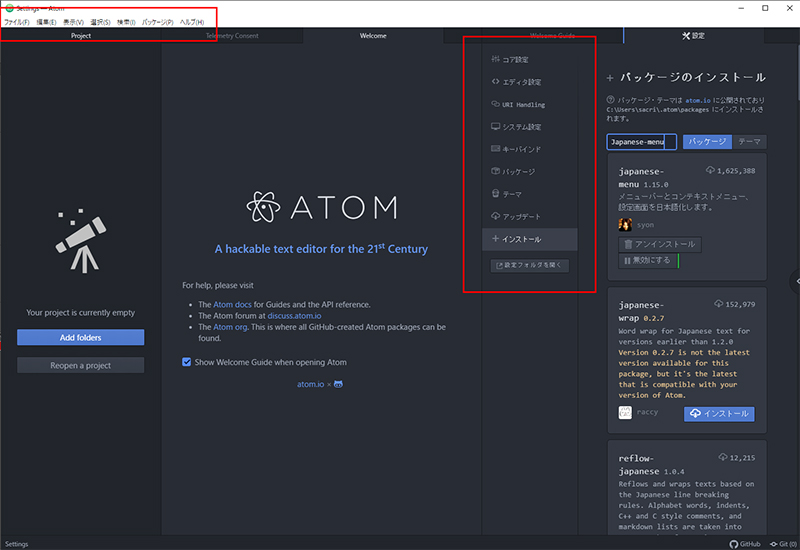
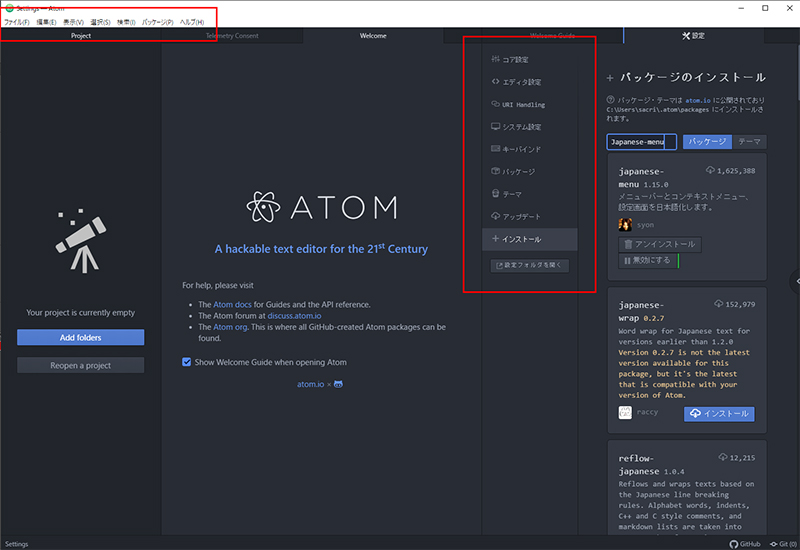
インストールが完了すると、こちらの画像のように項目の表記が英語から日本語に変わります。



これでAtomの日本語バージョンがインストールできました
多機能なテキストエディタは、逆に使いにくいからシンプルなタイプが良い






テキストエディタは、なるべくシンプルなほうがいいですよ



そうなんですか? いろんな機能がついているほうが便利な気がしますけど……



どうせ、使わないからじゃない?



そうなんです。機能が多過ぎると、覚えることも増えますからね。ただでさえプログラミングは覚えることが多いので、テキストエディタくらいはシンプルなもののほうが効率的だったりするんですよ
シンプルさにこだわるなら「TeraPad」



なるべくシンプルなテキストエディタを求めている方にオススメなのが「TeraPad」です。



トップ画面にちゃんと「シンプルなテキストエディタ」って書いてありますね
TeraPadは、古くからWindowsを使うプログラマーに愛され、使い続けられています。人気の理由は、高速起動とシンプルな操作性です。
2021年現在でも、プログラムのちょっとした手直しをしたいときは、Atomのような多機能のテキストエディタではなく、TeraPadを使う現役プログラマーも多いです。
それでは、TeraPadの設定方法について図解入りで紹介していきます。
TeraPadのインストール方法



TeraPadのインストール方法も非常に簡単です。
まずはTeraPadの公式サイトにアクセスをします。
こちらのサイトにアクセスをしたら、ページの中頃にある「ダウンロード」の項目から「tpad109.exe」をダウンロードします。
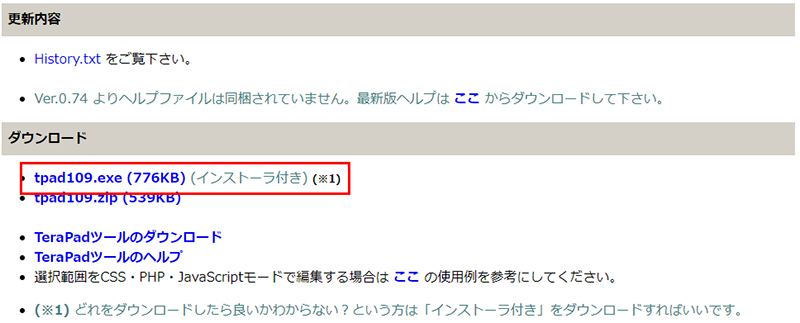
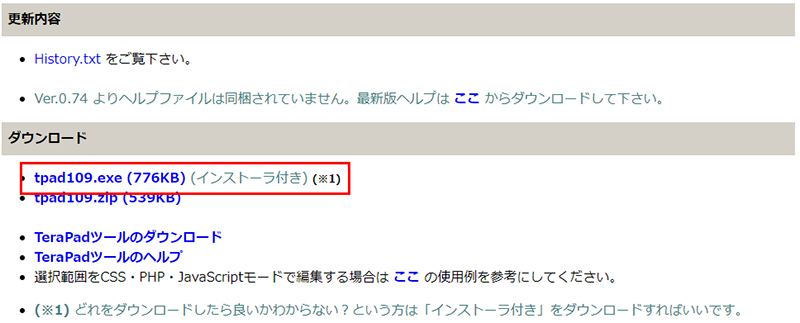
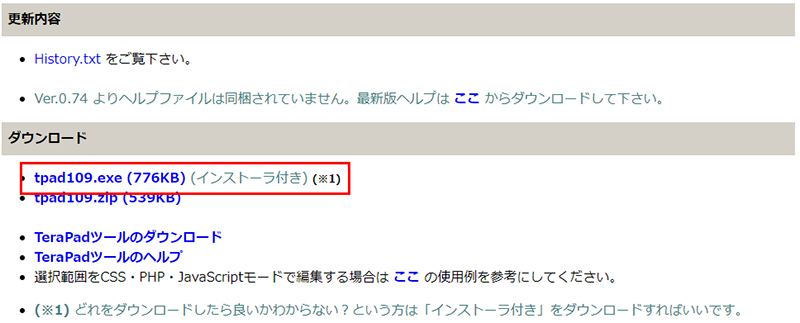
こちらのインストーラーをダウンロードしたら、いつものようにインストールを起動します。
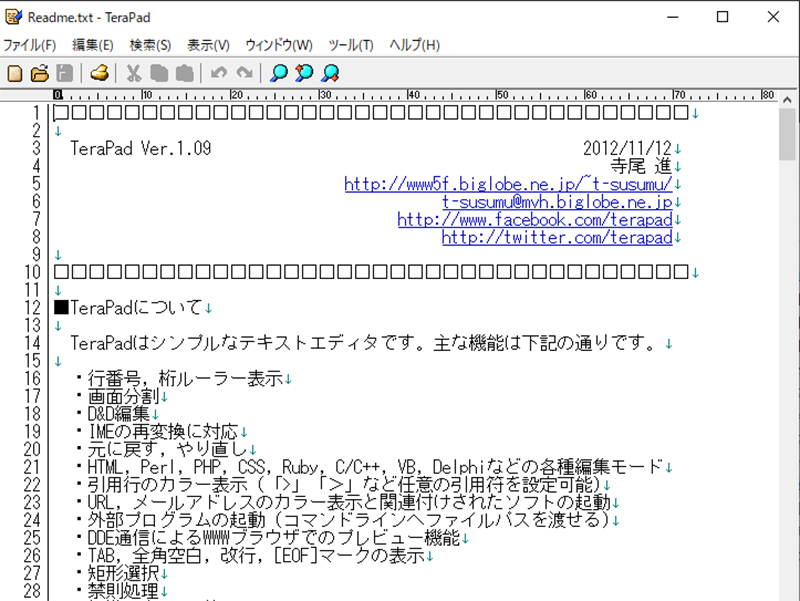
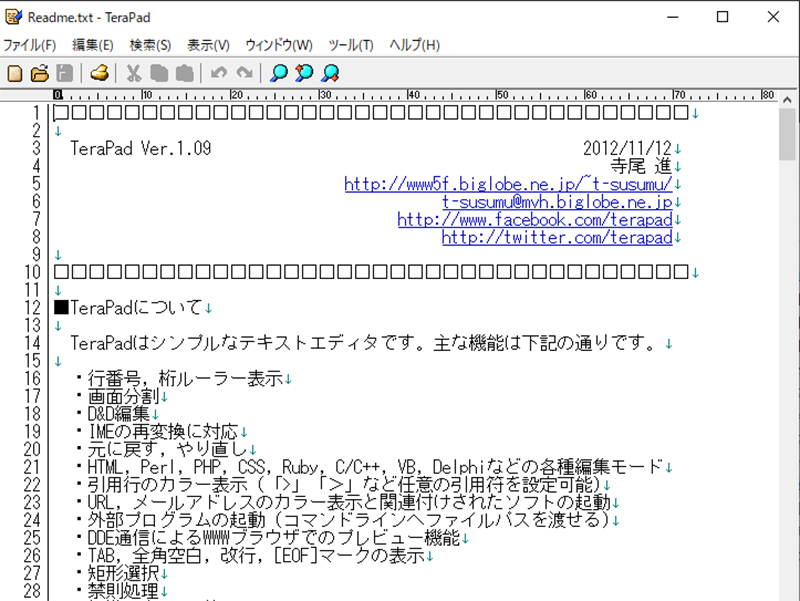
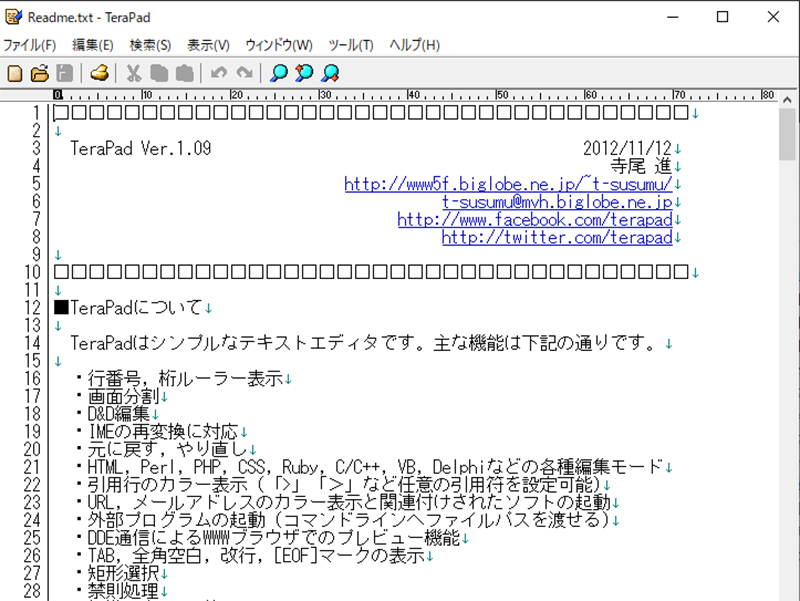
この画面が表示されると、無事にインストールが完了しました。こちらのページは必要ないので閉じて問題ありません。
インストールが完了すると、デスクトップ上にTeraPadのアイコンが追加されていますので、今後はそのアイコンをダブルクリックすると、TeraPadが起動します。
TeraPadはAtomなどの多機能なテキストエディタとは異なり、そのまま使用することが出来ます。



んー TeraPadも捨てがたいなぁ
まとめ
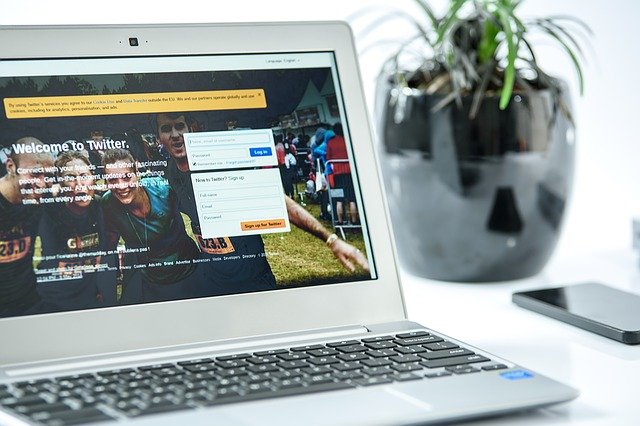
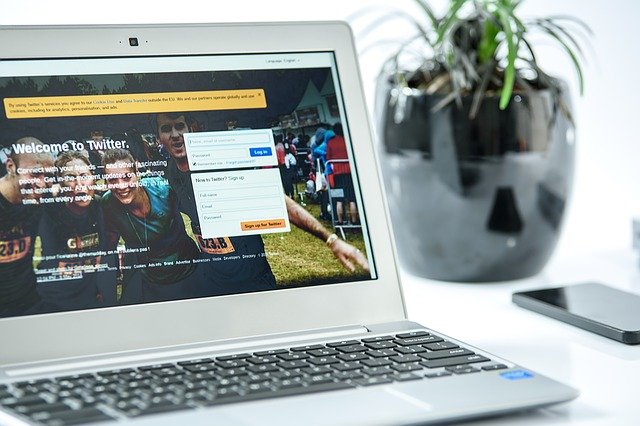
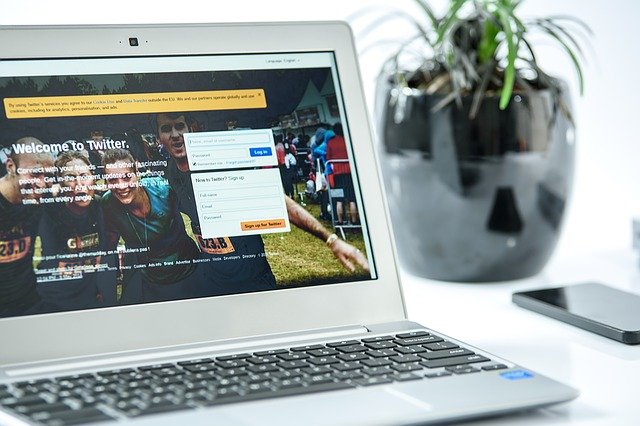



では、今回はここまでにしましょうか



どっちのテキストエディタにしようか、迷っちゃいますね



2つしか教えてもらってないのに、迷っちゃう!



結局、テキストエディタは自分に合ったものを、としか言えませんからね。とりあえず、どちらかを使ってみる、でもいいと思いますよ
次回は、PHPを学ぶときはHTML言語とセットで覚える点について解説します。





コメント