本章ではRubyのインストールの仕方を書きます。本章以降では赤の太字はGUIで選択する項目を、ファイルに書く内容は青の太字で、コマンドラインで打ち込む内容は緑の太字で、コマンドラインの出力は緑で表示します。
ダウンロード


今回は、実際にRubyをインストールしてみましょう

楽しみですね

ドキドキしますねぇ

二人とも準備はいいですね?では、まず次のページに行ってDownloadをクリックです
続いて、Ruby+Devkit.2.7.2-1(X64)をクリックします。

この、rubyinstaller-devkit-2.7.2-1-x64.exeをダウンロードします。

完璧にできました!
インストール


次にダウンロードしたファイルをダブルクリックします。すると、こんなライセンス画面が現れるはずです
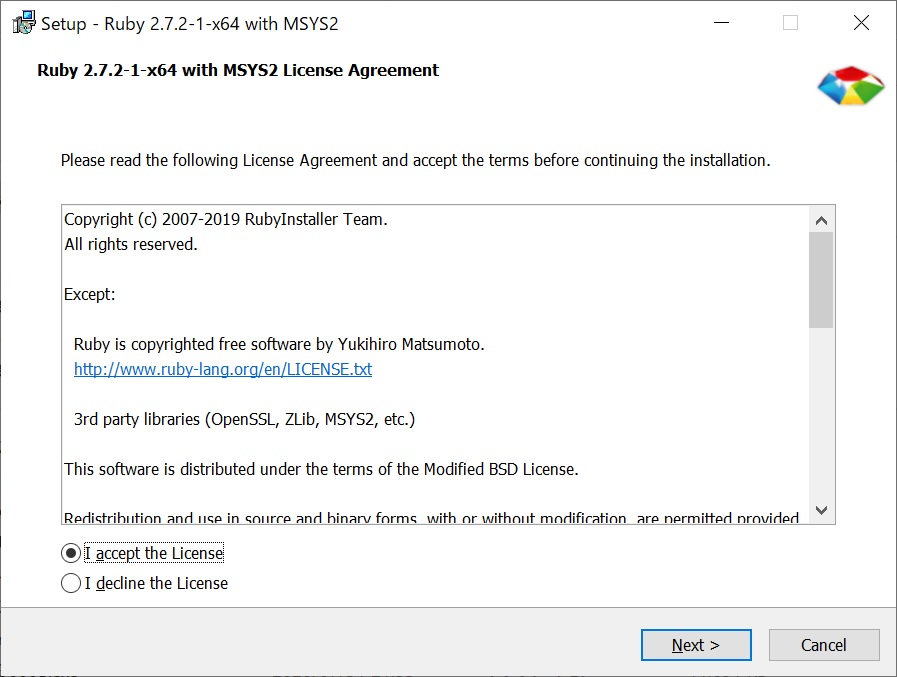
I accept the License を選択し、Next をクリックします。
次の画面はそのまま Install をクリックです。
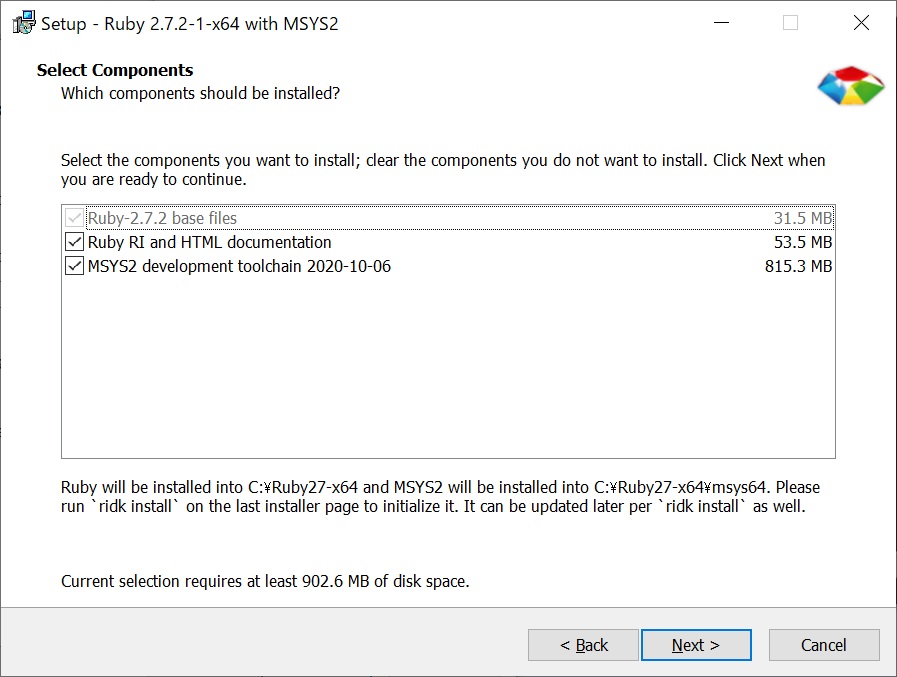
さらに Next をクリックするとインストールが始まります。

しばらく待つと、インストール完了の画面が現れるので、Finish ボタンをクリックです。

やりました! インストール成功です

私たちも成長しましたねぇ

実は、ここで終わりではありません。もう少しだけ続きます
次の画面でキーボードのEnterを打ちましょう。
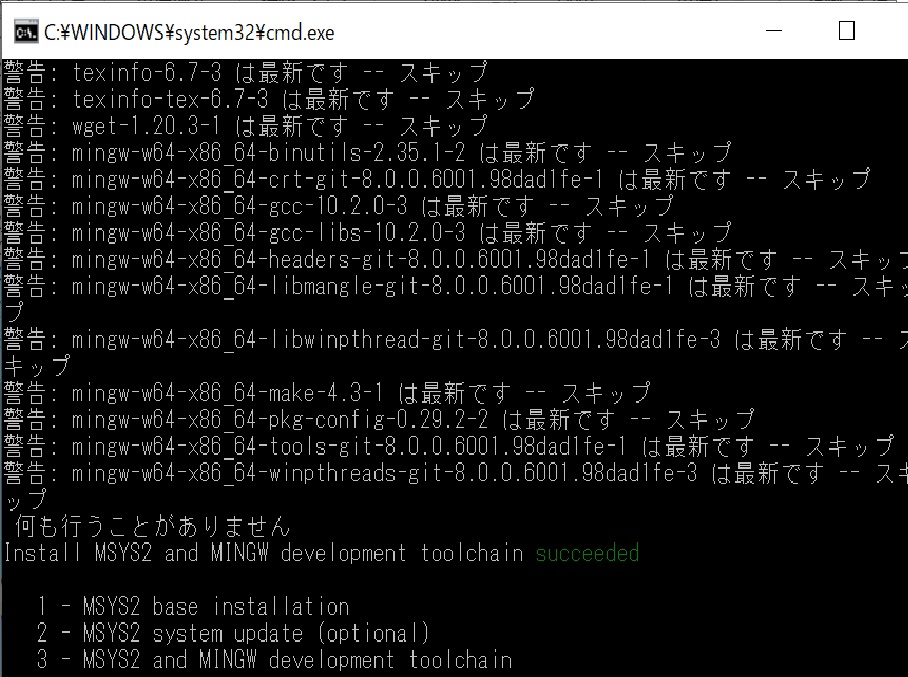
さらにもう一度Enterを押します。


ここまでやってインストールの完了です

今度こそ、やりました!

88888888
Rubyのバージョン


そういえば、Rubyにはたくさんのバージョンがありましたよね。あれは何が違うんですか?

そうそう! キャニット先生がいなかったら、どのバージョンを選べばいいのかわからなかったなぁ

どのバージョンを使うのかは、本当に難しいというか……悩ましいというか……今回はいちばん無難なものを選びました
最新のバージョンを選ぶと新しい機能が使えますし、セキュリティの問題が解決されていることも多く、メリットがあるのはたしかです。
でも、古いバージョンのプログラムが動かなくなったり、新たなバグがある可能性があったりと、デメリットもあるんですよね。
PATHとMysys2の設定


せっかくなので、他の設定もやってしまいましょう。PATHとMysys2の設定を行います。これは説明通りにコードを打つだけなので、問題ないと思います
まず、C://Ruby-x64/mysys64/etc/profile の最後にexport PATH=$PATH:/c/Ruby27-x64/bin の一行を追加します。
さらに、C://Ruby-x64/mysys64/mingw64.exeを「スタートメニューにピン止め」と「デスクトップに送る」をしておきます。
デスクトップにできた、mingw64.exe – ショートカットをダブルクリックすると、mingw64が起動しますので、$ ruby.exe -vと打ってみてください。
ruby 2.7.2p137 (2020-10-01 revision 5445e04352) [x64-mingw32]と表示されれば完了です。
PATH


続いては、PATHについて簡単に説明しますね
PATHは、どこにあるどのプログラムを動かすかを設定する重要な変数です。ショートカットやスタート画面に登録しておくとそのプログラムがどこにあるか関係なく動かすことができます。
同じようにPATH変数にディレクトリ(Linux系ではフォルダーをこう呼びます)を登録しておくと、パス名を書かずに実行できるようになります。
GUIとCLI,CUI

これからプログラムの実行などにCLI(Command Line Interface)あるいはCUI(Character User Interface)を使っていきます。

まったく知らない言葉が出てきました!

スマートフォンのタッチパネルや、PCのマウスを主にして操作を行うインターフェースのことをGUI(Graphic User Interface)と言うんですよ

なんだ。とても身近なものでした
単純な作業はGUIだけでも十分なのですが、プログラミングなどの複雑な作業をするにはコマンドを直接キーボードから打ち込むCLIの方が向いています。
今インストールしたMysys2はLinuxライクなCLIです。Windows上で動くLinuxライクなエミュレータとしては、他にもCygwin、Gunpackなどがあります。なお、Mysys2の実行プログラム名がmingw64.exeです。
Mysys2の簡単な使い方

Mysys2の簡単な使い方は、LinuxのCLIとほぼ同じ動作となります。
基本的にWindowsの操作が出来れば必要はありませんが、キーボード入力だけですべての作業ができるようになります。
自分がいるディレクトリを表示
$ pwd
と打つと、今自分がいるディレクトリを表示できます。Mysys2を起動してすぐに打つと、自分のホームディレクトリが表示されると思います。
このディレクトリに、test.rbというファイルを作って、その中に、
print(2+3)
と書いてください。ここで
$ ls
と打つと、test.rbが見えるのが確認できると思います。
test.rb
$ cat test.rb
と打つと、内容が確認できます。
print(2+3)
ファイルの実行
実行は、
$ ruby.exe test.rb
と打つと、
5
と表示されるはずです。
ファイルのコピー
$ cp test.rb test1.rb
と打つと、test.rbのコピーがtest1.rbという名前でできます。
$ ls
と打つと、
test.rb test1.rb
と表示されます。
ファイルの削除
$ rm test1.rb
と打つと、ファイルtest1.rbが削除できます。
Linux系では削除すると完全に消去されてしまうので注意してください。Windowsはゴミ箱に移動するだけで復活できますが、Linux系では完全に消えてなくなります。
$ ls
と打つと、
test.rb
だけが表示されます。
ファイルの名前を変える
ファイルの名前を変えるのには、
$ mv test.rb test1.rb
と打ちます。
$ ls
と打つと、
test1.rb
だけが表示されます。
新しいディレクトリを作る
新しいディレクトリを作るには、
$ mkdir ruby
と打ちます。そうするとrubyという名前のディレクトリができます。
$ ls
と打つと、
ruby test1.rb
と表示されます。
ファイル名を変えて移動
ここで、
$ mv test1.rb ruby/test.rb
と打つと、test1.rbがrubyという名前のディレクトリの下のtest.rbという名前のファイルになります。
$ cd ruby
と打つと、ディレクトリrubyに移動します。
$ pwd
と打つと、ホームディレクトリの下のrubyが表示されます。
$ ls
と打つと、
test.rb
が表示されます。
ホームディレクトリに戻るには、
$ cd ..
と打ちます。
補足
前述の
C://Ruby-x64/mysys64/etc/profile
はMysis2の設定ファイルです。Mysis2の振る舞いをいろいろと設定できます。また、
$ ruby.exe -v
は、rubyのバージョンを表示させるという意味です。
まとめ:わからないところは少しずつ


ここまでで、今回の授業は終わりですが、どうでしたか?

途中までは、自分でもびっくりするくらい完璧だったんですけどねぇ

前半はインストールしただけですからね。うーん、でも僕も後半は難しいと感じました

Mysys2の使い方が難しく感じたかもしれませんが、いきなり全部覚える必要はないので大丈夫ですよ。少しずつ理解していけばいいです。最初は難しく感じる部分も慣れていきますから

そう聞いて安心しました

よーし、次行ってみよー!

